- Část 1. Jak přenést video z notebooku do iPhone pomocí FoneLab HyperTrans
- Část 2. Jak přenést video z notebooku do iPhone s iCloud
- Část 3. Jak přenést video z notebooku do iPhone pomocí iTunes
- Část 4. Jak přenést video z notebooku do iPhone pomocí Finderu
- Část 5. Jak přenést video z notebooku do iPhone pomocí AirDrop
- Část 6. Jak přenést video z notebooku do iPhone pomocí e-mailu
- Část 7. Nejčastější dotazy o přenosu videí z notebooku do iPhonu
- Přenos dat z jedné Micro SD karty do jiného Androidu
- Jak přenést obrázky z jednoho telefonu do druhého
- Jak přenést fotografie ze starého telefonu LG do počítače
- Jak přenést fotografie ze starého Samsungu do jiného Samsungu
- Přeneste kontakty z Samsungu do iPhone
- Přenos dat od společnosti LG do společnosti Samsung
- Přenos dat ze starého tabletu do nového
- Přenos souborů z Androidu do Androidu
- Přenos fotografií iCloud na Android
- Přenos poznámek pro iPhone do systému Android
- Přeneste hudbu iTunes do Androidu
Vhodné metody, jak přenést video z notebooku do iPhone
 Přidal Lisa Ou / 11. dubna 2023 09:00
Přidal Lisa Ou / 11. dubna 2023 09:00 Šel jsem do domu své nejlepší kamarádky a ona má na svém notebooku uloženo tolik filmů. Některé z nich bych si rád přenesl do telefonu, abych je mohl sledovat ve volném čase doma. Jaký je nejvhodnější způsob, jak dostat videa z notebooku do iPhone?
Sledování filmů je jedním ze způsobů, jak si lidé užívat a relaxovat ve svém volném čase. Není to však vždy, když je internet dostupný pro streamování online; sdílení videí mezi různými zařízeními se tak pro mnohé stalo praxí. Přenos souborů umožňuje lidem sledovat filmy, hudební videa a další s připojením k internetu nebo bez něj. Vzhledem k tomu, že dnes existuje několik technik sdílení videí, jediným problémem, který můžete mít, je vybrat si, která metoda je nejlepší.
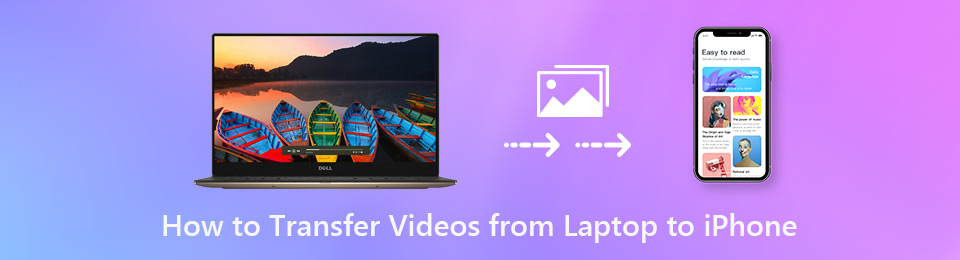
To znamená, že jsme hledali nejdůvěryhodnější metody přenosu a shromáždili je v tomto článku. Ať už dáváte přednost přenosu prostřednictvím internetového připojení, USB kabelu nebo bezdrátově, není problém. Níže jsou připraveny různé efektivní techniky přenosu, takže si stačí vybrat jen tu vhodnou pro svá videa. Pohybem zahájíte přenos.

Seznam příruček
- Část 1. Jak přenést video z notebooku do iPhone pomocí FoneLab HyperTrans
- Část 2. Jak přenést video z notebooku do iPhone s iCloud
- Část 3. Jak přenést video z notebooku do iPhone pomocí iTunes
- Část 4. Jak přenést video z notebooku do iPhone pomocí Finderu
- Část 5. Jak přenést video z notebooku do iPhone pomocí AirDrop
- Část 6. Jak přenést video z notebooku do iPhone pomocí e-mailu
- Část 7. Nejčastější dotazy o přenosu videí z notebooku do iPhonu
Část 1. Jak přenést video z notebooku do iPhone pomocí FoneLab HyperTrans
FoneLab HyperTrans je známý nástroj třetí strany pro přenos dat. Umožňuje vám sdílet video soubory v téměř jakémkoli typu nebo formátu. Ať už chcete sledovat vlogy, návody atd., tento program vám je umožní zkopírovat do vašeho iPhone. Pomocí tohoto nástroje můžete přenášet přes iPhone, iPad, iPod Touch, Android, počítač a notebook. Kopírování nebo přesouvání videí z notebooku do iPhonu bude tedy snadné. Mezitím, FoneLab HyperTrans podporuje také obrázky, zvukové soubory, kontakty, vyzváněcí tóny, podcasty a další. Dále můžete vyzkoušet jeho bonusové funkce, např Převodník obrázků HEIC, tvůrce vyzváněcích tónů atd.
Postupujte podle bezbolestných pokynů níže a zjistěte, jak přenést video z notebooku do iPhone pomocí FoneLab HyperTrans:
Přenos dat z iPhone, Android, iOS, počítače kamkoli a bez ztráty.
- Přesuňte soubory mezi iPhone, iPad, iPod touch a Android.
- Importujte soubory z iOS do iOS nebo z Androidu do Androidu.
- Přesuňte soubory z iPhone / iPad / iPod / Android do počítače.
- Uložte soubory z počítače do iPhone / iPad / iPod / Android.
Krok 1Stáhněte si soubor FoneLab HyperTrans bez poplatku z jeho oficiálních stránek. Jediné, co musíte udělat, je kliknout na Stažení zdarma tlačítko s logem Windows. Poté můžete začít s instalací programu. Poté udeřte Začít nyní spustit na svém notebooku.
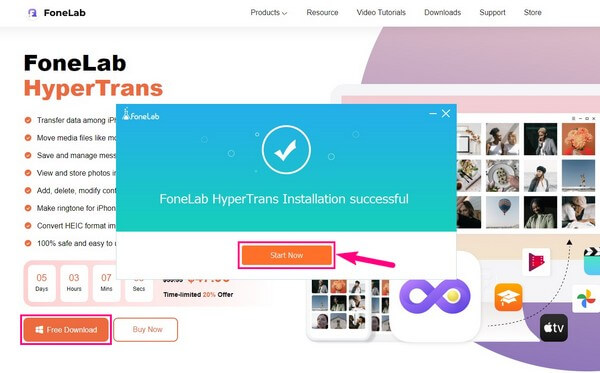
Krok 2FoneLab HyperTrans vám dá dvě možnosti, jak propojit váš iPhone s notebookem. Můžete použít svou Wi-Fi síť nebo USB kabel. Pokud chcete svá zařízení propojit přes Wi-Fi, nainstalujte MobieSync aplikace na vašem iPhone. Poté jej použijte ke skenování QR kód na rozhraní přenosového programu. Upozorňujeme, že váš notebook a iPhone se musí připojit ke stejné síti.
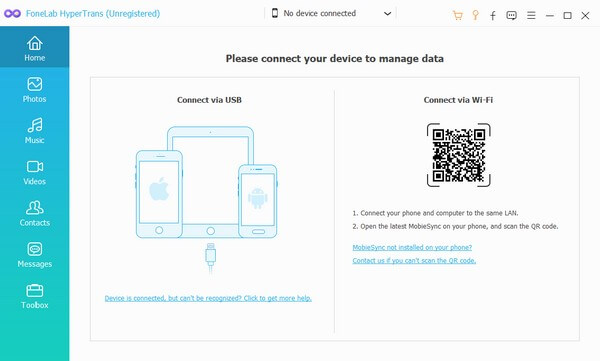
Krok 3Poté se ujistěte, že je váš notebook nastaven jako zdrojové zařízení. Poté můžete kliknout na datové typy v levém podokně. V tomto případě klikněte na typ dat Videa. Videa na vašem notebooku se pak zobrazí na rozhraní. Vyberte soubory, které chcete přenést, zaškrtnutím jejich políček. Můžete také vybrat vše označením Zkontrolovat vše .
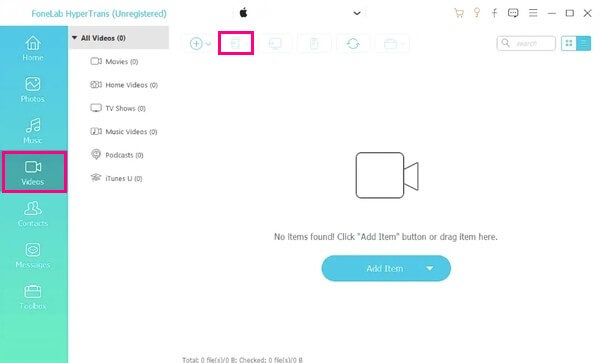
Krok 4Chcete-li přenést vybraná videa, stiskněte tlačítko s ikonou telefonu výše. Poté vyberte svůj iPhone mezi připojenými zařízeními. Videa z vašeho notebooku se poté začnou přenášet do vašeho iPhone. Tento proces obvykle trvá jen několik minut, ale bude také záviset na počtu přenášených souborů a jejich velikosti.
Přenos dat z iPhone, Android, iOS, počítače kamkoli a bez ztráty.
- Přesuňte soubory mezi iPhone, iPad, iPod touch a Android.
- Importujte soubory z iOS do iOS nebo z Androidu do Androidu.
- Přesuňte soubory z iPhone / iPad / iPod / Android do počítače.
- Uložte soubory z počítače do iPhone / iPad / iPod / Android.
Část 2. Jak přenést video z notebooku do iPhone s iCloud
Oblíbeným způsobem je také cloudová služba společnosti Apple, iCloud přenos videa z notebooku na iPhone. To je možné přístupem ke svému účtu iCloud v aplikaci Fotky na obou zařízeních. Tomu lépe porozumíte, až budete proces provozovat sami.
Postupujte podle jednoduchých kroků níže, abyste zjistili, jak dostat video z notebooku do iPhone pomocí iCloud:
Krok 1Přejděte na web iCloud.com nebo si nainstalujte program iCloud do svého notebooku. Dále se přihlaste k Apple ID svého iPhone a přejděte na Fotky sekce.
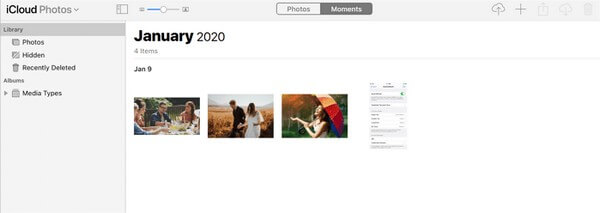
Krok 2V části Fotografie klikněte na "+" ikona v pravé horní části. Odtud si můžete vybrat videa z notebooku, který chcete přenést, a nahrát je do iCloudu.
Krok 3Dále otevřete Fotky aplikace nebo iCloud Pohon na vašem iPhone. Aby se videa synchronizovala, musíte mít stabilní připojení k internetu. Poté si odtud můžete stáhnout videa a uložit je do úložiště iPhone.
Část 3. Jak přenést video z notebooku do iPhone pomocí iTunes
iTunes je další funkce Apple, která umožňuje přenos dat prostřednictvím synchronizace. Tato metoda je podobná předchozímu procesu, zahrnuje použití jednoho účtu na obou zařízeních pro přístup k videím. Můžete tedy nahrát videa z notebooku na svůj účet iTunes a přistupovat k nim přihlášením ke stejnému účtu na vašem iPhone.
Podívejte se na bezproblémové pokyny níže, abyste pochopili, jak odeslat video z notebooku do iPhone pomocí iTunes:
Krok 1Připojte svůj iPhone pomocí lightning kabelu k notebooku a spusťte program iTunes. Klikněte na Soubor v levé horní části rozhraní iTunes.
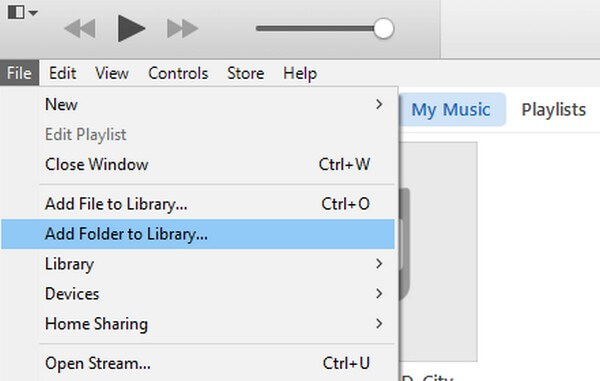
Krok 2Když jsou možnosti v rozevíracím seznamu, vyberte Přidat do knihovny or Přidat složku do knihovny. Ze seznamu dat, který se zobrazí, vyberte videa, která chcete přenést do vašeho iPhone. Poté klikněte Otevřená. Videa se poté uloží do vaší knihovny iTunes.
Krok 3Jakmile jsou videa úspěšně uložena do iTunes, přihlaste se ke stejnému účtu na svém iPhone. Podívejte se do knihovny filmů a zkontrolujte Synchronizovat filmy volba. Vyberte videa, která jste nahráli dříve, a klepněte na Sync or Podat žádost pro přístup k nim na vašem iPhone.
Novější verze macOS však již nepodporují iTunes. A později Apple nyní změnil iTunes na Apple Music. Tato metoda tedy nebude moci pomoci, pokud jste aktualizovali macOS na nejnovější. Pokud tomu tak je, přejděte k následující části.
Část 4. Jak přenést video z notebooku do iPhone pomocí Finderu
Finder je oficiální místo, kde můžete spravovat své soubory na Macu s nejnovějšími verzemi macOS. A pokud jej připojíte ke svým dalším iOS zařízením, jako jsou iPhone, iPad a iPod Touch, budete jej moci používat ke sdílení souborů mezi vašimi zařízeními. Proto je to efektivní pro přenos videí do vašeho iPhone.
Věnujte pozornost níže uvedeným nenáročným pokynům, abyste získali znalosti o tom, jak přenášet videa z notebooku do iPhone bez iTunes pomocí Finder:
Krok 1Spusťte Finder na svém notebooku Mac a připojte svůj iPhone pomocí USB kabelu. Kliknutím na svůj Mac zobrazíte jeho data v levém sloupci obrazovky.
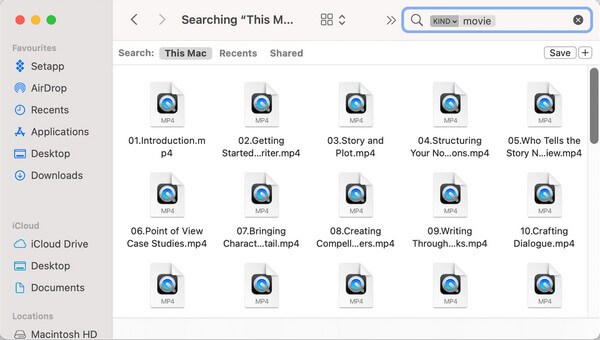
Krok 2Najděte videa ve složkách svého notebooku a vyberte je. Dále otevřete další Nálezce a klepněte na tlačítko zařízení iPhone jste se připojili.
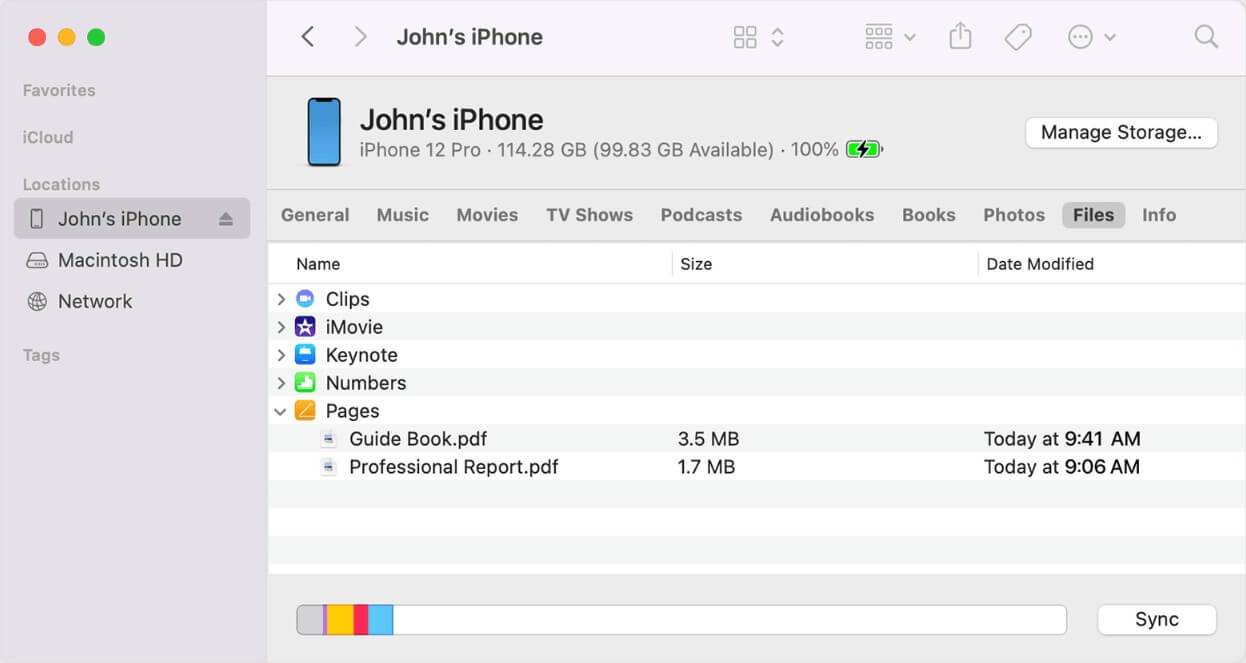
Krok 3Nakonec přetáhněte vybrané soubory z Macu do iPhonu. Videa se poté automaticky zkopírují. Poté odpojte svůj iPhone a vychutnejte si na něm videa z notebooku.
Pamatujte, že tato metoda bude fungovat pouze v případě, že používáte macOS Catalina nebo novější. A vaše zařízení musí být iPhone s nejnovější verzí iOS. Nebo zkuste jiné metody.
Přenos dat z iPhone, Android, iOS, počítače kamkoli a bez ztráty.
- Přesuňte soubory mezi iPhone, iPad, iPod touch a Android.
- Importujte soubory z iOS do iOS nebo z Androidu do Androidu.
- Přesuňte soubory z iPhone / iPad / iPod / Android do počítače.
- Uložte soubory z počítače do iPhone / iPad / iPod / Android.
Část 5. Jak přenést video z notebooku do iPhone pomocí AirDrop
AirDrop je jednou z nejběžnějších technik pro přenos souborů mezi zařízeními iOS a macOS. Je to vestavěná funkce v iPhone, která vám to umožňuje posílat videa, fotografie a další bezdrátově. Tato metoda vyžaduje iOS 7, iPadOS 13, OS X 10.10 nebo novější verze. K přenosu navíc využívá jak Wi-Fi, tak Bluetooth.
Níže jsou uvedeny jednoduché pokyny, které se dozvíte, jak dostat videa z notebooku do iPhone pomocí Airdrop:
Krok 1Než začnete, ujistěte se, že váš Mac a iPhone jsou přihlášeny ke stejnému Apple ID. Poté vyberte videa, která chcete na Macu.
Krok 2Klepněte na tlačítko podíl pro zobrazení možností na obrazovce. Poté vyberte Airdrop ikonu a vyberte svůj iPhone jako přijímací zařízení.
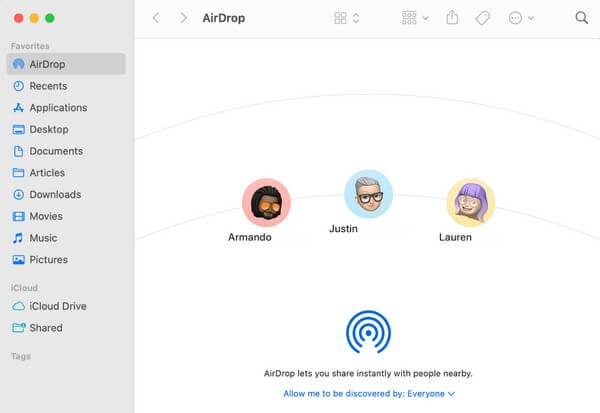
Krok 3Videa se poté začnou přenášet do vašeho iPhone.
Bohužel je AirDrop k dispozici pouze na zařízeních Apple, jako je iPhone, iPad a MacBook. Pokud tedy nepoužíváte macOS, podívejte se na další metody v tomto článku.
Část 6. Jak přenést video z notebooku do iPhone pomocí e-mailu
Použití e-mailového účtu je jednoduchý způsob ručního přenosu souborů. Nejen z vašeho iPhone do vašeho notebooku, ale na téměř všech zařízeních s poštovními aplikacemi. V tomto případě můžete použít aplikaci Mail k odeslání videí z notebooku na váš e-mail na vašem iPhone.
Mějte na paměti níže uvedené bezproblémové kroky, abyste zvládli posílání videí z notebooku do iPhone pomocí e-mailu:
Krok 1Spusťte na svém notebooku webový prohlížeč a přihlaste se ke svému e-mailovému účtu. Dále klikněte na Plus symbol pro vytvoření e-mailu.
Krok 2Zadejte účet přihlášený do vašeho iPhone jako příjemce a poté stiskněte Připojit soubory ikona. Když se zobrazí vyskakovací složka, vyberte videa, která chcete odeslat, a importujte je do svého e-mailu.
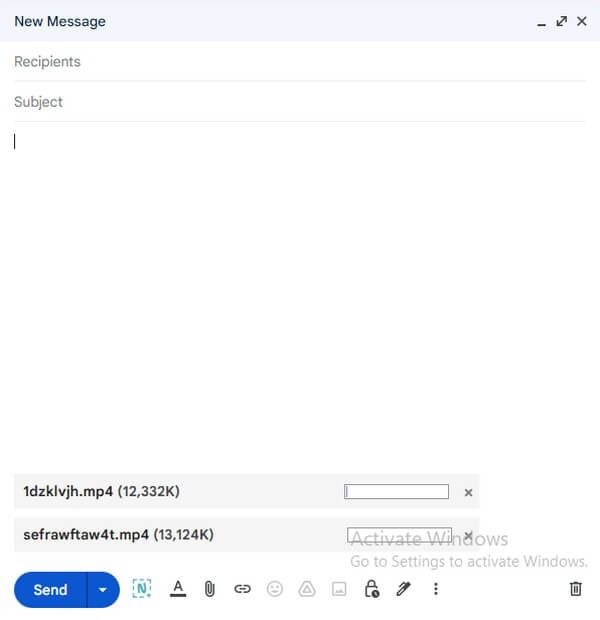
Krok 3Poté klikněte na tlačítko Poslat tlačítko pro přenos videa do vašeho iPhone. E-mail brzy obdržíte na Poštovní zásilka aplikace. Poté si z něj můžete stáhnout video.
Uvědomte si, že přílohy nebo videa, která plánujete odeslat prostřednictvím pošty, nesmí přesáhnout 5 GB. Pokud ano, proces odesílání nebude úspěšný, bez ohledu na to, jak stabilní je vaše internetové připojení.
Přenos dat z iPhone, Android, iOS, počítače kamkoli a bez ztráty.
- Přesuňte soubory mezi iPhone, iPad, iPod touch a Android.
- Importujte soubory z iOS do iOS nebo z Androidu do Androidu.
- Přesuňte soubory z iPhone / iPad / iPod / Android do počítače.
- Uložte soubory z počítače do iPhone / iPad / iPod / Android.
Část 7. Nejčastější dotazy o přenosu videí z notebooku do iPhonu
1. Jak přenést videa z mého notebooku do mého iPhone bez ztráty kvality?
Pokud chcete dosáhnout nejlepších výsledků, doporučujeme FoneLab HyperTrans jako vaše první volba. Tento program přenese videa z vašeho notebooku do vašeho iPhone tak, jak je. Na vašich videích to nic nezmění ani nezmění, takže se můžete spolehnout, že vám to dodá videa v původní kvalitě.
2. Jak bezdrátově přenést videa z notebooku s Windows do iPhone?
Pokud používáte notebook s Windows, nebudete moci k bezdrátovému přenosu souborů používat AirDrop, iCloud ani Finder. Místo toho můžete zkusit FoneLab HyperTrans. Tento nástroj pro přenos vám umožní připojit váš iPhone přes Wi-Fi k notebooku. K přenosu videí tedy již nepotřebujete kabel USB ani kabel.
Přenos dat z iPhone, Android, iOS, počítače kamkoli a bez ztráty.
- Přesuňte soubory mezi iPhone, iPad, iPod touch a Android.
- Importujte soubory z iOS do iOS nebo z Androidu do Androidu.
- Přesuňte soubory z iPhone / iPad / iPod / Android do počítače.
- Uložte soubory z počítače do iPhone / iPad / iPod / Android.
Přenos videí může být pomalý a někdy může vést k selhání. Pokud si ale pro svá zařízení zvolíte tu nejvhodnější metodu, už se o to nebudete muset starat. Proto jsme do výše uvedeného článku zahrnuli několik možností. Děkuji za přečtení.
