- Část 1. Jak oříznout video ve Windows pomocí FoneLab Video Converter Ultimate
- Část 2. Kroky k oříznutí videa ve Windows pomocí FoneLab Video Converter Ultimate
- Část 3. Jak oříznout video ve Windows pomocí Adobe Premiere
- Část 4. Jak oříznout video ve Windows Online
- Část 5. Srovnání mezi výše uvedenými metodami
- Část 6. Časté dotazy o ořezávání videí v systému Windows
- Převod AVCHD na MP4
- Převést MP4 na WAV
- Převést MP4 na WebM
- Převod MPG na MP4
- Převést SWF na MP4
- Převést MP4 na OGG
- Převést VOB na MP4
- Převést M3U8 na MP4
- Převést MP4 na MPEG
- Vložit titulky do MP4
- Rozbočovače MP4
- Odebrat zvuk z MP4
- Převod videí 3GP na MP4
- Úpravy souborů MP4
- Převést AVI na MP4
- Převést MOD na MP4
- Převést MP4 na MKV
- Převést WMA na MP4
- Převod MP4 na WMV
Nejúčinnější způsob, jak ořezat nechtěné části videa
 Aktualizováno dne Lisa Ou / 21. října 2021 16:30
Aktualizováno dne Lisa Ou / 21. října 2021 16:30Jsou chvíle, kdy některé části videa nepotřebujete, ale přesto se zvětší na velikost vašeho videa. Proto musíte vědět, jak oříznout video na Windows, Mac nebo jakémkoli zařízení. Tento článek vám pomůže najít nejlepší a nejjednodušší řešení vašeho dilematu oříznutí videa.
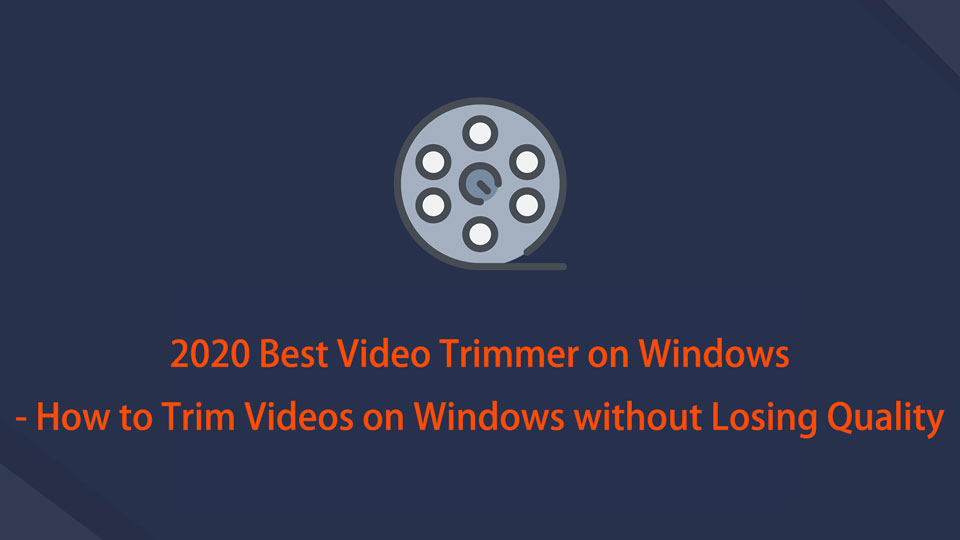

Seznam příruček
- Část 1. Jak oříznout video ve Windows pomocí FoneLab Video Converter Ultimate
- Část 2. Kroky k oříznutí videa ve Windows pomocí FoneLab Video Converter Ultimate
- Část 3. Jak oříznout video ve Windows pomocí Adobe Premiere
- Část 4. Jak oříznout video ve Windows Online
- Část 5. Srovnání mezi výše uvedenými metodami
- Část 6. Časté dotazy o ořezávání videí v systému Windows
1. Jak oříznout video ve Windows pomocí FoneLab Video Converter Ultimate
Oříznutím videí se rozumí odstranění částí začátku nebo konce videa. Jinými slovy, ořezáváte horní nebo zadní část videa. Ale proč byste to měli dělat? Zde jsou některé z nekonečných důvodů pro oříznutí videa.
- Oříznutí videa může pomoci předvést konkrétní část videa.
- Chcete video ukázat ostatním a chcete, aby začalo zajímavým způsobem, což obvykle nebývá úplně na začátku.
- Potřebujete pouze část z celého videa a vše ostatní je pro vás zbytečné.
- Chcete-li snížit velikost souboru videa odstraněním nedůležitých úvodů nebo uzavřením segmentů.
2. Kroky k oříznutí videa ve Windows pomocí FoneLab Video Converter Ultimate
FoneLab Video Converter Ultimate je přístupný a multifunkční program, který si můžete stáhnout do svého počítače. Tento program může také sloužit jako ořezávačka videa.
Video Converter Ultimate je nejlepší software pro převod videa a zvuku, který dokáže převádět MPG / MPEG na MP4 s vysokou rychlostí a vysokou kvalitou obrazu / zvuku.
- Převod jakéhokoli videa / zvuku, jako je MPG, MP4, MOV, AVI, FLV, MP3 atd.
- Podpora 1080p / 720p HD a 4K UHD video konverze.
- Výkonné editační funkce, jako je Oříznout, Oříznout, Otočit, Efekty, Vylepšit, 3D a další.
Krok 1Nejprve si stáhněte a nainstalujte FoneLab Video Converter Ultimate na počítači.

Krok 2Po instalaci spusťte program, abyste viděli rozhraní.

Krok 3Na rozhraní klikněte na Přidat soubor importovat video soubor, který chcete oříznout, nebo jej přetáhnout přímo do rozhraní. Pamatujte, že můžete upravovat, ořezávat a převádět více mediálních souborů najednou. FoneLab Video Converter Ultimate navíc podporuje všechny formáty mediálních souborů.

Krok 4Po importu souboru videa klikněte na Snížit .
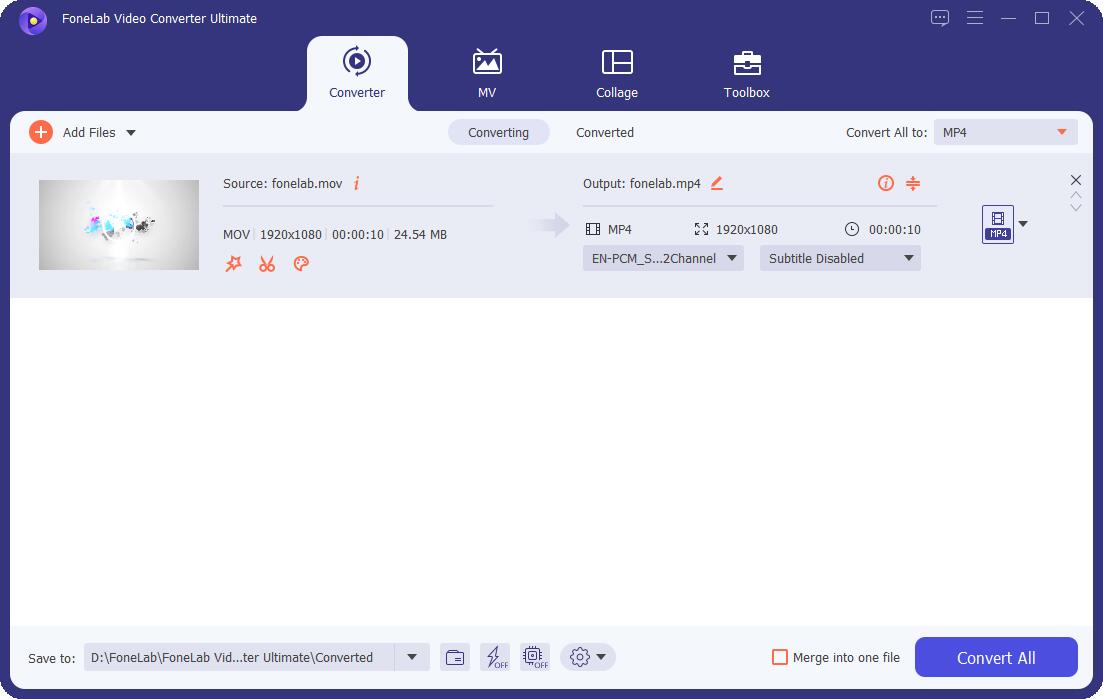
Krok 5Posunutím posuvníků upravte video soubor. Přetáhněte počáteční bod doprava na místo, kde chcete, aby vaše video začalo. Pro upřesnění klikněte Nastavit Start a nastavte čas spuštění.
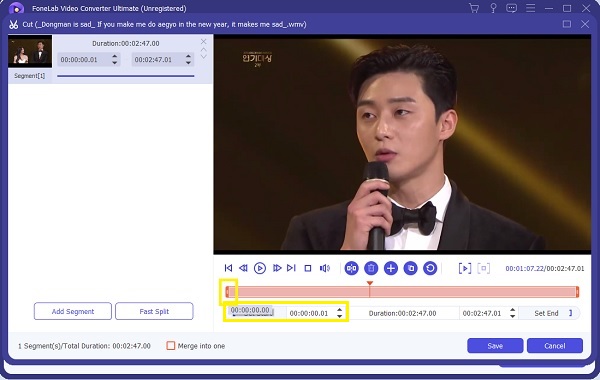
Krok 6Podobně přetáhněte koncový bod doleva na místo, kde má video končit. Můžete také kliknout Nastavit konec a nastavte čas ukončení.
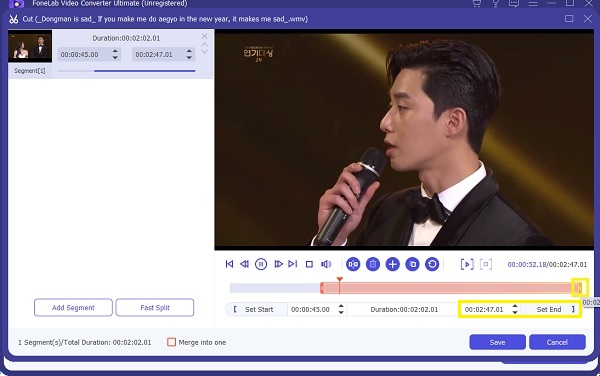
Krok 7Nakonec, až dosáhnete potřebné doby trvání nebo získáte klip, který chcete získat z původního videa, klikněte Uložit.
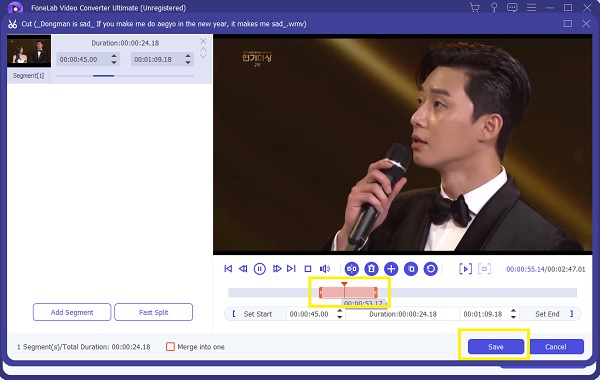
Krok 8Dále se ujistěte, že máte správně nastaven výstupní formát. Pokud ne, klikněte na ikonu profilu a vyberte požadovaný výstupní formát.
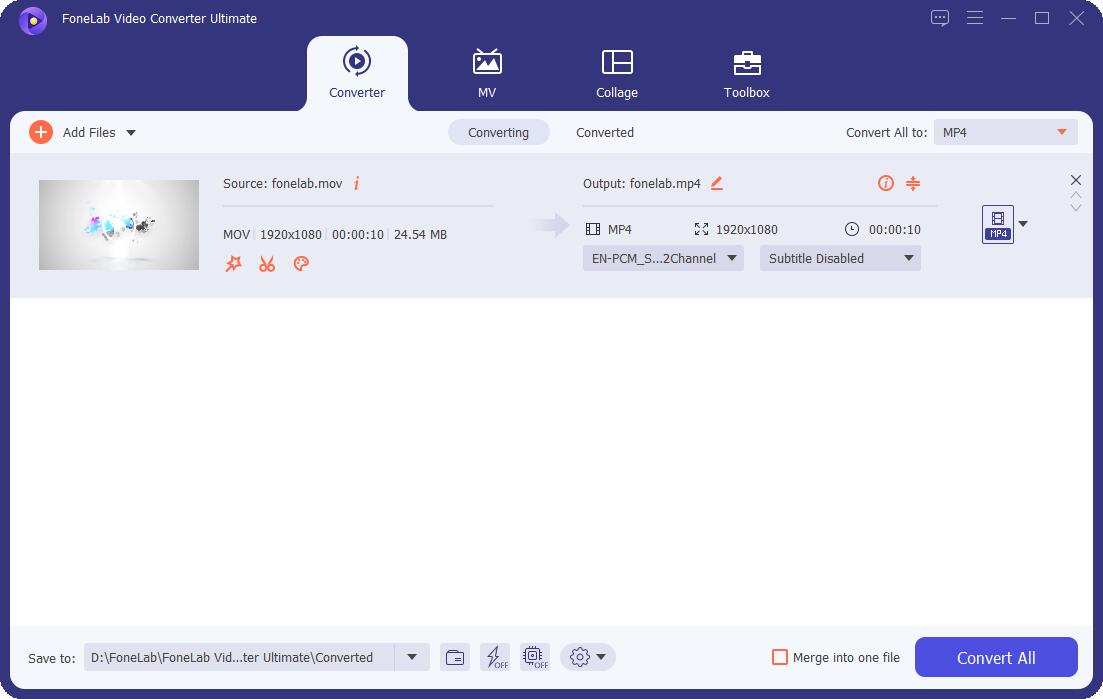
Krok 9Nakonec, když už jste s videem spokojeni, klikněte na Konvertovat .

Krok 10Teď už zbývá jen čekat. Zakrátko si můžete vychutnat klip, který jste získali z původního videa.
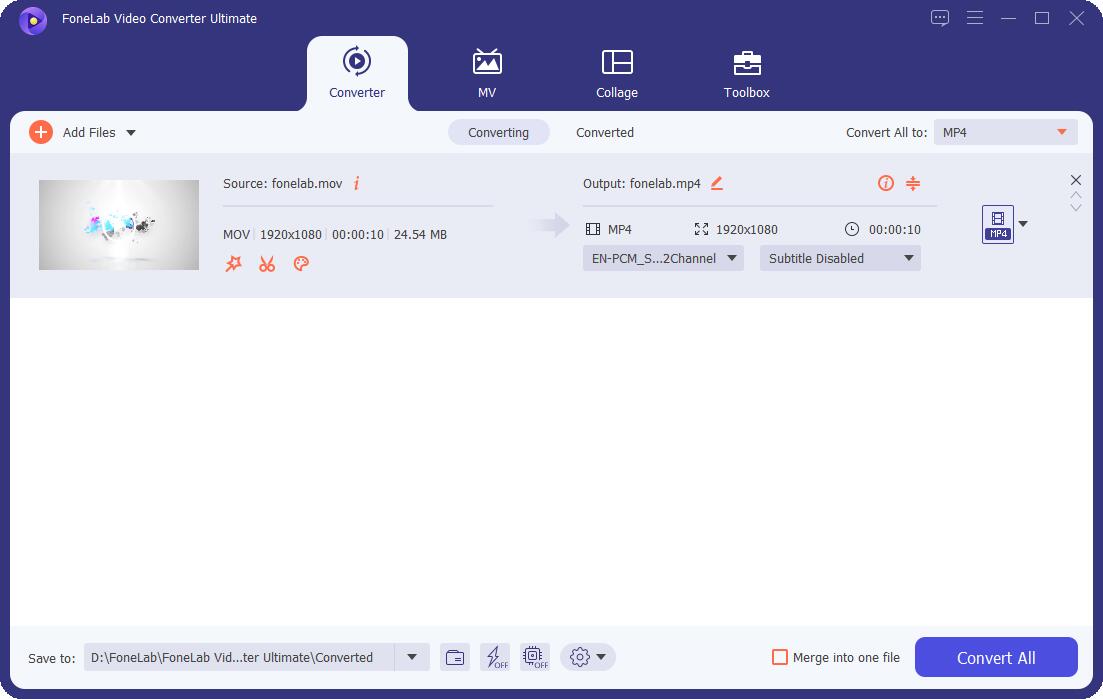
A co víc, FoneLab Video Converter Ultimate funguje stříhat videa na Windows a Mac počítače také.
Video Converter Ultimate je nejlepší software pro převod videa a zvuku, který dokáže převádět MPG / MPEG na MP4 s vysokou rychlostí a vysokou kvalitou obrazu / zvuku.
- Převod jakéhokoli videa / zvuku, jako je MPG, MP4, MOV, AVI, FLV, MP3 atd.
- Podpora 1080p / 720p HD a 4K UHD video konverze.
- Výkonné editační funkce, jako je Oříznout, Oříznout, Otočit, Efekty, Vylepšit, 3D a další.
3. Jak oříznout video ve Windows pomocí Adobe Premiere
Existují různé způsoby, jak můžete oříznout videa v Adobe Premiere. Zde jsou však zjednodušené kroky pro nejjednodušší metodu, kterou zvládne i začátečník.
Nainstalujte a spusťte Adobe Premiere na svém počítači.
Když je program již otevřen a spuštěn, klikněte na Soubor pak import. Nebo můžete soubor přetáhnout přímo do panelu projektu.
Nyní, když je váš soubor videa importován, klikněte na video a můžete jej začít upravovat a ořezávat.
Začněte stříhat od začátku. Nastav Časový ukazatel kde chcete oříznout nebo kde chcete, aby vaše video začalo.
Poté přetáhněte počáteční bod (levou stranu) videa na značku. Tím se odstraní část od začátku do značky času.
Chcete-li nyní vytvořenou mezeru uzavřít, přetáhněte video zpět na začátek časové osy.
Podobně, chcete-li oříznout koncovou část videa, nastavte značku času tam, kde chcete, aby video skončilo. Následně přetáhněte koncový bod (pravou stranu) videa na značku.
Nakonec zkontrolujte své video. Jakmile budete spokojeni s oříznutou verzí, můžete nyní exportovat svůj projekt do požadovaného formátu.
4. Jak oříznout video ve Windows Online
Pokud dáváte přednost stříhání vašich videí online bez instalace jakéhokoli programu třetí strany jsou pro vás online alternativy nejlepší. Kapwing video trimmer je doporučený online editor, který můžete využít.
Nejprve přejděte do webového prohlížeče a vyhledejte Kapwing. Otevřete jeho oficiální web a podívejte se na rozhraní.
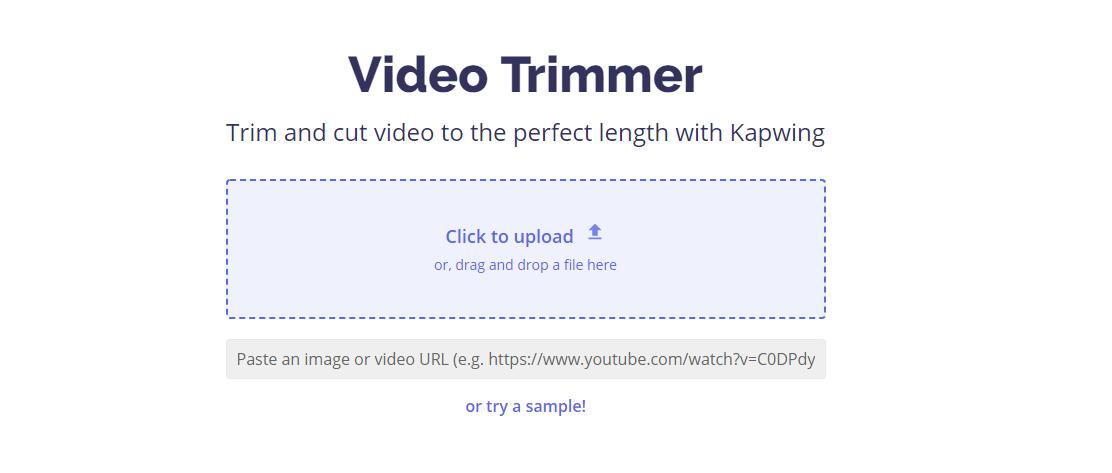
Klepněte buď Začněte nebo nahrajte soubor. Svůj soubor však můžete snadno přidat. Procházejte a vyberte soubory, které chcete oříznout.
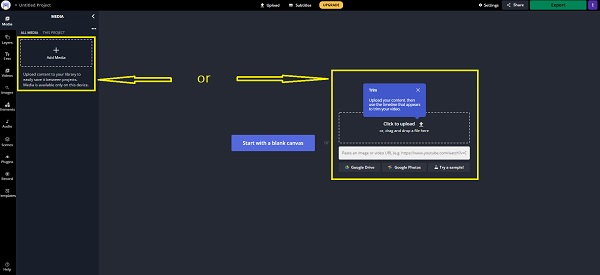
Po dokončení nahrávání souboru klikněte na video z média a automaticky se přidá na panel.
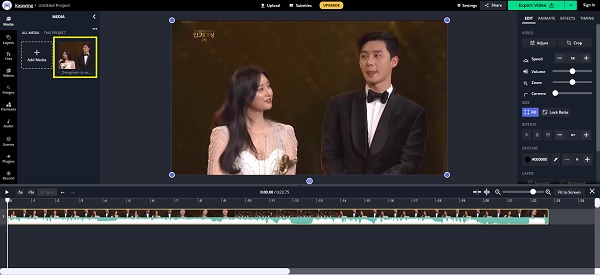
Chcete-li nastavit nebo oříznout začátek videa, přehrajte jej a zastavte na místě, kde chcete, aby výstup začínal. Po pozastavení klikněte pravým tlačítkem myši a klikněte na rozdělení.
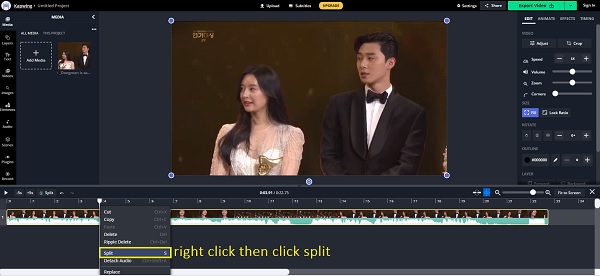
Následně znovu klikněte pravým tlačítkem myši a klikněte na Odstranit. Tím se odstraní nežádoucí část na začátku původního videa.
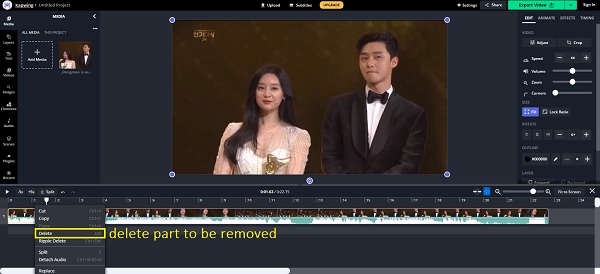
Mezitím je oříznutí koncového bodu videa podobné jako v kroku 3 a XNUMX. Přehrajte video a pozastavte jej tam, kde chcete, aby výstup skončil. Rozdělte a odstraňte část, kterou chcete odstranit.
Nakonec, až budete spokojeni s výsledkem, můžete nyní exportovat svůj projekt. Podle toho vyberte formát.
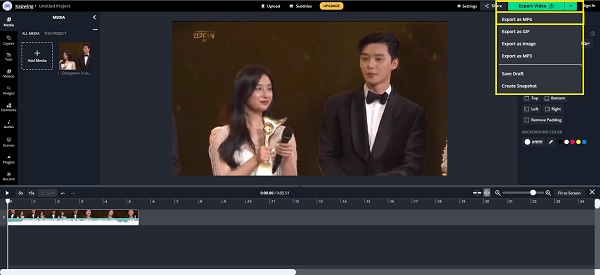
Nakonec, chcete-li výstup uložit do zařízení, klikněte Ke staženía za chvíli si můžete vychutnat klip, který jste právě vytvořili.
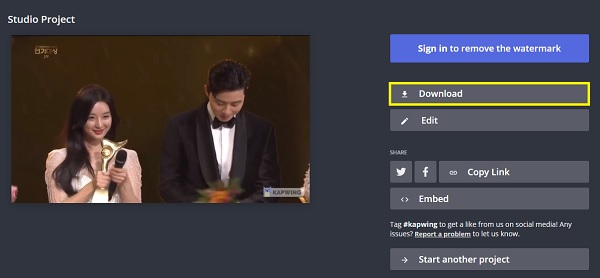
Video Converter Ultimate je nejlepší software pro převod videa a zvuku, který dokáže převádět MPG / MPEG na MP4 s vysokou rychlostí a vysokou kvalitou obrazu / zvuku.
- Převod jakéhokoli videa / zvuku, jako je MPG, MP4, MOV, AVI, FLV, MP3 atd.
- Podpora 1080p / 720p HD a 4K UHD video konverze.
- Výkonné editační funkce, jako je Oříznout, Oříznout, Otočit, Efekty, Vylepšit, 3D a další.
5. Srovnání mezi výše uvedenými metodami
Abychom vám pomohli vidět rozdíly mezi všemi výše uvedenými metodami, uvádíme několik bodů, které je třeba zvážit. Vyberte si, co se zdá nejvhodnější pro vaše zařízení a potřeby.
| FoneLab Video Converter Ultimate | Adobe Premiere | Online konvertor (Kapwing) | |
| Proces ořezávání | Snadný | Středně | Snadný |
| Vestavěný editor editorů | Ano | Ano | Ne |
| Dávkové zpracování | Ano | Ne | Ne |
| Podporovaný systém | Windows a Mac | Windows a Mac | Windows a Mac |
Část 6. Časté dotazy o ořezávání videí v systému Windows
Snižuje ořezávání videa kvalitu?
Ano, a je široce používán v přehrávačích médií Windows.
Jaké jsou rozdíly mezi oříznutím a oříznutím videa?
Stručně řečeno, ořezání je důležitou součástí úpravy videí. Je to snadné, pokud najdete správný nástroj a snadno sledovatelná řešení. Naučte se ořezávat videa v systému Windows pomocí výše uvedených snadno použitelných a uživatelsky přívětivých nástrojů. Užijte si a maximalizujte svá videa, jak nejlépe umíte.
To je vše. Proč ne stáhnout a zkusit Trimmer videa FoneLab pokud chcete nyní oříznout video? A co víc, pokud máte další dotazy, zanechte prosím níže komentáře.
Video Converter Ultimate je nejlepší software pro převod videa a zvuku, který dokáže převádět MPG / MPEG na MP4 s vysokou rychlostí a vysokou kvalitou obrazu / zvuku.
- Převod jakéhokoli videa / zvuku, jako je MPG, MP4, MOV, AVI, FLV, MP3 atd.
- Podpora 1080p / 720p HD a 4K UHD video konverze.
- Výkonné editační funkce, jako je Oříznout, Oříznout, Otočit, Efekty, Vylepšit, 3D a další.
