opravit iPhone / iPad / iPod z DFU módu, režim obnovení, logo Apple, režim sluchátek atd. do normálního stavu bez ztráty dat.
iMessage Ultimate Guide
 Aktualizováno dne Lisa Ou / 01. února 2021 10:40
Aktualizováno dne Lisa Ou / 01. února 2021 10:40Rád používám iMessage k chatování s přáteli a nebude mi účtovat poplatky za připojení k internetu.
Lidé mohou znát iMessages, ale ne moc dobře. V aplikaci iMessage můžete použít něco nového a zajímavého, například iMessage, hry, platby atd.


Seznam příruček
1. Co je iMessage
iPhone Zpráva aplikace má další vestavěnou funkci, která vám umožní posílat iMessage mezi uživateli iPhone. Lidé je mohou používat jako aplikaci pro okamžité chatování s dalšími kontakty iPhone, takže mohou prostřednictvím ní odesílat a přijímat text, fotografie, videa, umístění, nálepky a další.
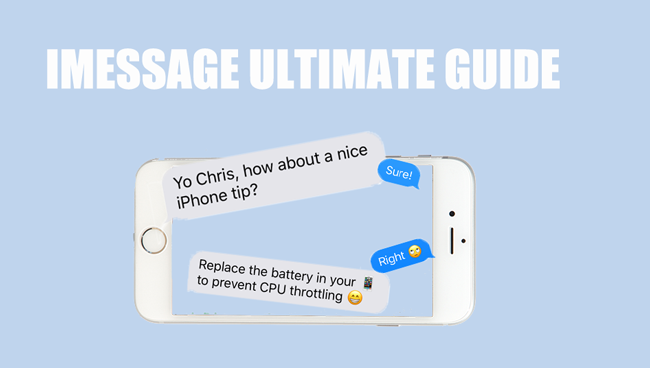
- Jak zkontrolovat, zda vám někdo zablokoval aplikaci iMessage
- Jak opravit iMessage Aktivace Chyba
- iPhone nebude odesílat obrázkové zprávy? Oprav to hned
- Jak poslat textovou zprávu místo iMessage na iPhone
- iMessage nefunguje? Jak Fix iMessage nefunguje na iPhone
2. Jak zapnout iMessage
To vyžaduje, aby uživatel povolil před použitím. Proto byste měli jít Nastavení > Zprávy lokalizovat iMessagea poté ji aktivujte klepnutím na tlačítko vedle ní a aktivujte aplikaci iMessage.
Využít OK když vás to upozorní, na vyskakovacím okně Váš operátor může účtovat poplatky za SMS zprávy používané k aktivaci aplikace iMessage.
Pokud nechcete službu iMessage používat a chcete ji vypnout, můžete službu iMessage deaktivovat výše uvedeným způsobem.
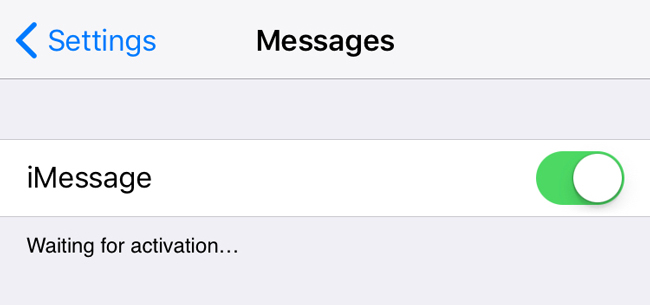
3. Jak nastavit iMessage
Odeslat přečtené příjmy
Odeslat potvrzení o přečtení je funkce, která upozorní lidi, když jste si přečetli jejich zprávy iMessage, když jsou zapnuté. Nebude se to vztahovat na textové zprávy. Pokud takovým nechcete být, můžete jej jednoduše vypnout.
Níže je uvedeno, jak zapnout Odeslat přečtené příjmy na iMessage.
Krok 1 Jít do Nastavení > Zprávy.
Krok 2 Lokalizovat iMessage > Odeslat přečtené příjmya potom jej zapněte.
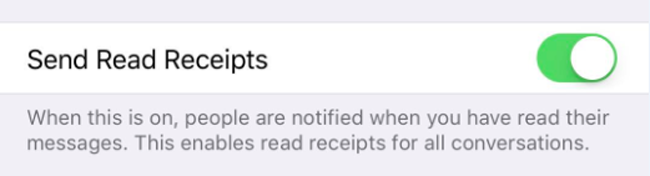
Poslat jako SMS
iMessage vám umožňuje posílat jej jako SMS, když je iMessage nedostupný, můžete jít na Nastavení > Zprávy > Poslat jako SMS aby mohl.
Od této chvíle můžete místo iMessage odesílat text vypnutím připojení k internetu.
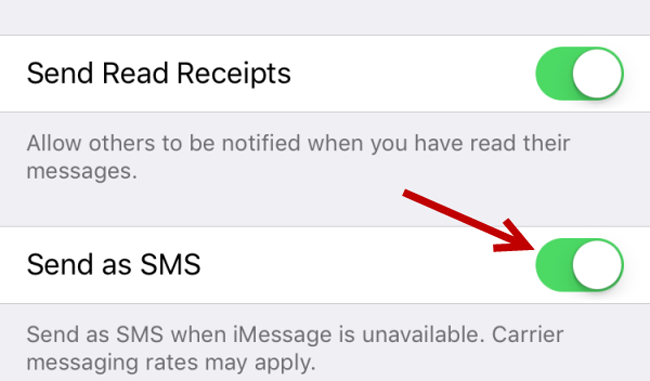
Odeslat a přijmout
Toto je vaše rozhodnutí, zda se rozhodnete, které telefonní číslo nebo e-mailovou adresu má aplikace iMessage dosáhnout.
Krok 1 Přístup Nastavení > Zprávy > Odeslat a přijmout.
Krok 2 Zaškrtněte ten, který nechcete.

Zvukové zprávy
Můžete si vybrat zvukové zprávy vyprší přes Nastavení > Zprávy > ZPRÁVA AUDIO > Vypršet. Existují možnosti 2, které si můžete vybrat Po 2 minutách or nikdy jak chceš.
Zavolá se další funkce Zvedněte k poslechu, které můžete použít k rychlému poslechu a odpovídání na příchozí zvukové zprávy zvednutím telefonu k uchu pohodlně.
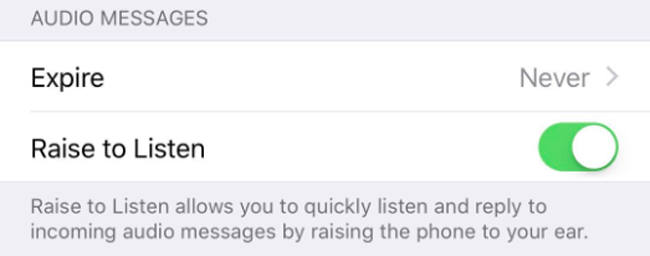
Skrýt upozornění
iMessage může skrýt změny u konkrétních kontaktů, pokud už nechcete, aby vám někdo zasílal zprávy iMessage.
Krok 1 Klepněte na své Aplikace Zprávy na obrazovce iPhone.
Krok 2 Vyhledejte ten, který chcete skrýt.
Krok 3 Klepněte na ikona informace v pravém horním rohu a poté zapněte Skrýt upozornění.
4. Jak používat iMessage
Jak odeslat iMessage
Poslat text iMessage
Odeslání textu iMessage je jednoduché jako zpráva, můžete jednoduše napsat, co chcete říct do pole, a pak ho odeslat.
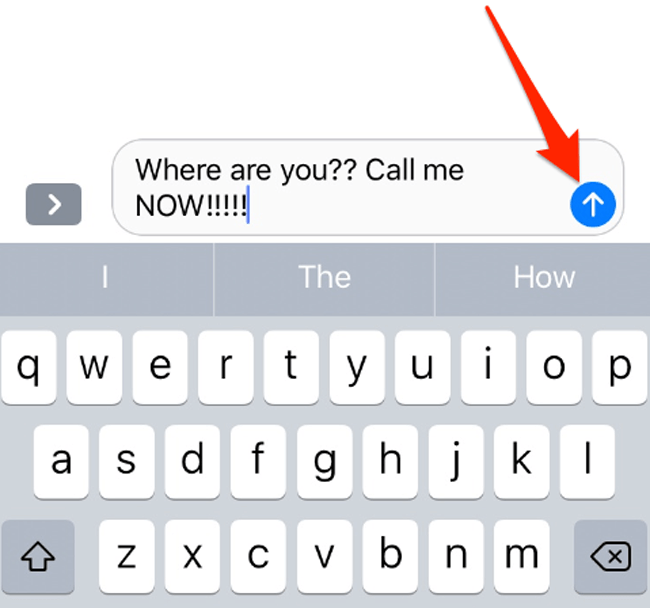
iMessage Odeslat selhání? Naučte se metody 6, které problém vyřeší.
Jak používat iMessage efekty
Poslat iMessage přímo, zdá se, že je to stejné jako normální zprávy. Měli byste vědět, že iMessage vám umožní přidat efekty, aby byly zajímavější.
Krok 1 Zkontrolujte, zda používáte iMessage, a do pole zadejte, co chcete.
Krok 2 Klepněte na tlačítko Odeslat a podržte jej, dokud se obrazovka nerozmazá, a potom ji stiskněte.
Krok 3 Můžete vidět různé efekty, můžete si vybrat jeden a klepnout na ikonu tlačítko Odeslat vedle textu.
Odeslat zvukovou zprávu
Pokud chcete místo textové zprávy odeslat zvukovou zprávu, můžete stisknout a podržet ikonu zvuku v poli pro psaní a pak něco říct a odeslat.
Sdílení fotografií / videí / dokumentů
Prostřednictvím iMessage můžete také posílat fotografie, videa, dokumenty, samolepky atd. Sdílení fotografií nebo videí v zařízení iPhone, stačí klepnout na ikonu fotoaparátu v levé části textového pole, vybrat položky a odeslat.
Navíc si můžete vybrat data z jiných aplikací a sdílet je s kontakty s několika kohoutky.
Zaplatit
Platba je k dispozici na iMessage nyní, můžete snadno vybrat platební aplikaci prostřednictvím možností, a pak dokončit proces bezpečně.
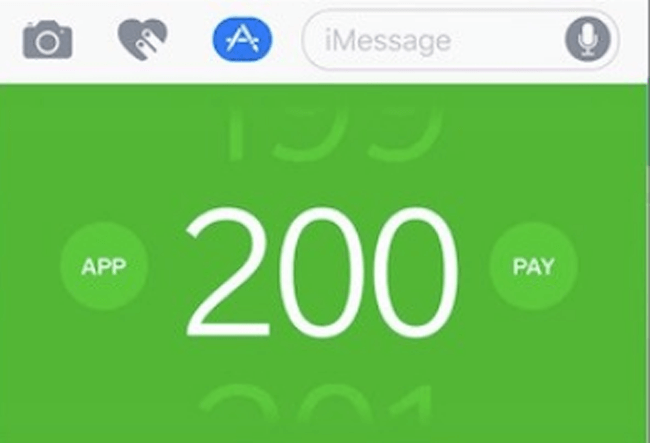
Jak znovu odeslat iMessage
Někdy se vedle odeslané zprávy iMessage může zobrazit červená ikona výstrahy. Existují různé důvody, proč způsobit selhání odesílání iMessage. Například nestabilní připojení k internetu, chyby zařízení, zpoždění systému a další.
Chcete-li aplikaci iMessage znovu odeslat, klepněte na ikonu výstrahy a odešlete ji znovu.
Jak blokovat iMessage
iPhone používá vždy otázky, jak někoho zablokovat, poté nebudete dostávat iMessage ani volat z kontaktů, jak chcete.
Krok 1 Přejděte na informační stránku kontaktu prostřednictvím Zprávy > konverzaci, kterou chcete blokovat.
Krok 2 Využít ikona informace > [kontaktní jméno].
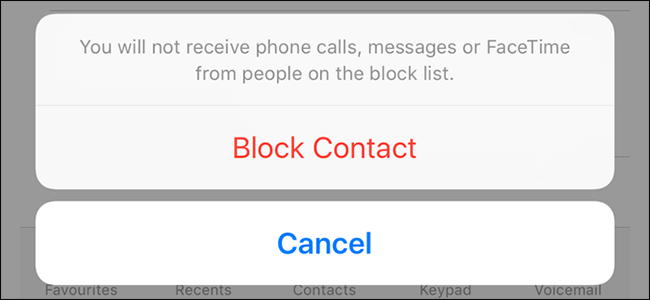
Krok 3 Přejděte dolů a klepněte na tlačítko Blokovat tohoto volaného > block Kontakt, a pak nebudete přijímat telefonní hovory, zprávy nebo FaceTime od těchto lidí.
Jak odstranit iMessage
Chcete-li odstranit obsah v dialogu, můžete podle níže uvedených kroků odstranit iMessages.
Krok 1 Otevřete Aplikace Zprávy a vyhledejte konverzaci.
Krok 2 Stiskněte iMessage, kterou chcete odstranit, vyberte Moře z vyskakovacích možností.
Krok 3 Vyberte položky, které chcete odstranit, a klepněte na ikonu odstranění v levém dolním rohu.
Jak zálohovat iMessage
Pokud jsou pro vás konverzace iMessage důležité, měli byste si je pravidelně zálohovat, abyste neriskovali jejich ztrátu.
Zde budeme hovořit o 4 způsobech zálohování iMessages na iPhone.
Možnost 1. Zálohování do iTunes
iTunes je způsob, jak můžete jednoduše připojit počítač a iPhone pomocí kabelu USB a poté spravovat data mezi nimi.
Zálohování a obnova jsou s ním k dispozici, mějte prosím na paměti, že budete vyzváni k přenosu zcela záložních souborů bez možnosti.
Krok 1 Spusťte iTunes v počítači, pokud jej nemáte, stáhněte si jej z oficiálních stránek.
Krok 2 Připojte iPhone k tomuto počítači a potom klepněte na Věřte na obrazovce iPhone, pokud se jedná o první spojení mezi tímto počítačem a iPhone.

Krok 3 Poté, co iTunes zjistí iPhone, klikněte na ikonu zařízení > Shrnutía poté vyhledejte Zálohy sekce.
Krok 4 klikněte Zálohujte nyní.
Pokud po svém boku nemáte počítač, můžete si snadno vybrat iCloud pro zálohování dat z iPhone na iCloud.
Možnost 2. Zálohování do iCloud
Další způsob použití, který se nazývá iCloud, vám umožní zálohování dat iPhone s iCloud bez počítače.
Krok 1 Jít do Nastavení > [Tvé jméno] > iCloud > iCloud Backup, pokud máte iOS 10.2 a starší, měli byste projít Nastavení > iCloud > iCloud Backup.
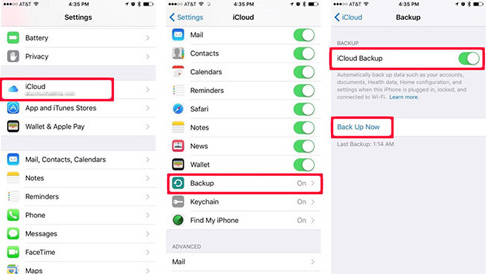
Krok 2 Klepněte na tlačítko vedle iCloud Backup.
Krok 3Využít Zálohujte nyní.
Jak vidíte, iTunes ani iCloud neumožňují uživatelům vybrat, která data budou během operace zálohována.
Existují cloudové služby, které můžete zjistit pro ukládání dat iPhone s možnostmi, abyste si mohli vybrat určité položky, které chcete nahrát nebo stáhnout.
Možnost 3. Zálohování na Disk Google / OneDrive / Dropbox
Krok 1 Stáhněte si a nainstalujte si do svého iPhone aplikaci Disk Google / OneDrive / Dropbox.
Krok 2Klepněte na ikonu Odeslat a poté vyberte správná data, která chcete zálohovat do cloudové služby.
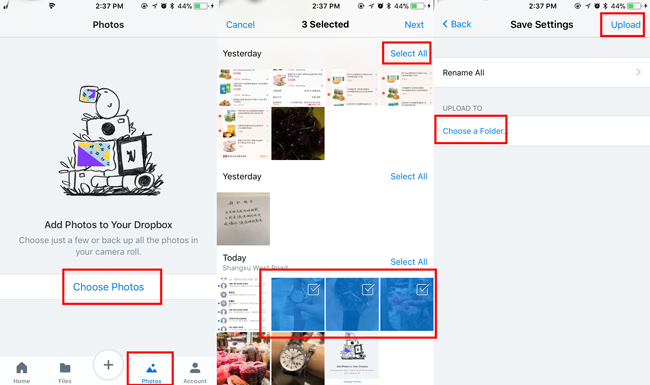
Možnost 4. Zálohujte data iPhone pomocí aplikace FoneLab iOS Data Backup & Restore
Zálohování a obnovení dat FoneLab iOS umožňuje uživatelům zálohování a obnovení dat s heslem selektivně. Navíc bude záložní soubor uložen jako DATA. soubor, který ve vašem počítači nezabere příliš mnoho místa.
Nejprve byste měli stáhnout a nainstalovat program na vašem počítači a poté postupujte podle následujících kroků pro zálohování dat iPhone.
FoneLab umožňuje zálohovat a obnovit iPhone / iPad / iPod bez ztráty dat.
- Zálohování a obnovení iOS dat do vašeho PC / Mac snadno.
- Před obnovou dat ze záloh můžete podrobně zobrazit náhled dat.
- Zálohování a obnovení dotykových dat zařízení iPhone, iPad a iPod Selektivně.
Krok 1 Vybrat Zálohování a obnovení dat systému iOS > Zálohování dat iOS na rozhraní.

Krok 2 Připojte iPhone k počítači pomocí kabelu USB.
Krok 3 Vyberte typy záloh a klikněte na Home.
Krok 4 Vyberte typ dat, který chcete zálohovat, a klepněte na další.
Umožňuje také uživatelům obnovit data z iPhone do počítače nebo zařízení podle vašich potřeb. Nemusíte obnovovat celý záložní soubor a stávající data již nebudou přepsána. Po obnovení se nemusíte obávat ztráty dat.
Krok 1 Vybrat Zálohování a obnovení dat systému iOS > Obnovení dat iOS na rozhraní.

Krok 2 V seznamu vyberte záložní soubor, který chcete obnovit, a klikněte na Zobrazit nyní.
Krok 3 Vyberte data, která chcete obnovit z výsledku skenování, klikněte na Obnovení do počítače or Obnovit zařízení.
Jak obnovit iMessages
Než se ponoříme do doporučeného zálohování a obnovení dat FoneLab iOS, abyste obnovili data bez záložních souborů, pojďme si promluvit o některých běžných metodách, které se lidem líbí.
Možnost 1. Obnovení z iTunes
Vezměte prosím na vědomí, že,
Pokud chcete obnovit data z iPhone ze záložních souborů iTunes, budou stávající data v iPhonu přepsána záložními daty.
Níže je ukázka obnovení iPhone z iTunes.
Krok 1 Otevřete iTunes a klikněte na ikonu zařízení > Shrnutí.
Krok 2 Lokalizovat Zálohy klikněte na Obnovení z iPhone.
Možnost 2. Obnovení z iCloud
iCloud je pohodlné, ale stejně jako iTunes, že obnovená data přepíše předchozí data na iPhone.
Níže je uvedeno, jak obnovit iMessage do iCloud.
Krok 1 Obnovení továrního nastavení iPhone přes Nastavení > obecně > resetovat > Reset All Settings.
Krok 2 Počkejte, až se iPhone restartuje, vyberte Obnovit z zálohy iCloud v Data aplikací a následujte instrukce, abyste jej nastavili.
Možnost 3. Obnovení ze služby Disk Google / OneDrive / Dropbox
Krok 1 Nainstalujte aplikaci do iPhone a poté ji otevřete.
Krok 2 Získejte přístup k datům, která chcete obnovit, a poté je stáhněte a uložte do iPhone.
Výše zmíněné způsoby vyžadují, abyste iPhone zálohovali dříve, pak můžete snadno přistupovat k zálohovaným souborům a dostat je zpět.
Co když to předtím neuděláte?
Je zřejmé, že byste měli potřebovat nástroj pro obnovu dat, který vám pomůže získat ztracená data zpět v této situaci.
Jak si tedy můžete vybrat z mnoha možností?
Možnost 4. Obnovte pomocí přípravku FoneLab
FoneLab iPhone Data Recovery vám pomůže získat data ze záložních souborů iPhone, iTunes nebo iCloud. Podporuje iPhone, iPad a iPod touch a fotky, videa, kontakty, poznámky, dokumenty a další jsou k dispozici. Bez ohledu na to, zda jste vytvořili záložní soubor dříve nebo ne, můžete si jej stáhnout a vyzkoušet.
Krok 1 Stáhněte a nainstalujte do počítače FoneLab iPhone Data Recovery a poté se spustí automaticky.
S FoneLab pro iOS obnovíte ztracená / smazaná data iPhone včetně fotografií, kontaktů, videí, souborů, WhatsApp, Kik, Snapchat, WeChat a dalších dat ze zálohy nebo zařízení iCloud nebo iTunes.
- Snadno obnovte fotografie, videa, kontakty, WhatsApp a další data.
- Náhled dat před zotavením.
- K dispozici jsou iPhone, iPad a iPod touch.
Krok 2 Vybrat iPhone Obnova dat > Obnovení ze zařízení iOS, pokud chcete obnovit ze záložních souborů, můžete si vybrat Obnovení z iTunes Backup File or Obnovení z iCloud Backup File.

Krok 3 Vyberte typ dat, který chcete skenovat, a potom klikněte na Skenovat.
Krok 4 Vyberte položky, které chcete obnovit, a klikněte na Zotavit se.
5. Umístění na iMessage
Umístění je jednou z možností ochrany osobních údajů lidí, ale někdy byste chtěli sdílet polohu s přáteli.
Takže,
Jak sdílet polohu s přítelem na iMessage?
Krok 1 Otevřená Aplikace Zprávy v iPhone klepněte na a otevřete konverzaci, se kterou chcete sdílet polohu.
Krok 2 Klepněte na ikona informace v pravém horním rohu.
Krok 3 Využít Sdílejte moje místo, a pak vyberte Podíl za jednu hodinu, Sdílet Do konce dne or Sdílejte Neurčitě.
Jak poslat polohu příteli na iMessage?
Další možností, kterou si můžete vybrat, je poslat svou aktuální polohu přátelům přes iMessage.
Krok 1 Využít Aplikace Zprávya poté vyberte kontakt ze seznamu.
Krok 2 Využít ikona informace > Odeslat moji polohu.
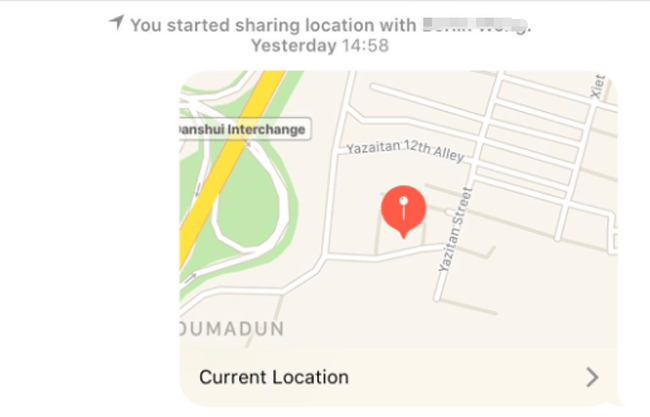
6. Hry iMessage
Můžete hrát hry v aplikaci iMessage, tyto hry pro hraní textů nevyžadují stahování dalších aplikací.
Jak hrát hry v aplikaci iMessage?
Krok 1 Otevřená Aplikace Zprávya potom klepněte na konverzaci.
Krok 2 Klepněte na tlačítko App Store a poté klepněte na Navštivte obchod.
Krok 3 Klepněte na tlačítko ikona hledání zadat a najít GamePigeon nebo jednoduše přejděte dolů a stáhněte si jej.
Krok 4 Zpět na konverzaci klepněte na ikonu Ikona GamePigeon, vyberte jednu hru z možností a odešlete ji.
Krok 5 Klepněte na odeslanou hru a začněte hrát.
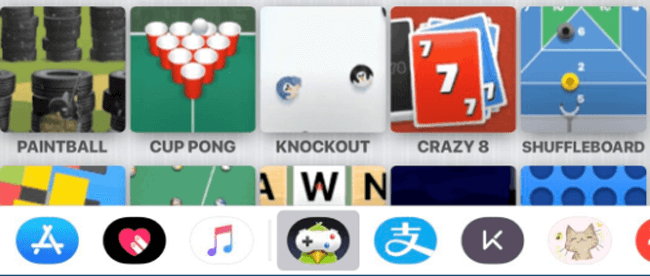
7. Triky iMessage
Jak zjistit, zda vás někdo zablokoval v iMessage
Naučili jste se blokovat někoho na iMessage, pak byste se chtěli zeptat na související otázky jak zjistit, zda vás někdo zablokoval na iMessage.
Možnost 1. Zkontrolujte barvu iMessage, kterou jste odeslali
Měli jste si všimnout rozdílu SMS a iMessages. iMessages jsou modré, texty SMS jsou zelené.
Není jisté, že jste byli zablokováni jednoduchým barevným znaménkem, jak víte, existují různé důvody, proč místo odesílání iMessage můžete posílat SMS texty.
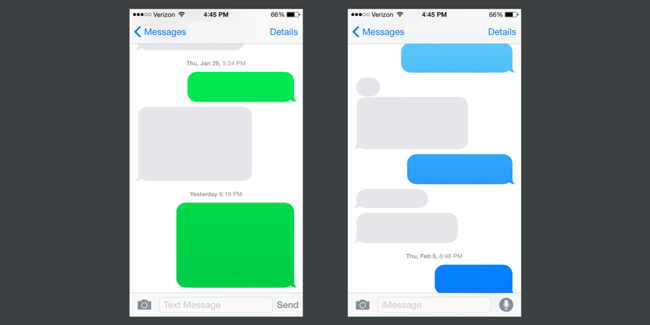
Zde je druhý způsob, jak potvrdit, zda vás přijímač zablokoval nebo ne.
Možnost 2. Zkontrolujte stav iMessage You Sent
Měli byste vědět, že stav aplikace iMessage vám ukáže, zda byla aplikace iMessage doručena, nebo ne, bez ohledu na to, zda má přijímač možnost odesílat nebo ne.
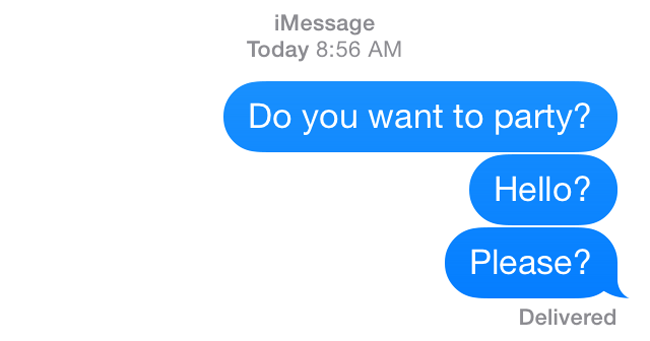
Proto můžete zkontrolovat stav odeslaného iMessage. Pokud nejsou Dodané znamení pod bublinou to může znamenat, že vás zablokoval na iMessage.
Chyby iMessage
Chyby aplikace iMessage nejsou pro uživatele iPhone divné, protože jste se mohli setkat s některými situacemi z neznámých důvodů, jako je například služba iMessage, která se neaktivuje, služba iMessage neříká doručená, služba iMessage nefunguje, selhání odesílání aplikace iMessage.
Zde představíme funkční metody 4 pro opravu chyb iMessage.
Možnost 1. Restartujte iPhone
Krok 1 Klepněte na tlačítko napájení, dokud obrazovka nezmizí.
Krok 2 Počkejte, dokud se iPhone nevypne. Poté stisknutím tlačítka napájení restartujte iPhone.
Možnost 2. Zkontrolujte stav připojení k Internetu
Krok 1 Otevřená Nastavení aplikace na iPhone.
Krok 2 Lokalizovat Wi-Fi or Buněčný pro potvrzení stavu připojení k internetu. Pokud je síť nedostupná, vyberte jinou stabilní síť nebo přejděte na Nastavení > obecně > Obnovit nastavení funkce Nerwork resetovat síť.
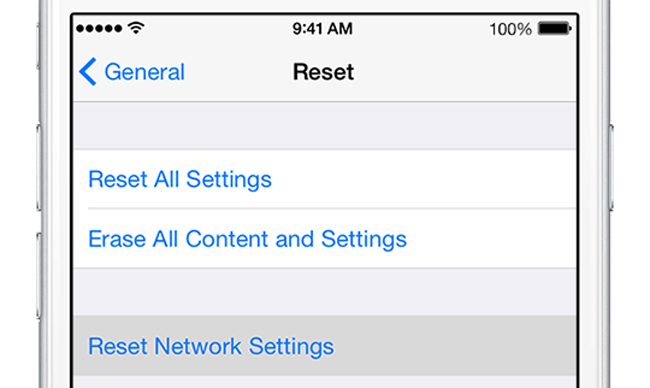
Možnost 3. Znovu aktivujte aplikaci iMessage
Krok 1 Otevřená Nastavení, a potom klepněte na položku Zprávy.
Krok 2 Klepnutím na tlačítko vedle iMessage jej vypnete, pokud je zapnuté.
Krok 3 Počkejte několik sekund a opětovným klepnutím jej aktivujte.
Možnost 4. Používejte FoneLab iOS System Recovery
Obnovení systému FoneLab iOS je užitečné pro uživatele k řešení iPhone problémy a extrahovat data po tom. Proto můžete tyto problémy iMessages snadno opravit pomocí aplikace FoneLab.
Krok 1 Stáhněte a nainstalujte program do počítače a potom spusťte program.
FoneLab umožňuje opravit iPhone / iPad / iPod z režimu DFU, režimu obnovy, loga Apple, režimu sluchátek atd. Do normálního stavu bez ztráty dat.
- Opravte problémy se systémem iOS.
- Extrahujte data z deaktivovaných zařízení iOS bez ztráty dat.
- Je bezpečný a snadno použitelný.
Krok 2 V rozhraní vyberte Obnovení systému iOS.
Krok 3 klikněte Home v rozhraní a poté vyberte správné informace o zařízení a klepněte na tlačítko Opravy.


Krok 4 Poté se začne stahovat plugin, během procedury zařízení neodpojujte.
To je vše.
Můžete si stáhnout a vyzkoušet si to teď!
