iPhone a iTunes chyby opravit
 Přidal Boey Wong / 13. ledna 2021, 09:00
Přidal Boey Wong / 13. ledna 2021, 09:00 iPhone je opravdu dobrý přístroj v moderním životě. Lidé ji používají pro práci, zábavu, studium, obchod, komunikaci, atd. Téměř zabírá celou část života lidí.
Nicméně,
Bez ohledu na to, jak vynikající iPhone provádí, je nemožné mít něco, co funguje naprosto bezchybně. Takže ani iPhone není. Zejména když aktualizujete, obnovujete nebo snižujete svůj iPhone na Apple iTunes, objeví se chybové kódy iTunes. To by mohla být noční můra, protože nemohou dostat přes chybové kódy.
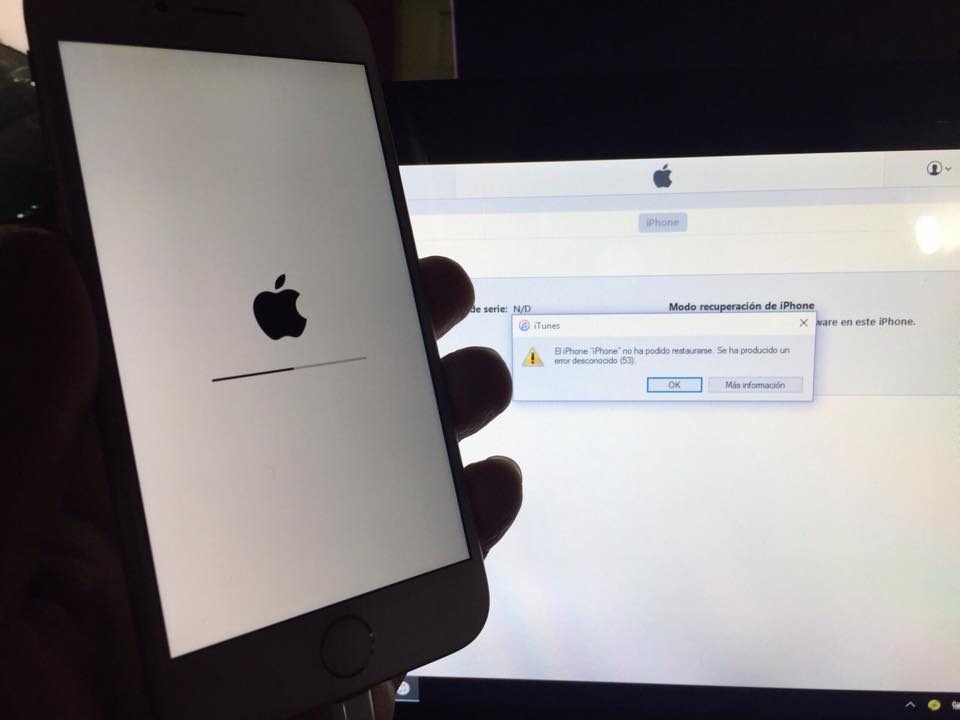

Seznam příruček
Například jeden z nejběžnějších kódů chyb iPhone 3194 je chyba, která se může vyskytnout v iPhonu jailbroken při aktualizaci starého systému iOS, snížení kvality nebo zařízení.
Navíc chyba iTunes 3014, 3004, 17 atd. Se typicky děje uprostřed procesu aktualizace. Předpokládá se, že problém je způsoben problémem připojení. Existuje mnoho dalších chyb, které mohou zastavit aktualizaci nebo obnovení.
Pojďme se rychle podívat na ty chyby Apple.
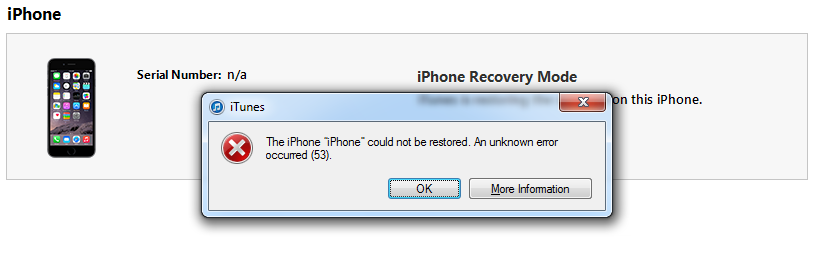
Část 1. Chyby, které se vyskytnou
Chyby způsobené hardwarovými problémy
Pokud vidíte kód chyby, je jedním z těchto čísel: 29, 34, 35, 36, 37,1, 3, 10, 11, 12, 13, 14, 16, 20, 21, 23, 26, 27, 28, 40, 53, 56, 1002, 1004, 1011, 1012, 1014, 1667, 1669, XNUMX, XNUMX, XNUMX, XNUMX XNUMX, XNUMX, XNUMX, XNUMX, XNUMX, XNUMX, XNUMX, XNUMX a XNUMX, pak problém má něco společného s hardwarem zařízení se systémem iOS.
V tomto okamžiku můžete vyzkoušet jiný počítač, jiné internetové připojení, zakázat nebo odebrat bezpečnostní software, aktualizovat iTunes, zařízení v režimu DFU a ujistěte se, že je správně nastaveno datum, čas a časové pásmo.
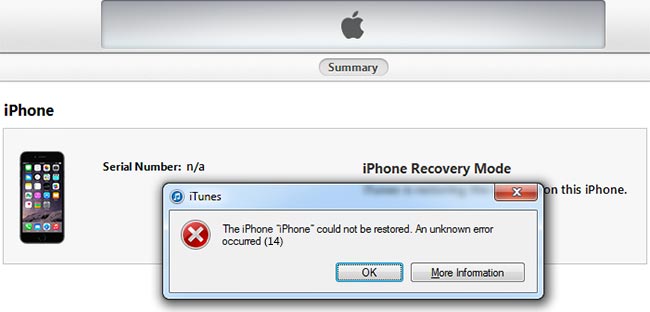
# Copyright (c) 1993 2006-Microsoft Corp.
#
# Toto je ukázkový soubor HOSTS používá Microsoft TCP / IP pro Windows.
#
# Tento soubor obsahuje mapování IP adres na názvy hostitelů. každý
# Neměli být uchovávány vstup na jednotlivé linky. IP adresa shouldnt
# Jen $ v prvním sloupci následuje odpovídající název hostitele.
# IP adresa a název neměli hostitel být odděleny alespoň jednou
# Space.
#
# Dále komentáře (jako je tato) lze přikládat k jednotlivým
# řádky nebo následující název stroje označený symbolem '#'.
#
# Například:
#
# # Zdroj serveru 102.54.94.97 rhino.acme.com
# # X klient hostitel 38.25.63.10 x.acme.com
# localhost název rozlišení je zpracovat v rámci DNS sám.
# 127.0.0.1 localhost
# :: 1 localhost
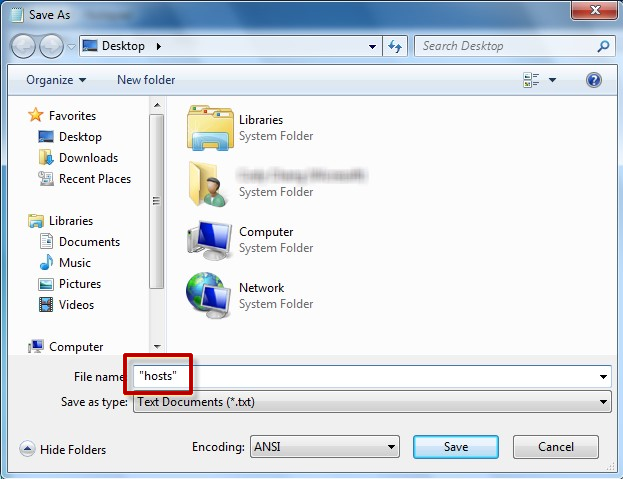
Prosím klikněte zde se dozvíte více podrobností, pokud používáte Windows 7 a dřívější verze.
Chyby způsobené hardwarovými problémy
Chyby související s komunikačním problémem zahrnují: 3004, 17, 1638, 3000, 3002, 3013, 3014, 3015, 3194 a 3200. K tomuto problému dochází z důvodu neschopnosti iTunes navázat komunikaci se servery Apple.
V tomto případě můžete tento text zadat do souboru hostitele:
Windows 8.1
Krok 1Otevřená Notepad. Chcete-li to provést, přejeďte prstem od pravého okraje obrazovky Vyhledávání, napište Poznámkový blok a potom klepněte na Notepad ikona. Nebo pokud používáte myš, přejděte do pravého horního rohu obrazovky, přesuňte ukazatel myši dolů, klepněte na tlačítko Vyhledávání, typ Notepad, A pak klepněte na tlačítko Notepad.
Krok 2Zkopírujte text vlevo a vložte text do souboru:
Krok 3Na V nabídce Souborvyberte Uložit jako, typ "hostitelé" v poli Název souboru (jak je zobrazeno na následujícím obrázku) a soubor uložte na plochu.
Krok 4zavřít Notepad.
Krok 5Otevřete
aOdtáhněte z pravého okraje obrazovky, klepněte na Vyhledávání, napište run a potom klepněte na Běh ikona. Nebo používáte-li myš, přejděte do pravého horního rohu obrazovky, posuňte ukazatel myši dolů, vyberte možnost Vyhledávání, zadejte příkaz run a poté vyberte Běh ikona.
b.Type
Krok 6Vyberte soubor Hosts, vyberte Přejmenovata poté soubor přejmenujte na Hosts.old.
Krok 7Zkopírujte nebo přesuňte soubor Hosts, který jste vytvořili v kroku 3, do složky
Mac
Pokud používáte počítač Mac, postupujte takto:
Krok 1Vybrat Aplikace> Nástroje v Nálezce.
Krok 2Otevřená terminál.
Krok 3Zadejte tento příkaz a stiskněte Return:
Krok 4Zadejte přístupový kód pro přihlášení k počítači a stiskněte návrat.
Krok 5Procházejte pomocí kláves se šipkami a vyhledejte položku obsahující gs.apple.com když terminál zobrazí soubor hosts.
Krok 6Přidat # a prostor na začátek. \ t gs.apple.com vstup.
Krok 7Stisknout Control-O pro uložení souboru. Po zobrazení výzvy k zadání názvu souboru stiskněte klávesu Return.
Krok 8Stisknout Control-X opustit editor a restartovat Mac.
Někdy to může být způsobeno problémem s internetem, tento základní krok nepřeskakujte. Zkontrolujte si tedy své internetové připojení otevřením libovolné webové stránky v jejím prohlížeči na počítači a zkuste také jiné internetové připojení. Můžete také zkusit aktualizovat iTunes, pokud není nejnovější verze, nebo restartovat počítač a pořídit snímek.
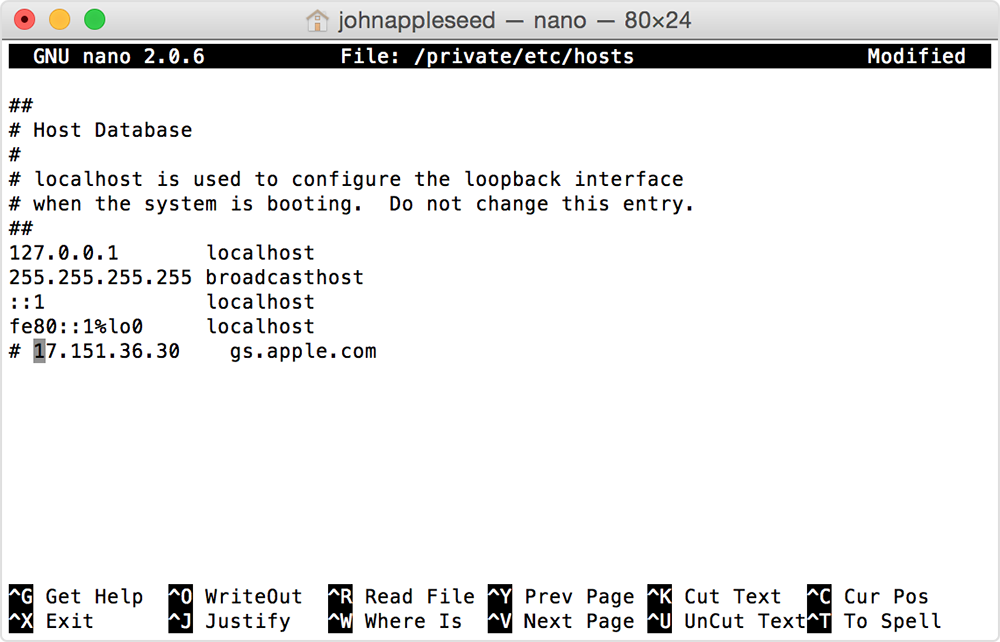
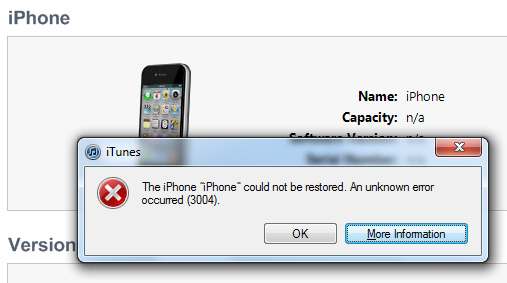
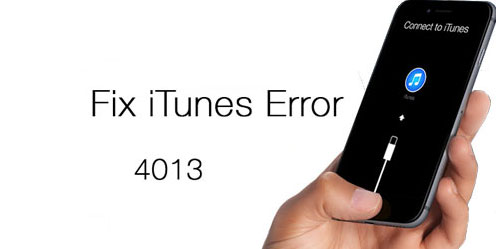
Problémy s basebandem nebo USB připojením
Chyby 4014, 4013, 4005 a 9 jsou spojeny se základním pásmem a konektivitou na iPhone. Aktualizujte verzi iTunes a operační systém počítače. Poté restartujte počítač a znovu obnovte svůj iPhone na iTunes. Ono to vlastně někdy funguje. Pokud to nefunguje, zkuste jiný počítač nebo kabel USB od společnosti Apple.
Softwarové problémy
Dnes je software spíše problém než hardware. Například problém s bezpečnostním softwarem. Bezpečnostní software třetí strany může během procesu obnovení blokovat komunikaci mezi serverem iTunes a serverem Apple. Když se tato chyba stane, dostanete číslo 2, 4, 6 nebo 1611.
Chcete-li tuto chybu obejít, zakažte nebo odeberte bezpečnostní software nainstalovaný v počítači.
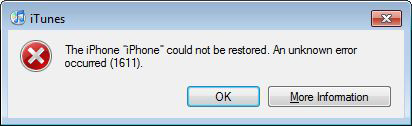
Můžete se také ptát:
Jak můžete opravit chyby iPhone problém? Nebojte se, tyto problémy můžete snadno vyřešit.
Čti dál...
Část 2. Doporučené řešení pro chyby iPhone Oprava
Metoda 1. Restartujte iPhone
Stejně jako restartování počítače se často řeší problémy, někdy restartování iPhone funguje zázraky:
Pro iPhone 8 a starší, měl by jsi:
Krok 1Stiskněte a podržte tlačítko napájení.
Krok 2Posuňte červený posuvník doleva a zařízení je vypnuto. Počkejte několik vteřin, než se obrazovka zčernalé.
Krok 3Stisknutím a podržením tlačítka napájení restartujte zařízení.
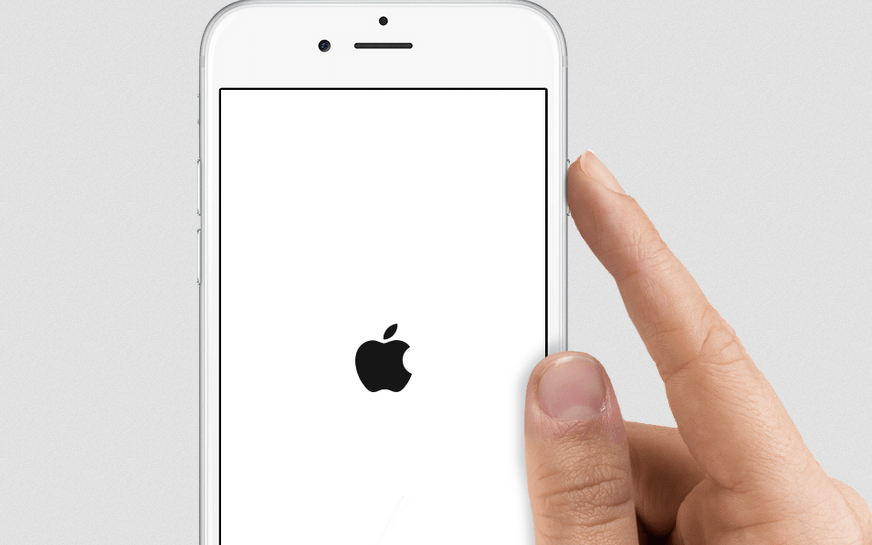
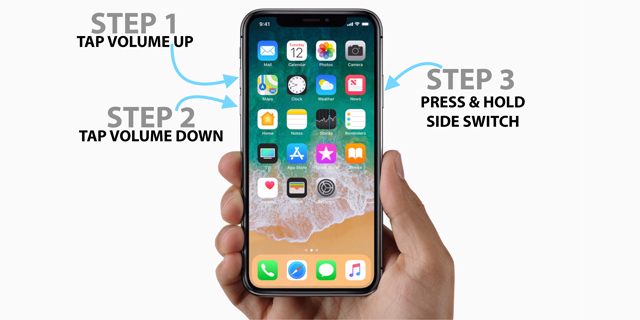
Pro iPhone X, měl by jsi:
Krok 1Stiskněte a přidržte tlačítko Tlačítko Wake / Sleep a buď Objem button, dokud se nezobrazí posuvník.
Krok 2Přetažením posuvníku jej vypnete.
Krok 3Stiskněte a přidržte tlačítko Tlačítko Wake / Sleep znovu, dokud neuvidíte logo Apple.
Pokud se vám bohužel nepodaří restartovat iPhone výše uvedeným způsobem, pokračujte prosím ...
Metoda 2. Soft Reset iPhone
Měkký reset je užitečný, když vaše aplikace nereagují správně nebo nejsou schopny dostat důležité funkce do práce.
Níže jsou uvedeny kroky, jak?
Krok 1Stiskněte a podržte tlačítko napájení a tlačítko Domů po dobu přibližně 10 sekund, dokud se neobjeví logo Apple.
Krok 2Počkejte a pak se znovu spustí během několika sekund.
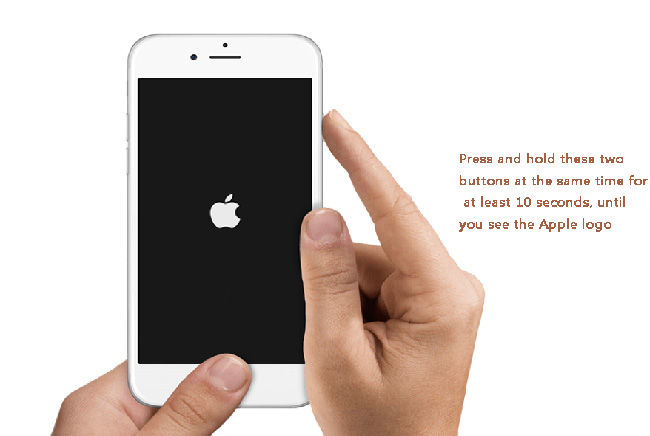
Pokud víte dobře o iPhone X, měli byste vědět, že je navržen bez domácího tlačítka. Měli byste jej resetovat pod níže uvedeným návodem.
Krok 1Stiskněte a rychle uvolněte objem Up .
Krok 2Stiskněte a uvolněte objem Down tlačítko, které je stejné jako tlačítko objem Up .
Krok 3Stiskněte a přidržte tlačítko tlačítko napájení nejméně po dobu 10 sekund, dokud se nezobrazí černá obrazovka.
Krok 4Podržte tlačítko tlačítko napájení a uvolněte při restartu zařízení.
No,
Následující způsob je odlišný od výše uvedeného, což je totální reset vymaže veškerý obsah z vašeho iPhone.
Musíte tedy zálohovat všechny své kontakty, fotografie, videa, připomínky a další data v zařízení, nebo je ztratíte dříve, než si myslíte.
Metoda 3. Tvrdý reset iPhone
Hard reset iPhone bude otírat data na vašem iPhone, bude to vyžadovat, abyste zálohovat data iPhone, pokud chcete obnovit tato data zpět do zařízení po tom. Existuje několik jednoduchých metod zálohování iOS dat, níže je návod pro zálohování dat iPhone pomocí iCloud.
Krok 1Ujistěte se, že iCloud Backup je zapnuta Nastavení > [tvé jméno] >iCloud > iCloud Backup.
Krok 2Využít Zálohujte nyní. Dokončení podle velikosti dat pak trvá určitý čas.
Po zálohování dat si můžete přečíst níže uvedené kroky k tvrdému resetování zařízení iPhone. Existují dva způsoby, jak je uvedeno níže, můžete si vybrat jednu podle svých potřeb.
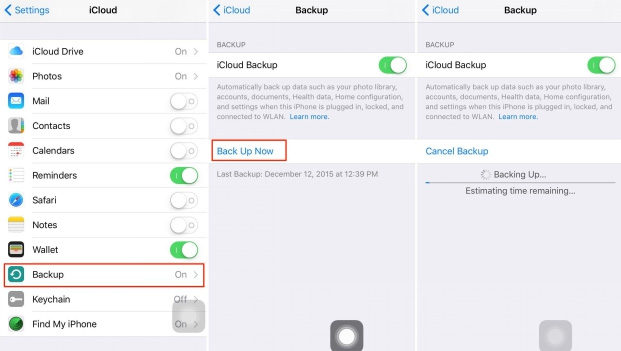
možnost 1
Krok 1Využít obecně v Nastavení app.
Krok 2Přejděte dolů a klepněte na tlačítko resetovat. Pak zvolte Vymazat veškerý obsah a nastavení při zobrazení možností 6.
Krok 3Využít Smazat iPhone, přístroj poté obnoví původní nastavení telefonu.
Krok 4Po dokončení procesu se zařízení restartuje. Chcete-li nastavit zařízení nebo obnovit data, postupujte podle pokynů na obrazovce.
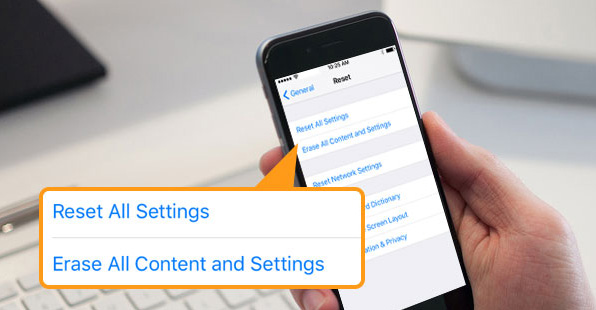
možnost 2
Jak je uvedeno v Option 1, je to metoda, jak obnovit váš iPhone přímo na sobě. Pokud chcete používat počítač, postupujte podle následujících kroků.
Krok 1Spusťte aplikaci iTunes v počítači a připojte zařízení k počítači pomocí kabelu USB.
Krok 2Jakmile je zařízení detekováno, klepněte na ikonu zařízení.
Krok 3klikněte Shrnutí z levého panelu obnovení iPhone v sekci iPhone.
Krok 4Poté budete vyzváni k zálohování dat iPhone poté, pokračujte, pokud chcete. Poté klepněte na tlačítko Obnovit.
Krok 5Po dokončení procesu nastavte zařízení po restartu.

Metoda 4. Použijte FoneLab k opravě vašeho iPhone
K dispozici je snadno použitelný a komplexní nástroj pro obnovu systému iOS, Obnovení systému FoneLab iOS který má schopnost opravit všechny druhy iOS systémových problémů včetně iPhone se uvízl v režimu obnovení, DFU módu, nebo zmrazené na obrazovce smrti bílé, černé, modré nebo červené a dalších neobvyklých situací pro iOS.
Můžete si stáhnout software s níže uvedeným odkazem, abyste si vyzkoušeli.
FoneLab umožňuje opravit iPhone / iPad / iPod z režimu DFU, režimu obnovy, loga Apple, režimu sluchátek atd. Do normálního stavu bez ztráty dat.
- Opravte problémy se systémem iOS.
- Extrahujte data z deaktivovaných zařízení iOS bez ztráty dat.
- Je bezpečný a snadno použitelný.
Krok 1Stáhněte a nainstalujte program do počítače se systémem Windows nebo Mac OS s výše uvedeným odkazem.
Krok 2Při instalaci zařízení iPhone připojte k počítači. Vybrat Nástroj pro obnovu systému iOS po zjištění softwaru přístroje.

Krok 3Software dokáže detekovat, že připojené zařízení je v abnormálním stavu jako: iPad na Apple logo, Režim obnovení, režim DFU, iPhone černá obrazovka, atd. a požádá vás, abyste klikli Home , abyste mohli začít.

Krok 4Budete muset stáhnout firmware pro vaše zařízení, aby byl normální. Budete vyzváni k potvrzení informací o vašem iPhone. Klikněte na Opravy Pokud je to správné, ale pokud ne, vyberte před opravou ručně přesné informace. Poté nechte software dokončit stahování.

FoneLab umožňuje opravit iPhone / iPad / iPod z režimu DFU, režimu obnovy, loga Apple, režimu sluchátek atd. Do normálního stavu bez ztráty dat.
- Opravte problémy se systémem iOS.
- Extrahujte data z deaktivovaných zařízení iOS bez ztráty dat.
- Je bezpečný a snadno použitelný.
Toto řešení funguje efektivně na zařízeních iPhone, iPad a iPod. S pomocí softwaru můžete během několika kliknutí překonat téměř všechny chyby iTunes. A co je nejdůležitější, nebudete riskovat ztrátu dat během procesu opravy.
