- Záznamník obrazovky
- Videorekordér Mac
- Windows Video Recorder
- Záznam zvuku Mac
- Windows Audio Recorder
- Rekordér Webcam
- Herní rekordér
- Záznamník schůzek
- Messenger Call Recorder
- Skype rekordér
- Záznamník kurzu
- Prezentační rekordér
- Rekordér Chrome
- Záznamník Firefoxu
- Snímek obrazovky ve Windows
- Screenshot na Mac
Kompetentní průvodce nahráváním zvuku na iPhone bez námahy
 Přidal Lisa Ou / 21. listopadu 2023 16:00
Přidal Lisa Ou / 21. listopadu 2023 16:00Nahrávání zvuku na iPhone je základní postup, o kterém většina uživatelů ví. Pokud ale s iOS zařízeními začínáte, může se vám zdát nahrávání matoucí, zejména proto, že vestavěný rekordér se liší od jiných operačních systémů, ze kterých jste mohli pocházet. Proto se musíte naučit navigovat na svém iPhone, což může být potřeba v různých situacích. Například se vám líbila náhodná skladba, která se náhle přehrála na místě, kde jste. Pokud chcete znát jeho název, můžete zvuk snadno nahrát pomocí iPhonu a vyhledat jej, až budete doma.
Naučit se nahrávat zvuk na iPhone je proto velmi výhodné nejen v této situaci, ale také pro profesionální účely. Pomocí nahrávacích technik můžete dokumentovat přednášky ve třídě, zvukové pokyny, osobní poznámky a další. Chcete-li to provést, přejděte k obsahu tohoto článku a odhalte zdatné metody nahrávání zvuku na vašem iPhone.
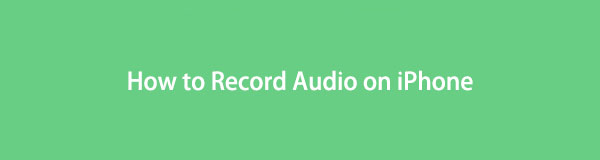

Seznam příruček
Část 1. Jak nahrávat zvuk na iPhone přes The Voice Memos App
Pokud má většina zařízení Android aplikaci Hlasový záznamník, iPhone má Hlasové poznámky pro zvukové nahrávky. Je to jedna z předinstalovaných aplikací na zařízeních Apple, takže ji již nemusíte stahovat nebo instalovat z App Store, abyste ji získali na svůj iPhone. Také nevyžaduje přihlášení; takže stačí otevřít aplikaci a začít nahrávat zvuk bez problémů.
Další výhodou aplikace Hlasové poznámky je, že má sekci Nedávno smazané. Pokud tedy omylem smažete zvukovou nahrávku, můžete ji snadno obnovit pomocí Nedávno smazat. Navíc na obrazovce nezobrazuje žádné reklamy, které by vás mohly rušit při nahrávání.
Všimněte si níže uvedeného zvládnutelného procesu, abyste pochopili, jak nahrávat pouze zvuk na iPhone pomocí aplikace Voice Memos:
Krok 1Najděte ikonu Hlasové poznámky na domovské obrazovce iPhonu a klepnutím na ni spusťte její rozhraní. Ve spodní části vás okamžitě uvítá ikona červeného kruhu. Kliknutím na něj zahájíte nahrávání zvuku, který chcete uložit.
Krok 2Váš iPhone poté zaznamená zvuky, které jeho mikrofon zachytí v okolí, takže se ujistěte, že zvuk, který chcete nahrát, je v blízké vzdálenosti. Po chvíli, až budete hotovi, zastavte nahrávání výběrem červeného čtverce uvnitř kruhu ve spodní části.
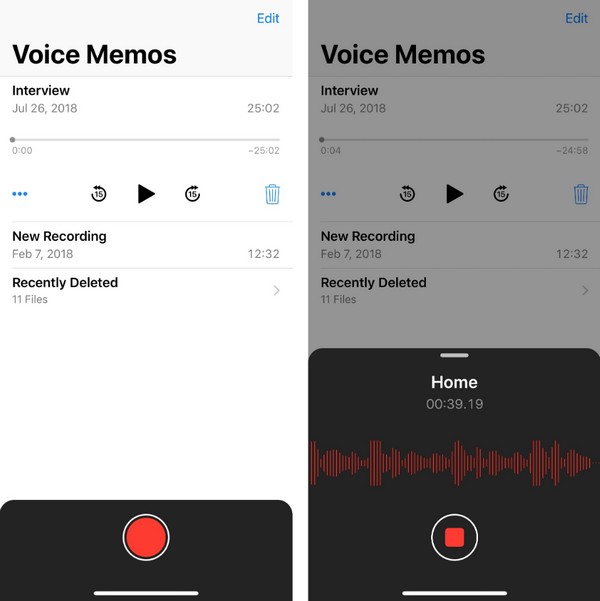
Někteří uživatelé si však stěžují, že jsou chvíle, kdy při používání nástroje narazí na chyby a závady. Počítejte tedy s tím, že to občas ovlivní váš zážitek z nahrávání zvuku, ale pokud s tím souhlasíte, bude pro vás dobrá aplikace Hlasové poznámky.
Část 2. Jak nahrávat zvuk na iPhone pomocí FoneLab Screen Recorder
FoneLab Screen Recorder, na druhou stranu patří mezi špičkové rekordéry, se kterými se můžete při toulkách po webu setkat. V tomto programu je k dispozici téměř jakýkoli typ záznamu, který chcete, včetně Záznamníku telefonu. Ale na rozdíl od jiných základních rekordérů má užitečné funkce pro vylepšení zvukového záznamu, včetně funkcí pro potlačení šumu mikrofonu a vylepšení. Povolením těchto možností váš zvuk během procesu nahrávání automaticky odstraní zbytečné zvuky ve vašem okolí.
FoneLab Screen Recorder umožňuje zachytit video, audio, online tutorial atd. Na Windows / Mac a můžete snadno přizpůsobit velikost, editovat video nebo audio a další.
- Nahrávejte video, audio, webovou kameru a pořizujte snímky obrazovky ve Windows / Mac.
- Náhled dat před uložením.
- Je bezpečný a snadno použitelný.
Použijte pohodlný postup níže jako model, abyste si vyzkoušeli nejlepší způsob nahrávání zvuku na iPhone FoneLab Screen Recorder:
Krok 1Použití Stažení zdarma na webové stránce FoneLab Screen Recorder, abyste dostali instalační program do svého počítače. Poté otevřete a povolte stažení základních součástí během instalace, abyste mohli spustit vypalovačku po jejím dokončení.
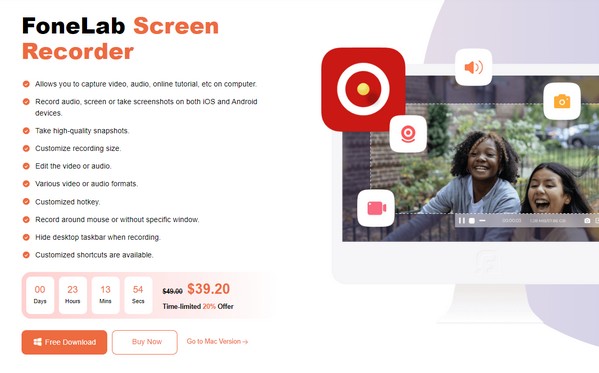
Krok 2Na úvodním rozhraní se zaměřte na pole zcela vlevo a výběrem malého telefonního boxu uvnitř otevřete funkci. Poté vyberte Záznamník iOS možnost vlevo jako typ vašeho zařízení. Až se naplní pokyny pro připojení zařízení, ujistěte se, že váš iPhone a počítač jsou připojeny ke stejné síti WLAN, než budete postupovat podle následujících pokynů.
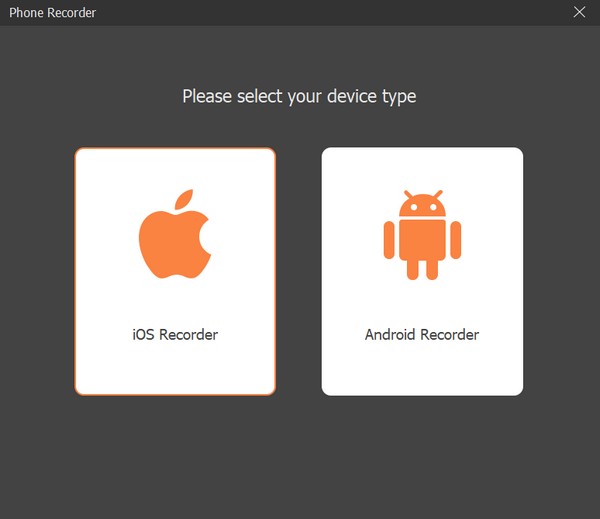
Krok 3Chcete-li se připojit, otevřete obrazovka Zrcadlení sekce na vašem iPhone a vyberte FoneLab Screen Recorder. Jakmile se na počítači zobrazí obrazovka iPhone, klikněte na Lišta obsahu nahrávání ve spodní části rozhraní. Poté zkontrolujte Mluvčí možnost a zrušte zaškrtnutí Obrazovka pro nastavení zvukového záznamu. Nakonec klepněte na Záznam Karta.
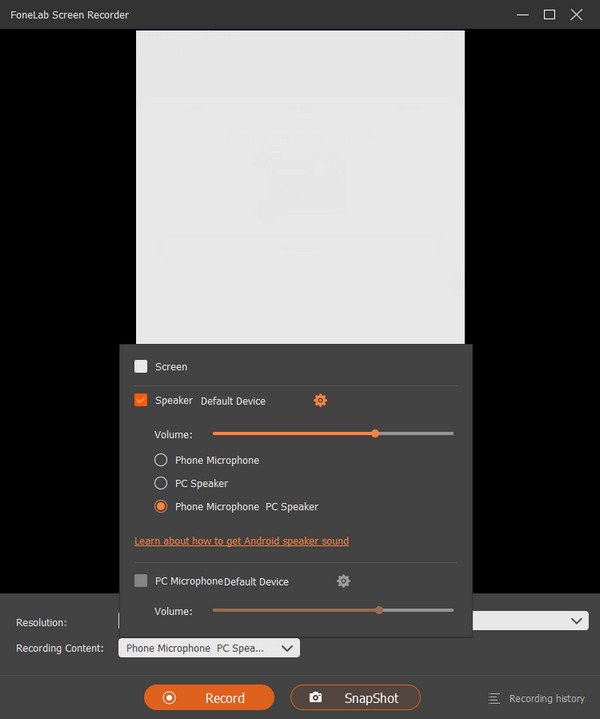
FoneLab Screen Recorder umožňuje zachytit video, audio, online tutorial atd. Na Windows / Mac a můžete snadno přizpůsobit velikost, editovat video nebo audio a další.
- Nahrávejte video, audio, webovou kameru a pořizujte snímky obrazovky ve Windows / Mac.
- Náhled dat před uložením.
- Je bezpečný a snadno použitelný.
Část 3. Jak nahrávat zvuk na iPhone pomocí aplikace třetí strany
Pokud jde o aplikace třetích stran, aplikaci Voice Record Pro si můžete nainstalovat pro nahrávání zvuku na svůj iPhone. Je k dispozici v App Store a můžete si ji zdarma pořídit na svůj iPhone. Kromě nahrávání má také další funkce pro úpravy, jako je ekvalizér, reverb, ozvěny atd. Reklamy vás však mohou často vyrušovat, protože je to pouze bezplatná verze.
Postupujte podle bezporuchových pokynů níže, abyste zvládli, jak nahrávat zvuk pouze na iPhone prostřednictvím aplikace třetí strany:
Krok 1Klepněte na Aplikace App Store na domovské obrazovce pro zobrazení dostupných aplikací. Odtud vyhledejte Hlasový záznam Pro a stiskněte Získejte tlačítko pro instalaci na váš iPhone. Poté spusťte záznamník, abyste viděli REC tlačítko v nejspodnější části obrazovky.
Krok 2Klepněte na tlačítko a aplikace začne nahrávat zvuky nebo zvuk v okolí, ale na rozdíl od předchozí metody nemá funkci potlačení hluku. Až skončíte, klepnutím na tlačítko se čtvercovou ikonou uvnitř nahrávání zastavíte a uložíte.
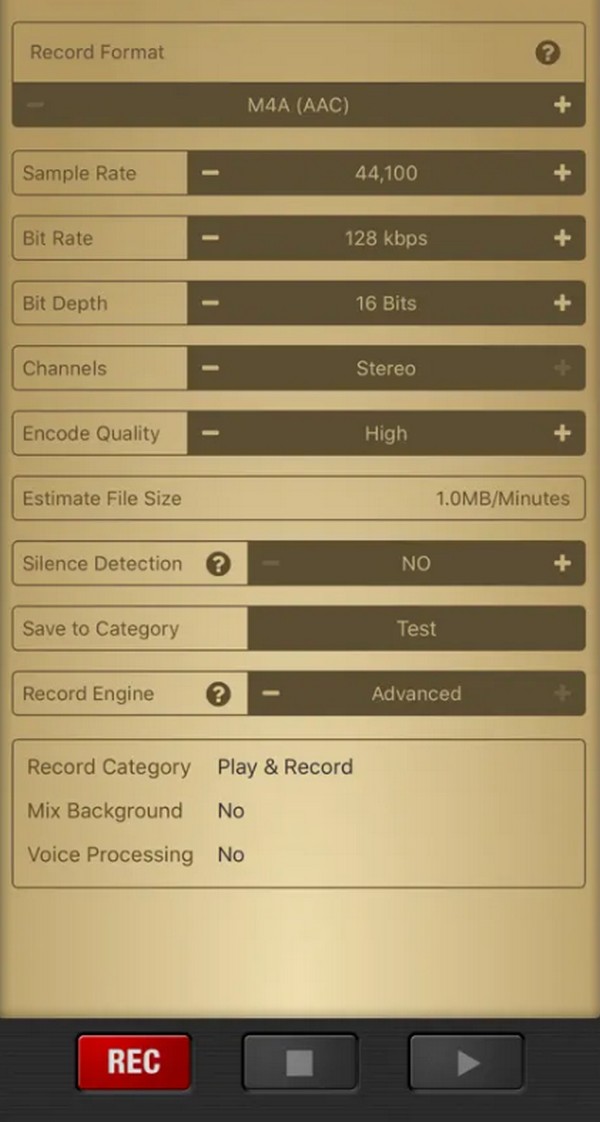
Instalace aplikace třetí strany je také dobrá volba nahrávání videa na obrazovce vašeho iPhone. Několik obrazovky rekordéry jsou k dispozici v App Store a dalších webech online, ale použití aplikace v App Store je vhodnější, protože je bezpečnější. Pokud však dáváte přednost vypalovačce na webu, ujistěte se, že je bezpečný, protože by mohl přinést viry a malware, pokud se něco pokazí.
FoneLab Screen Recorder umožňuje zachytit video, audio, online tutorial atd. Na Windows / Mac a můžete snadno přizpůsobit velikost, editovat video nebo audio a další.
- Nahrávejte video, audio, webovou kameru a pořizujte snímky obrazovky ve Windows / Mac.
- Náhled dat před uložením.
- Je bezpečný a snadno použitelný.
Část 4. Časté dotazy o tom, jak nahrávat zvuk na iPhone
1. Jak dlouho může iPhone nahrávat zvuk?
Obecně platí, že nahrávání zvuku na iPhone nemá žádná omezení, protože většina metod nahrávání také nemá omezení, pokud jde o délku nahrávání. Můžete tedy nahrávat zvuk, jak dlouho chcete, ale musíte mít také dostatek místa, abyste mohli pokračovat. Za normálních okolností se nahrávání automaticky zastaví, až když v zařízení již nemáte volné úložiště, takže záleží na prostoru vašeho iPhone, jak dlouho můžete nahrávat zvuk.
2. Mohu na svém iPhone nahrávat zvuk pomocí Hlasových poznámek během hovoru?
Bohužel nemůžete. Nebudete moci zasáhnout Záznam v aplikaci Hlasové poznámky během hovoru. Kromě toho také nepodporuje nahrávání zvuku systému, takže nebude schopen jasně zachytit konverzaci na druhé lince.
Děkujeme za vaši snahu porozumět metodám, pokynům a dalším informacím napsaným v tomto článku. Můžete očekávat, že po otevření oficiální stránky najdete další užitečné příspěvky, jako je tento FoneLab Screen Recorder místo.
