- Záznamník obrazovky
- Videorekordér Mac
- Windows Video Recorder
- Záznam zvuku Mac
- Windows Audio Recorder
- Rekordér Webcam
- Herní rekordér
- Záznamník schůzek
- Messenger Call Recorder
- Skype rekordér
- Záznamník kurzu
- Prezentační rekordér
- Rekordér Chrome
- Záznamník Firefoxu
- Snímek obrazovky ve Windows
- Screenshot na Mac
Efektivní techniky, jak snadno nahrát telefonní hovor na iPhone
 Přidal Valyn Hua / 31. října 2022 16:00
Přidal Valyn Hua / 31. října 2022 16:00Nahrávání hovoru se běžně používá v podnikání k uložení informací o zákazníkovi. Dělá se to pro pohodlné transakce v budoucnu a pro vyřízení některých stížností ohledně nedorozumění. Lidé v obchodním světě jistě platí hodně za získávání a ukládání nahrávek hovorů. Ale pokud chcete nahrávat hovor pro osobní účely, existuje způsob, jak uložit nahrávky, aniž byste museli platit tuny peněz?
No ano, můžeš. Dobrou zprávou je, že na různých platformách můžete najít několik nahrávacích nástrojů a aplikací pro uložení nahrávky hovoru. V některých zemích není nahrávání hovoru povoleno, pokud se neujistíte, že osoba na druhé lince si je vědoma vašeho jednání. Kromě toho je Apple velmi zvláštní v tom, že umožňuje aplikacím třetích stran přístup k mikrofonům iPhone. Proto není snadné nahrávat telefonní hovor iPhone.
Naštěstí existuje několik technik, jak tuto situaci obejít. A níže jsme shromáždili ty nejlepší, které vám pomohou zvládnout nahrávání hovoru na obrazovce se zvukem na iPhone a dokonce i bez zvuku. Pokračujte ve čtení a přesvědčte se sami.


Seznam příruček
Část 1. Jak nahrávat telefonní hovor na iPhone pomocí Google Voice
Google Voice je komunikační služba vytvořená společností Google. Poskytuje vám další telefonní číslo pro volání, hlasovou poštu a textové zprávy. Tato služba vám poskytuje možnost nahrávat příchozí telefonní hovory. Je k dispozici na různých zařízeních, jako jsou iPhone, telefony Android, počítače atd. Také synchronizuje na všech vašich zařízeních při přihlášení. Je tedy výhodný pro obchodní i osobní použití. Umožňuje však zaznamenávat pouze příchozí, nikoli však odchozí hovory.
Chcete-li zjistit, jak zaznamenat telefonní hovor na iPhone pomocí služby Google Voice, postupujte podle následujících kroků:
Krok 1Nainstalujte si aplikaci Google Voice do App Store pro váš iPhone. Nastavte si svůj účet a vyberte si, zda jej budete používat pro podnikání nebo pro osobní použití.
Krok 2Přístup k aplikaci Nastavení, potom klepněte na tlačítko Vyzývá tab. Zapnout Příchozí hovor možnosti povolit nahrávání hovorů na vašem iPhone.
Krok 3Jakmile přijmete příchozí hovor, stiskněte číslo 4 z klávesnice během hovoru. Hovor iPhone poté automaticky začne nahrávat. Vezměte na vědomí, že hlas bude vás a druhou osobu na lince informovat, že se hovor nahrává. Nakonec znovu stiskněte 4 pro zastavení nahrávání hovoru. Záznam se uloží do vaší schránky Gmail a Google Voice.
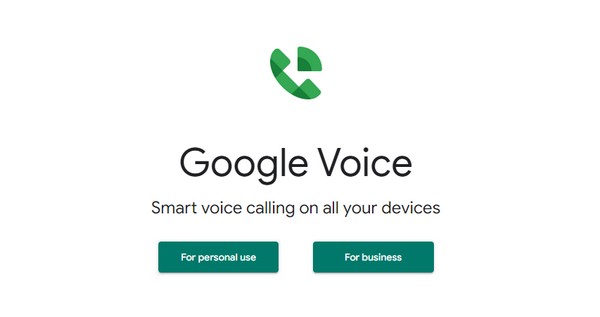
Část 2. Jak nahrávat hovor iPhone na počítači pomocí FoneLab Screen Recorder
Pokud chcete nahrávat hovor iPhone bez příliš velkého procesu ani omezení, ale ve vysoké kvalitě, pak FoneLab Screen Recorder může pro vás fungovat nejlépe. Tento software vám umožňuje nahrávat cokoli na vašem iPhone, včetně hovorů, videohovorů, schůzek a všeho, co můžete nahrát na obrazovku vašeho iPhone. Bez ohledu na to, jaký typ hovoru potřebujete zaznamenat, FoneLab Screen Recorder má schopnost vám toho pomoci dosáhnout. A nejen toho dosáhnout, ale také vám umožní vylepšit vaši nahrávku prostřednictvím zvuku a editace videa funkce. Tento nástroj ruší hluk a vylepšuje mikrofon vašeho iPhone k dosažení nejlepšího výsledku.
FoneLab Screen Recorder umožňuje zachytit video, audio, online tutorial atd. Na Windows / Mac a můžete snadno přizpůsobit velikost, editovat video nebo audio a další.
- Nahrávejte video, audio, webovou kameru a pořizujte snímky obrazovky ve Windows / Mac.
- Náhled dat před uložením.
- Je bezpečný a snadno použitelný.
Postupujte podle níže uvedených kroků, abyste zjistili, jak nahrávat videohovor na iPhone se zvukem nebo bez něj FoneLab Screen Recorder:
Krok 1Přejděte na oficiální stránky FoneLab Screen Recorder. Klikněte na Stažení zdarma tlačítko v pravé dolní části webu. Poté nainstalujte software otevřením souboru a povolením provádět změny ve vašem zařízení. Chvíli počkejte na dokončení instalace konfigurace a poté spusťte FoneLab Screen Recorder v počítači.
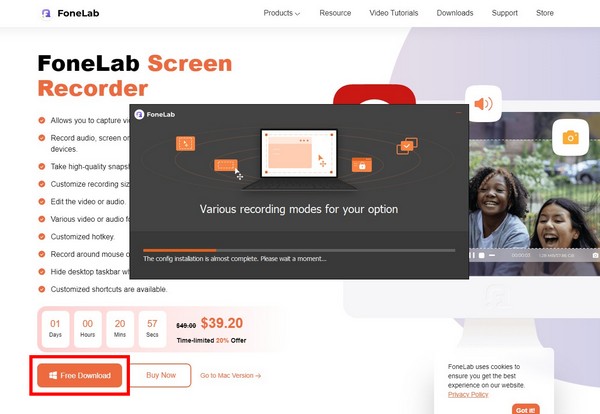
Krok 2Velké boxy na hlavním rozhraní jsou určeny zejména pro nahrávání na počítači. Chcete-li nahrávat na svůj iPhone, klikněte na telefon ikonu na mini boxech v pravé části. Pokud budete chtít, v budoucnu můžete vyzkoušet i další funkce, jako je Videorekordér, Audiorekordér a další.
Krok 3Klepněte na tlačítko Záznamník iOS v pravé části rozhraní pro nahrávání hovorů a dalších na zařízeních iOS, jako je váš iPhone, iPad atd.
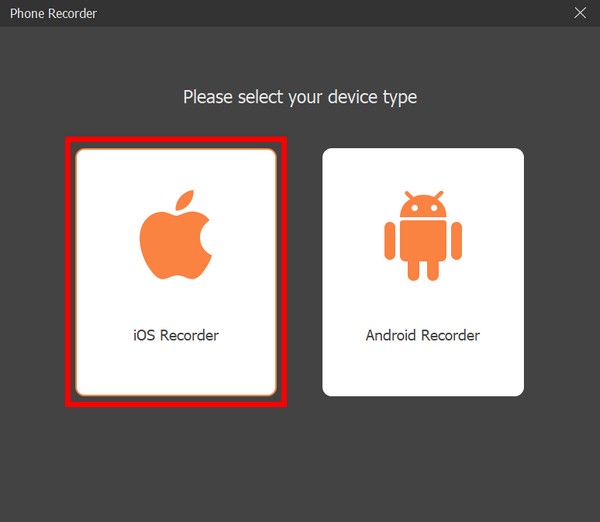
Krok 4Připojte svůj iPhone k počítači připojením obou zařízení ke stejné síti Wi-Fi. Zobrazí se vám průvodce na obrazovce Zrcadlení obrazovky a zrcadlení zvuku, Klepněte na tlačítko Zrcadlení zvuku možnost zobrazit pokyny k němu.
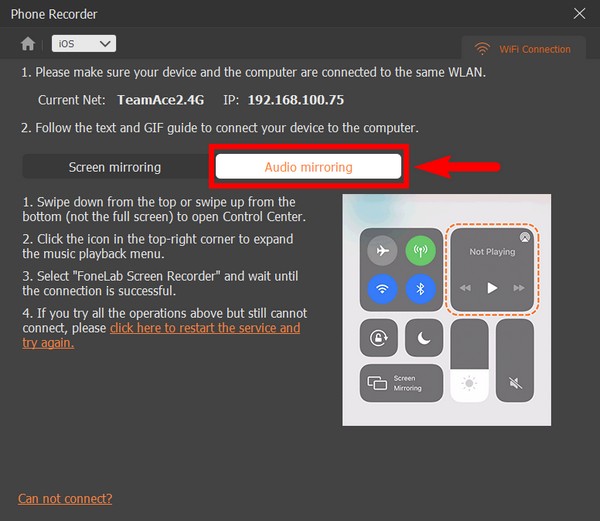
Krok 5Ve vašem iPhone otevřete Control Center. Poté klikněte na tlačítko přehrávač ikonu pro rozbalení a zobrazení nabídky. Odtud vyberte FoneLab Screen Recorder k připojení.
Krok 6Jakmile se úspěšně připojíte, budete moci manipulovat a nahrávat hovory, zvuk a další na vašem iPhone prostřednictvím programu v počítači.
Část 3. Jak nahrát hovor na iPhone pomocí aplikace třetí strany
Pokud dáváte přednost používání aplikace třetí strany na iPhone, doporučujeme iRec Call Recorder. Je schopen nahrávat příchozí a odchozí hovory na iPhone, ať už jsou domácí nebo mezinárodní. Tato aplikace vám umožňuje spravovat nahrávky hovorů. Můžete si je kdykoli zdarma poslechnout nebo smazat. Ale i přes své neuvěřitelné vlastnosti má také své nevýhody. Někteří lidé považují proces instalace za obtížný a někdy se během nahrávání zhroutí.
Postupujte podle níže uvedených kroků, abyste zjistili, jak zaznamenat telefonní hovor na iPhone pomocí aplikace třetí strany, iRec Call Recorder:
Krok 1Přejděte do App Store a vyhledejte iRec Call Recorder.
Krok 2Stáhněte si aplikaci a spusťte ji na svém iPhone.
Krok 3Nastavte ji podle pokynů při spouštění aplikace v zařízení.
FoneLab Screen Recorder umožňuje zachytit video, audio, online tutorial atd. Na Windows / Mac a můžete snadno přizpůsobit velikost, editovat video nebo audio a další.
- Nahrávejte video, audio, webovou kameru a pořizujte snímky obrazovky ve Windows / Mac.
- Náhled dat před uložením.
- Je bezpečný a snadno použitelný.
Část 4. Časté dotazy o nahrávání hovoru na iPhone
Proč nemohu získat přístup ke službě Google Voice?
Pokud nemáte přístup ke službě Google Voice, je to proto, že nemusí být ve vaší zemi k dispozici. Tato aplikace poskytuje telefonní číslo pouze zákazníkům s účtem Google v USA. Také zákazníkům Workspace ve Francii, Kanadě, Nizozemsku, Portugalsku, Dánsku, Španělsku, Švýcarsku, Švédsku a Spojeném království.
Mohu nahrát hovor na iPhone, aniž bych upozornil druhou osobu na lince, že se hovor nahrává?
Ano. Můžete si nainstalovat software nebo aplikace třetích stran, které nemají funkci informovat druhou osobu. Software, který se velmi doporučuje, je FoneLab Screen Recorder. To vám umožní zaznamenat jakýkoli zvuk na vašem telefonu podle vašich představ.
Co může FoneLab Screen Recorder zaznamenávat na mém iPhone kromě hovorů?
FoneLab Screen Recorder umožňuje nahrávat všechny typy videí na váš iPhone. Některé příklady jsou vlogy, filmy nebo pořady z různých webových stránek. Tento nástroj může také zaznamenávat všechny aktivity vašeho iPhone, jako je vytváření výukových programů, procházení sociálních médií, nakupování online, hraní her a mnoho dalších.
Nahrávání telefonního hovoru nám poskytuje přístup ke kontrole hovoru, poslechu informací, které jsme zmeškali, když probíhal, a další. Instalace nejlepšího softwaru FoneLab Screen Recorder, důrazně se doporučuje. Nainstalujte jej co nejdříve.
FoneLab Screen Recorder umožňuje zachytit video, audio, online tutorial atd. Na Windows / Mac a můžete snadno přizpůsobit velikost, editovat video nebo audio a další.
- Nahrávejte video, audio, webovou kameru a pořizujte snímky obrazovky ve Windows / Mac.
- Náhled dat před uložením.
- Je bezpečný a snadno použitelný.
