opravit iPhone / iPad / iPod z režimu DFU, režimu obnovy, loga Apple, režimu sluchátek atd. do normálního stavu bez ztráty dat.
- LINE
- Kik
- Připomínka
- Safari
- Videa
- Voice Memo
- Hudba
- Kontakty
- Kalendář
- App Datum
- SMS
- Poznámky
- Záznamy hovorů
- Fotky
- Stuck v režimu obnovení
- Černá obrazovka
- Bílá obrazovka
- Červená obrazovka
- Blue Screen
- Režim HeadPhone
- Přilepené na Apple Logo
- DFU módu
- Zmrazený iPhone
- Uvízl v zaváděcí smyčce
- Odemknout selhání
iPhone nebo iPad se zasekl při ověřování aktualizace: Opravte to jednoduchými a různými způsoby
 Aktualizováno dne Lisa Ou / 23. března 2023 11:30
Aktualizováno dne Lisa Ou / 23. března 2023 11:30Aktualizoval jsem svá zařízení iPhone na aktualizované verze iOS. Bylo to před 1 hodinou, ale je to zaseknuté na obrazovce aktualizace. Můžete mi prosím pomoci? Děkuji!
Aktualizace iOS a iPadOS může poskytnout nejnovější funkce zařízení. Ale je to úplná katastrofa, pokud se zasekne na obrazovce aktualizace. Zbavte se tohoto problému, abyste mohli telefon používat hladce! Tento příspěvek obsahuje všechny jednoduché techniky, které vám pomohou, pokud se aktualizace vašeho iPhone a iPadu zaseknou na obrazovce. K opravě můžete také použít přední software třetích stran. Jsi připraven? Jděte dál.


Seznam příruček
FoneLab umožňuje opravit iPhone / iPad / iPod z režimu DFU, režimu obnovy, loga Apple, režimu sluchátek atd. Do normálního stavu bez ztráty dat.
- Opravte problémy se systémem iOS.
- Extrahujte data z deaktivovaných zařízení iOS bez ztráty dat.
- Je bezpečný a snadno použitelný.
Část 1. Proč se aktualizace iPadu nebo iPhonu zasekají
Existuje mnoho možných důvodů, proč je iPhone nebo iPad zaseknutý na obrazovce aktualizace. První věc, na kterou byste měli myslet, je síťové připojení. Aktualizace verzí iOS nebo iPadOS je jednou ze základních věcí. Proces bude přerušen, pokud je síť Wi-Fi nebo jiné internetové připojení nestabilní nebo vypnuté.
Navíc je to pravděpodobně tím, že úložný prostor iPhonu nebo iPadu pro novou aktualizaci nestačí. Ať už je důvod jakýkoli, pokud něco jako iPhone uvízne při ověřování aktualizací na setkáních s iPhone 11, můžete to opravit pomocí níže uvedených návodů. Jděte dál.
Část 2. Jak opravit zablokování aktualizací iPadu nebo iPhonu
Někteří uživatelé zažívají stejný problém na svých iPhonech a iPadech, které jsou zaseknuté na obrazovce aktualizace. Zahrnuje iPhone a iPad zamrzne během aktualizací. Jakékoli problémy na vašem iPhonu a iPadu jsou stresující, protože telefon nemůžete správně používat.
Nejprve byste se měli naučit správné kroky k aktualizaci zařízení.
Krok 1Zálohujte svá data na svých zařízeních pomocí iCloudu nebo jiných cloudových služeb. Můžete také použít jiný telefon. Poté připojte svůj iPhone k napájení a připojte jej k síti Wi-Fi. Poté klepněte na Nastavení tlačítko na vašem iPhone. Později vyberte Aktualizace softwaru zobrazíte dostupné aktualizace pro váš telefon.
Krok 2Na obrazovce Aktualizace softwaru uvidíte aktuální verzi iOS vašeho telefonu. Pokud vidíte Ke stažení a instalovat ve spodní části znamená, že má dostupné aktualizace. Klepnutím na něj aktualizujte.
Poznámka: Pokud chcete, aby se váš iPhone automaticky aktualizoval na nejnovější verzi iOS, klepněte na tlačítko Automatické aktualizace v horní části hlavního rozhraní.
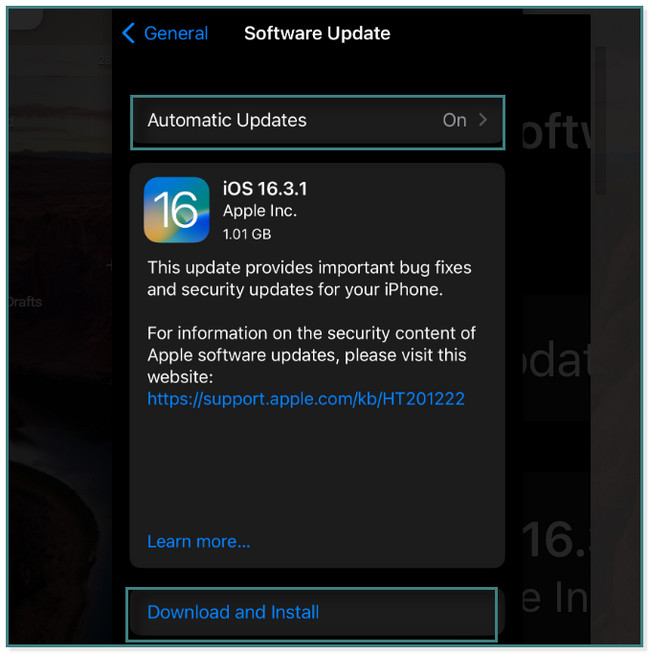
Je čas opravit iPhone nebo iPad zaseknutý na obrazovce aktualizace a související problémy. Níže jsou uvedeny nejjednodušší způsoby, jak toho dosáhnout. Jděte dál.
Metoda 1. Restartujte iPhone/iPad
Tato technika se běžně provádí, když je problém s iPhonem a iPadem. Je to nejjednodušší ze všech těchto metod. Posunout dolů.
Pro iPhone X, 11, 12, 13 nebo novější: Stiskněte a podržte tlačítko Hlasitost or Strana knoflík. Poté přetáhněte posuvník doprava a po několika sekundách se vypne. Zapněte telefon nebo tablet stisknutím a podržením tlačítka Strana .
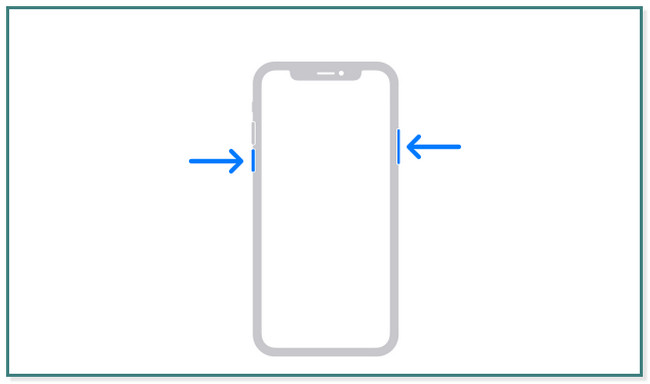
Pro iPhone 6, 7,8 nebo SE (2. nebo 3. generace): Stiskněte a podržte tlačítko Strana knoflík. Přetažením posuvníku jej vypněte. Znovu zapněte telefon nebo tablet opětovným stisknutím a podržením bočního tlačítka.
Pro iPhone SE (1. generace), 5 a starší: Stiskněte a podržte Vrchní část knoflík. Přetáhněte posuvník doprava a iPhone nebo tablet se vypne. Později telefon nebo tablet znovu zapněte stisknutím a podržením horního tlačítka, dokud se na hlavní obrazovce nezobrazí logo Apple.
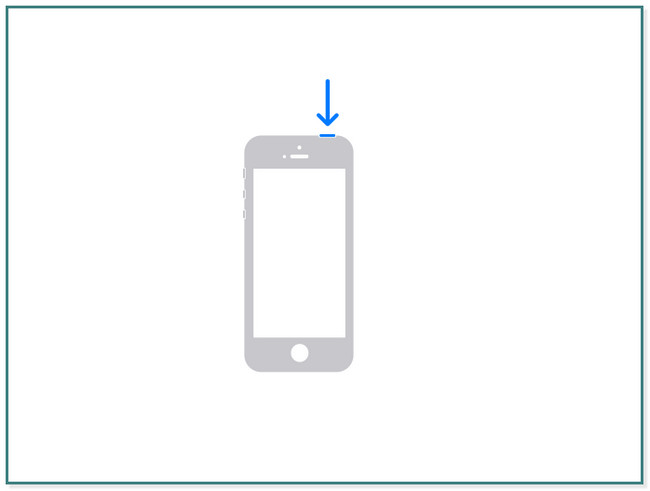
Pro iPad s Face ID a Touch ID v horním tlačítku: Stiskněte a uvolněte Hlasitost blízko horního tlačítka. Poté stiskněte a rychle uvolněte Hlasitost tlačítko daleko od Vrchní část knoflík. Později stiskněte a podržte horní ikonu, dokud se na obrazovce neobjeví ikona Apple Logo.
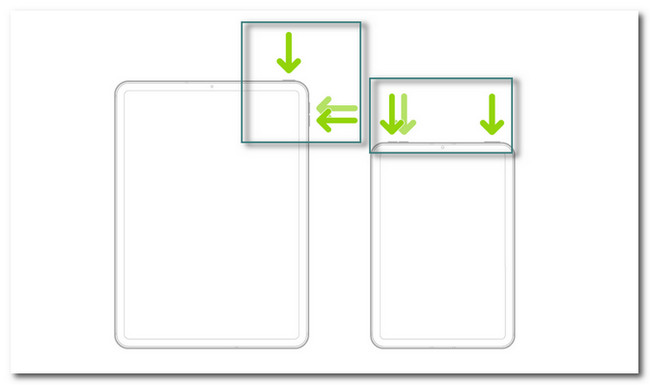
U modelů iPad s tlačítkem Domů: Stiskněte a podržte tlačítko Vrchní část tlačítko s Domů knoflík. Musíte pouze počkat alespoň několik sekund, než se na obrazovce objeví logo Apple.
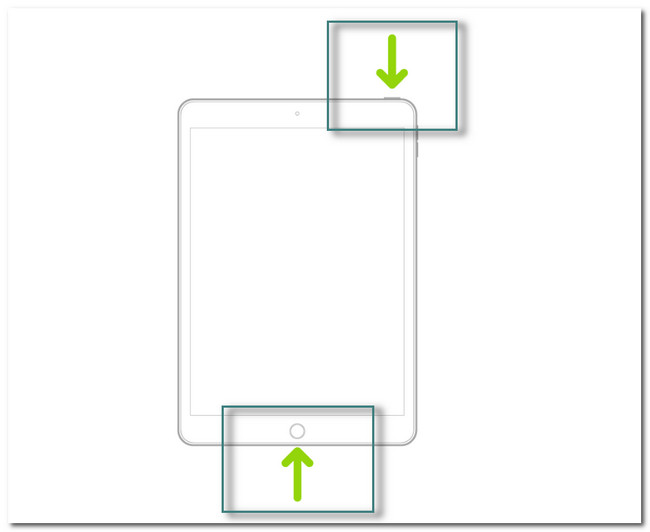
FoneLab umožňuje opravit iPhone / iPad / iPod z režimu DFU, režimu obnovy, loga Apple, režimu sluchátek atd. Do normálního stavu bez ztráty dat.
- Opravte problémy se systémem iOS.
- Extrahujte data z deaktivovaných zařízení iOS bez ztráty dat.
- Je bezpečný a snadno použitelný.
Metoda 2. Resetujte síť
Technika resetování sítě odstraní uložené sítě, jako je Wi-Fi nebo jiné internetové připojení. Proč to nezkusit opravit aktualizaci iPhone nebo iPad zamrzlou a přilepenou na obrazovce? Jděte dál.
Možnost 1. Znovu připojte síťový iPhone/iPad
Krok 1Na Nastavení vašeho zařízení iPhone vyhledejte sekci Wi-Fi. Poté na něj klepněte a zobrazí se další možnosti připojení k internetu.
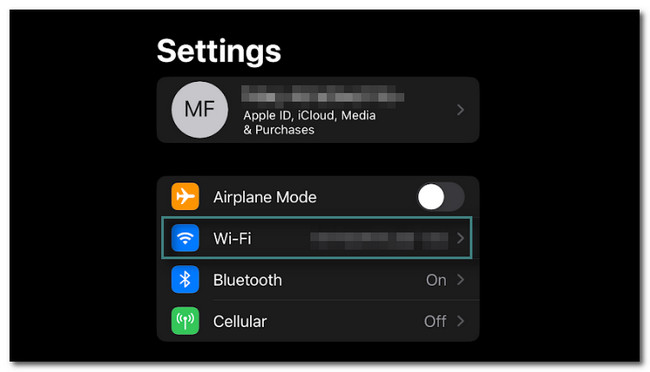
Krok 2Uvidíte mnoho možností, jak chcete přizpůsobit připojení pro Wi-Fi. Jediné, co musíte provést, je klepnout na Zapomeňte na tuto síť a vraťte se do hlavního rozhraní Wi-Fi.
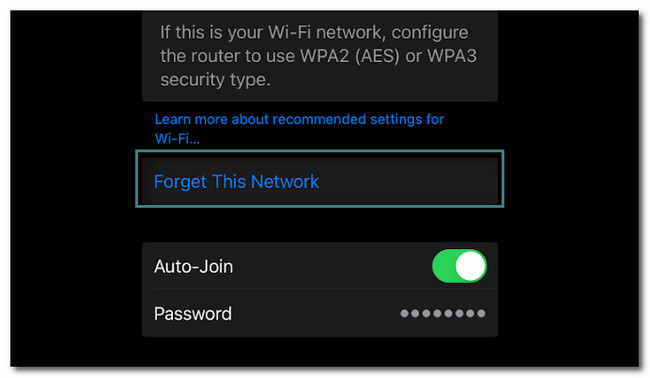
Krok 3Klepněte na Wi-Fi síť a znovu zadejte jeho heslo. Poté počkejte alespoň několik sekund, než se telefon připojí k síti.
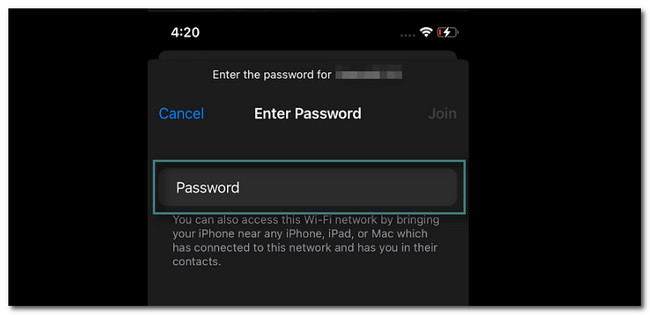
Možnost 2. Obnovit nastavení sítě iPhone/iPad
Krok 1Klepněte na Nastavení or ozubené kolo ikona iPhonu. Poté musíte pouze rolovat dolů, dokud nenajdete obecně ikona. Klepnutím na něj zobrazíte další nastavení.
Krok 2Uvnitř možnosti Obecné se musíte posunout dolů a najít Přeneste nebo resetujte iPhone tlačítko na konci.
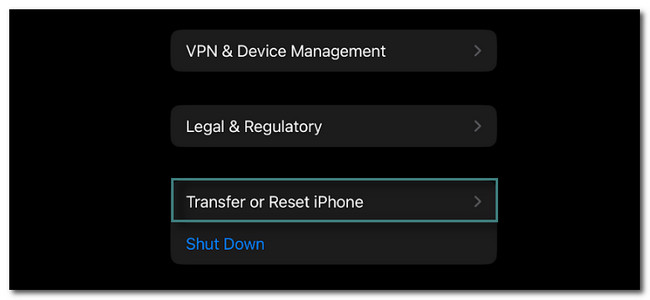
Krok 3V dolní části hlavního rozhraní vyberte resetovat knoflík. Stačí na něj klepnout.
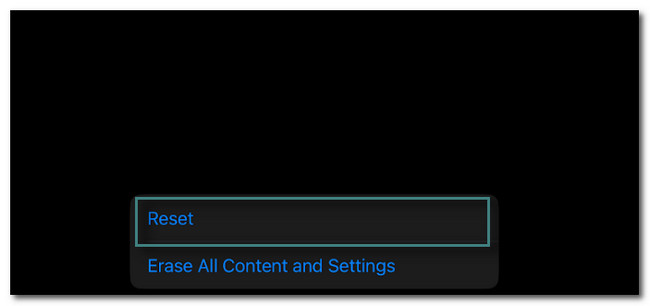
Krok 4Objeví se další okno. Poté vyberte Obnovit nastavení sítě knoflík. Po této metodě musíte telefon znovu nastavit podle svých preferencí.
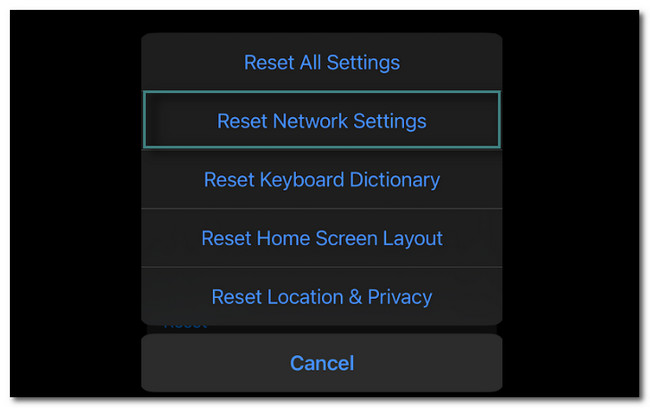
Metoda 3. aktualizace iOS/iPadOS s iTunes
K aktualizaci iOS a iPadOS pomocí Macu můžete použít iTunes. Ale iTunes byl nahrazen na nejnovějším macOS. Stále jej můžete používat pro starší systémy macOS a Windows. Chcete vědět, jak aktualizovat přes iTunes? Posunout dolů.
Spusťte iTunes na vašem počítači. Poté k němu připojte telefon nebo tablet. Poté klikněte na iPhone nebo iPad na panelu nástrojů iTunes. Kontrola aktualizací. Vybrat Ke stažení a Aktualizace a postupujte podle pokynů na obrazovce. Později zadejte své heslo.
Metoda 4. Obnovte iPhone/iPad
Tuto metodu lze provést 3 způsoby. Aktualizace iPhonu nebo iPadu zaseknuté na ukazateli průběhu nebo na obrazovce můžete obnovit a zbavit se jich. Můžete použít iCloud, Finder a iTunes. Postupujte podle níže uvedených kroků.
Možnost 1. iCloud
Můžete použít iCloud zálohujte svá data do cloudové služby bez fyzického připojení. Chcete to použít k obnovte svůj iPhone a iPad? Níže jsou uvedeny podrobné kroky.
Krok 1Musíte provést Vymazat veškerý jeho obsah na Nastavení vašeho iPhonu nebo iPadu. Poté, jakmile jej zapnete, měla by vám zobrazit ikonu Hello. Poté už stačí jen postupovat podle pokynů na obrazovce iPhonu nebo iPadu. Uvidíte Aplikace a data obrazovka. Později si vyberte Obnovit ze zálohy iCloud a přihlaste se ke svému účtu. Vyberte zálohu, která je pro váš telefon nejrelevantnější.
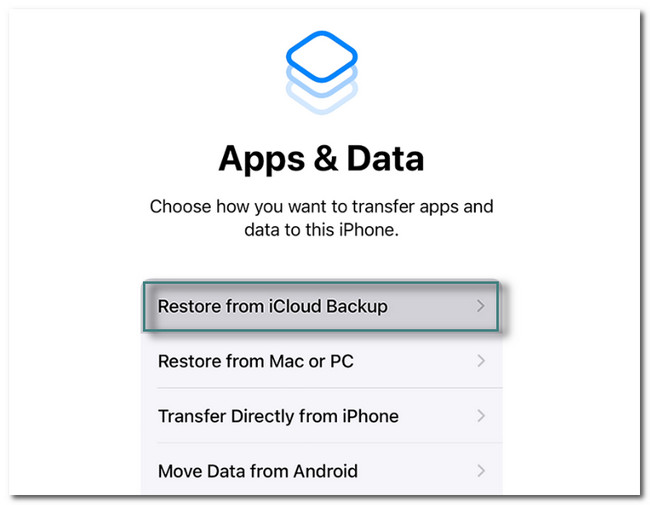
Krok 2Přenos se spustí automaticky. Předpokládejme, že telefon požádá o vaše Apple ID pro obnovení aplikace a nákupu. I když můžete klepnout na Přeskočit nelze používat aplikace. Poté musíte zůstat připojeni k síti Wi-Fi, abyste mohli pokračovat v procesu. Poté uvidíte Obnovit z iCloudu obrazovka. Ve spodní části uvidíte jeho průběh. Počkejte, až bude dokončena. Poté nastavte iPhone nebo iPad v závislosti na vašich preferencích.
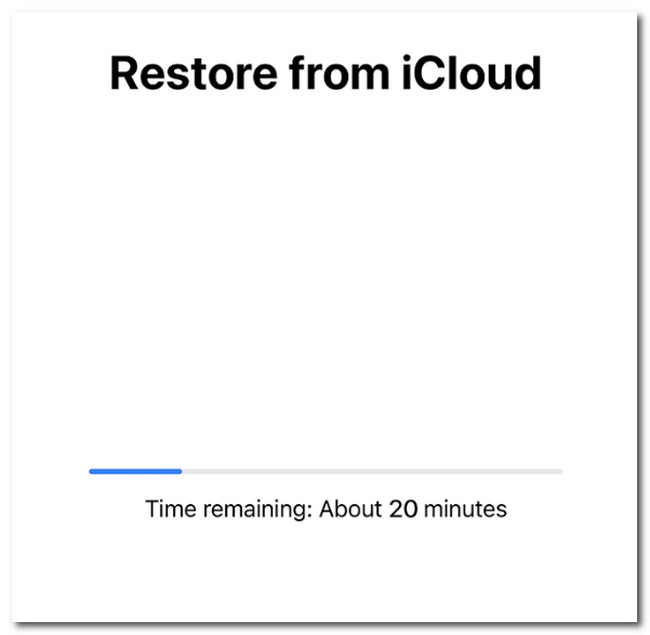
FoneLab umožňuje opravit iPhone / iPad / iPod z režimu DFU, režimu obnovy, loga Apple, režimu sluchátek atd. Do normálního stavu bez ztráty dat.
- Opravte problémy se systémem iOS.
- Extrahujte data z deaktivovaných zařízení iOS bez ztráty dat.
- Je bezpečný a snadno použitelný.
Možnost 2. iTunes
iTunes vám umožní organizovat a přehrávat skladby na počítači. Navíc ho můžete použít k obnovte svůj iPhone a iPad. Chcete vědět jak na to? Posunout dolů.
Krok 1Po zapnutí zařízení po smazání veškerého jeho obsahu uvidíte ikonu Hello. Musíte pouze postupovat podle pokynů na obrazovce. Také vás požádá o vytvoření hesla a jeho potvrzení. Jediné, co musíte provést, je klepnout na Obnovení z Mac nebo PC knoflík. Později se na obrazovce zobrazí, že váš telefon musí být připojen k počítači. Proveďte to připojením pomocí kabelu.
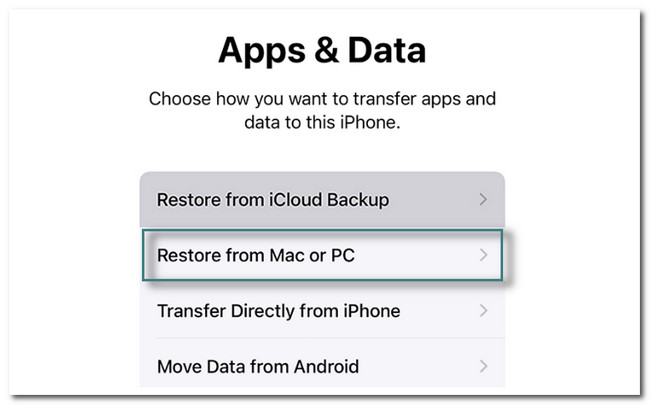
Krok 2Na Macu klikněte Obnovit ze zálohy a vyberte iPhone, který používáte. Později klikněte na Pokračovat a zadejte Šifrované heslo telefonu. Poté klikněte OKa obnovení proběhne okamžitě z počítače do iPhone. Po dokončení procesu se iPhone automaticky restartuje. Vy budete mít Obnovení dokončeno obrazovka. Stačí pouze nastavit telefon tak, jak je zobrazeno na obrazovce.
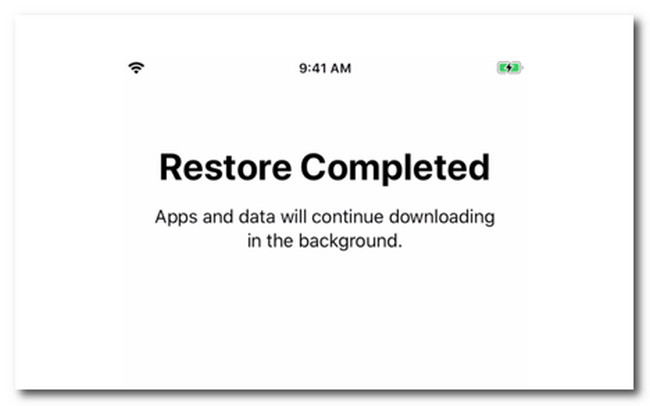
Možnost 3. Finder
Po aktualizaci macOS na nejnovější můžete místo toho použít Finder. Má podobné kroky jako iTunes. Níže jsou podrobné kroky.
Krok 1Připojte iPhone nebo iPad k Macu. Poté se na obrazovce iPhonu nebo iPadu zobrazí upozornění. Musíte pouze klepnout na Důvěřujte tomuto počítači a podle pokynů na obrazovce jej připojte. Poté otevřete ikonu Finder na vašem Macu. Klikněte na iPhone or iPad na levé straně hlavního rozhraní. O iPhonu nebo iPadu v tomto případě uvidíte jen málo informací.
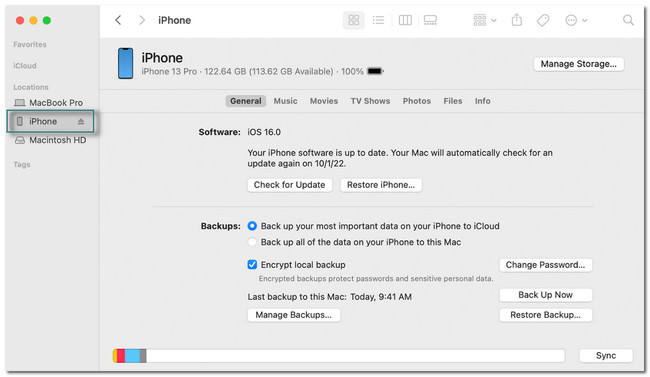
Krok 2Vybrat Obnovit Zálohu tlačítko ve spodní části obrazovky. Vyberte nejvhodnější zálohu pro váš iPhone nebo iPad. Poté klikněte na Obnovit a zadejte své heslo. Musíte pouze počkat na dokončení procesu obnovy. Neodpojujte iPhone nebo iPad od počítače, dokud nebude dokončen proces synchronizace. Buďte prosím trpěliví, protože tento proces zabere několik minut.
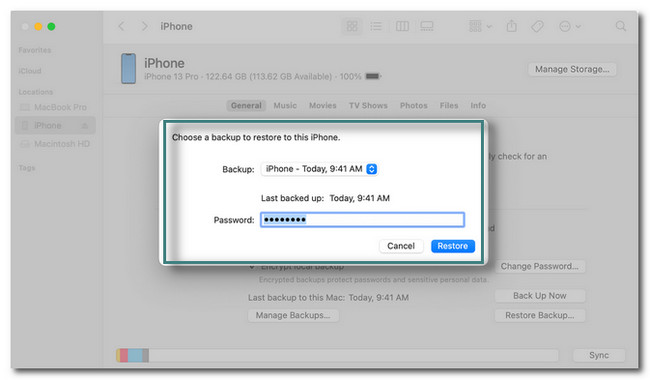
Myslíte si, že problém může vyřešit nástroj třetí strany? Níže je uveden nejlepší software pro opravu iPhonů nebo iPadů uvízlých na obrazovce aktualizace. Jděte dál.
Možnost 5. Používejte FoneLab iOS System Recovery
iPad a iPhone se zasekli při ověřování aktualizací na iPhonu 11 pomocí svých obrazovek. Je to jeden z obnovitelných scénářů, které tento software podporuje. Kromě toho, Obnovení systému FoneLab iOS může pomoci vašemu iPhone z režimu DFU, režim obnovení, logo Apple, režim sluchátek a další do normálního stavu.
FoneLab umožňuje opravit iPhone / iPad / iPod z režimu DFU, režimu obnovy, loga Apple, režimu sluchátek atd. Do normálního stavu bez ztráty dat.
- Opravte problémy se systémem iOS.
- Extrahujte data z deaktivovaných zařízení iOS bez ztráty dat.
- Je bezpečný a snadno použitelný.
Navíc podporuje 2 režimy oprav, které poznáte a zažijete při přečtení níže uvedeného průvodce. Navíc podporuje operační systémy Mac i Windows. Chcete tento nástroj použít k opravě iPhone a iPad zaseknutých na obrazovce aktualizace a dalších souvisejících problémů? Podle toho proveďte níže uvedené kroky.
Krok 1Stáhněte si FoneLab iOS System Recovery a poté jej nastavte v počítači. Poté jej okamžitě spusťte, abyste zahájili proces. Poté už stačí jen vybrat Nástroj pro obnovu systému iOS tlačítko v pravém horním rohu softwaru. V tomto případě uvidíte funkce související s opravou vašeho iPhonu nebo iPadu.
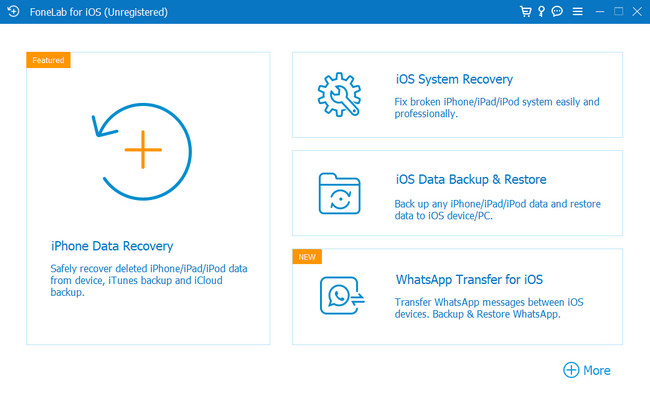
Krok 2Musíte připojit iPhone nebo iPad k softwaru. V tomto případě budete k jeho provedení potřebovat kabel. Nástroj vás upozorní, pokud je iPhone nebo iPad úspěšně připojen k počítači. Zobrazí vám informace o nich, včetně jejich jména. Chcete-li přejít k dalšímu kroku, klepněte na Opravit .
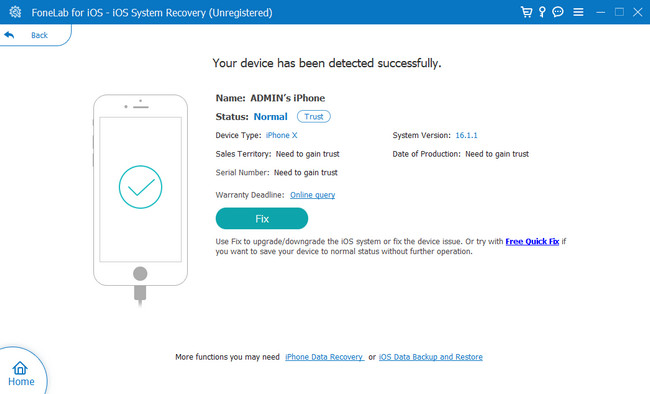
Krok 3Vyberte problém na svém iPhonu nebo iPadu v softwaru. Uvidíte 4 dostupná vydání. Zahrnuje problémy se zařízeními, problémy s obrazovkou, problémy s režimem iOS a problémy s iTunes. Poté zvolte tlačítko Start ve spodní části softwaru a vyberte typ opravy, který pro proces potřebujete.
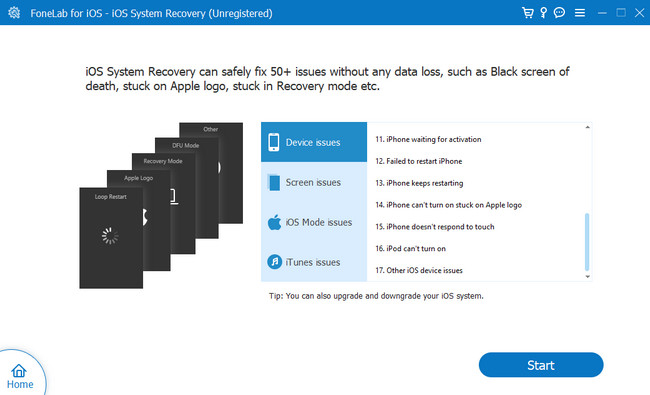
Krok 4Nástroj se vás zeptá na typ opravy, který preferujete. Můžete si vybrat Standard režimu, který nevymaže vaše data. Můžete také vybrat pokročilý Tlačítko režimu, ale musíte mít kopii svých dat. Tento proces vás zavede do režimu obnovy a vymaže všechna vaše aktuální data a soubory. Doporučuje se zálohovat všechny soubory. Později klikněte Potvrdit tlačítko. Klepněte na tlačítko Optimalizovat or Opravy knoflík. Proces opravy začne okamžitě. Musíte počkat na dokončení procesu a poté zkontrolovat svůj iPhone nebo iPad.
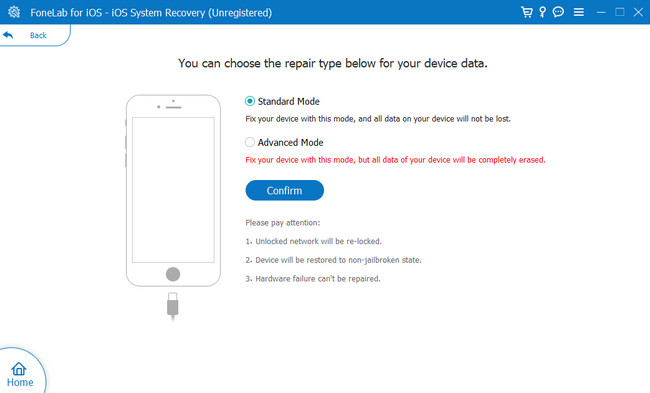
FoneLab umožňuje opravit iPhone / iPad / iPod z režimu DFU, režimu obnovy, loga Apple, režimu sluchátek atd. Do normálního stavu bez ztráty dat.
- Opravte problémy se systémem iOS.
- Extrahujte data z deaktivovaných zařízení iOS bez ztráty dat.
- Je bezpečný a snadno použitelný.
Část 3. Nejčastější dotazy týkající se aktualizací iPadu nebo iPhonu Frozen
1. Jak dlouho by měla aktualizace iOS 17 trvat?
Mělo by to být asi 20-30 minut. Proces nastavení je již zahrnut, což je 5-10 minut. Pokud nastavujete svůj iPhone rychle, může to zkrátit čas.
2. Jaká jsou negativa verze iOS 17?
Někteří lidé přemýšleli, zda by aktualizovali své iPhony na iOS 17. Tato verze pro iOS je dobrá, ale při jejím používání existují nevýhody, například některé efekty zamykací obrazovky fungují pouze s konkrétními fotografiemi.
Existuje mnoho způsobů, jak opravit aktualizace iPhone nebo iPad přilepené na obrazovce. Tyto metody jsou nejlepší, vč Obnovení systému FoneLab iOS. Stáhněte si software nyní!
FoneLab umožňuje opravit iPhone / iPad / iPod z režimu DFU, režimu obnovy, loga Apple, režimu sluchátek atd. Do normálního stavu bez ztráty dat.
- Opravte problémy se systémem iOS.
- Extrahujte data z deaktivovaných zařízení iOS bez ztráty dat.
- Je bezpečný a snadno použitelný.
