iPhone se na PC nezobrazuje: 5 snadných způsobů, jak to opravit
 Aktualizováno dne Lisa Ou / 30. března 2023 16:30
Aktualizováno dne Lisa Ou / 30. března 2023 16:30Data můžete přenášet z počítače do iPhonu připojením pomocí USB kabelu. Můžete ale narazit na problémy s připojením. Zahrnuje Trust this Computer, který se nezobrazuje na obrazovce telefonu, iPhone se nezobrazuje na PC atd. Je to jediný způsob, jak umožnit počítači přístup k vašim datům iPhone. Jak to můžete opravit?
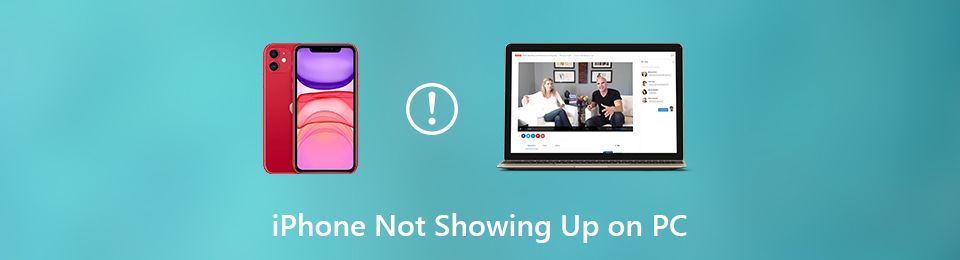
Zmíněný problém není jediným problémem připojení vašeho iPhone k PC. Váš telefon se na PC možná vůbec nezobrazí. Ať už je problém jakýkoli, tento příspěvek poskytuje 5 jednoduchých způsobů, jak je opravit. Objevíte také přední nástroj pro obnovu systému iOS. Jděte dál.

Seznam příruček
FoneLab umožňuje opravit iPhone / iPad / iPod z režimu DFU, režimu obnovy, loga Apple, režimu sluchátek atd. Do normálního stavu bez ztráty dat.
- Opravte problémy se systémem iOS.
- Extrahujte data z deaktivovaných zařízení iOS bez ztráty dat.
- Je bezpečný a snadno použitelný.
Část 1. Proč se iPhone nezobrazuje na PC
Možná se ptáte: proč se iPhone nezobrazuje na mém počítači? Nejčastějším problémem, kdy se telefon nezobrazuje na počítači, je přerušený kabel USB. Na obrazovce počítače se může zobrazit chybová zpráva USB Device Not Recognized nebo vůbec nic.
Navíc je to pravděpodobně tím, že operační systémy iOS nebo Windows nejsou aktualizovány. Je také možné, že váš iPhone nebo PC potřebuje restart. Restartování telefonů nebo počítačů může zlepšit jejich výkon a vyřešit na nich jednoduché problémy.
Níže jsou uvedeny způsoby, jak opravit iPhone připojený k počítači, ale nezobrazuje se. Jděte dál.
FoneLab umožňuje opravit iPhone / iPad / iPod z režimu DFU, režimu obnovy, loga Apple, režimu sluchátek atd. Do normálního stavu bez ztráty dat.
- Opravte problémy se systémem iOS.
- Extrahujte data z deaktivovaných zařízení iOS bez ztráty dat.
- Je bezpečný a snadno použitelný.
Část 2. Jak opravit iPhone se nezobrazuje na PC
Nejlepší způsob, jak opravit fotografie iPhone, které se nezobrazují na PC nebo na samotném telefonu, je znovu správně připojit kabel USB. Pokud to problém nevyřeší, musíte kabel USB vyměnit. Kromě toho můžete vyzkoušet další porty vašeho PC. Pokud tyto jednoduché kroky pro odstraňování problémů nefungují, potřebujete 5 různých metod uvedených níže, protože mohou nastat problémy se softwarem. Jste připraveni na odstraňování problémů? Jděte dál.
Metoda 1. Restartujte iPhone/PC
Někdy iPhone a PC potřebují pouze restart. Tato technika pomáhá jakémukoli zařízení obnovit, začít znovu a fungovat hladce. Kromě toho je to nejjednodušší řešení, které můžete použít k vymazání dat RAM zařízení a řeší jednoduché nebo závažné problémy na vašem iPhone nebo PC. Proč to nezkusit opravit, že se iPhone nezobrazuje na počítači se systémem Windows 7? Níže jsou podrobné kroky, jak to udělat.
Pro iPhone:
Modely iPhone X, 11, 12, 13 nebo novější: Stiskněte boční stranu telefonu Hlasitost/Strana knoflík. Posuňte posuvník doprava. iPhone se vypne. Stiskněte tlačítko iPhone Strana tlačítko pro opětovné zapnutí telefonu, dokud se na obrazovce nezobrazí ikona loga Apple.
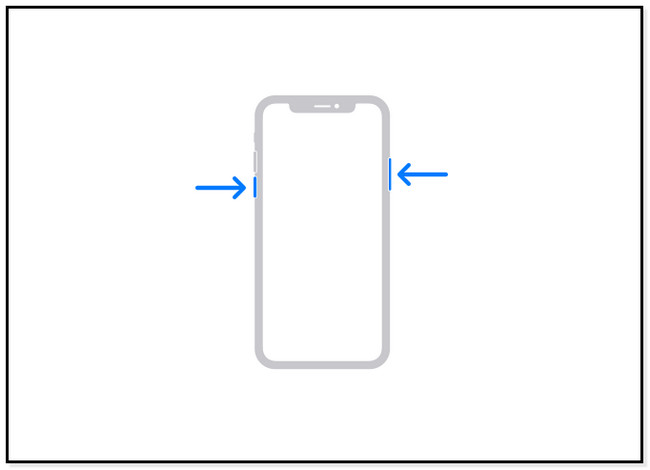
iPhone 6, 7, 8 nebo SE (2. až 3. generace): Stiskněte boční tlačítko, dokud neuvidíte Posuvník vypnutí. Poté jej posuňte doprava a telefon se vypne. Zapněte jej zpět na iPhone stisknutím a podržením bočního tlačítka.
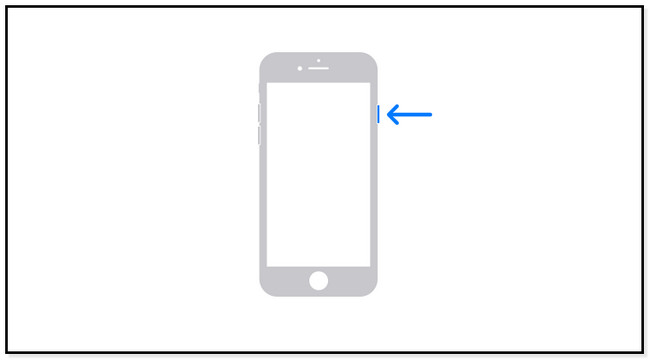
iPhone SE (1. generace), 5 nebo starší: Stiskněte tlačítko Vrchní část knoflík. Držte jej, dokud neuvidíte posuvník. Stačí jej přetáhnout doprava. Telefon se po několika sekundách vypne. Zapněte jej stisknutím Vrchní část tlačítko a uvidíte logo Apple.
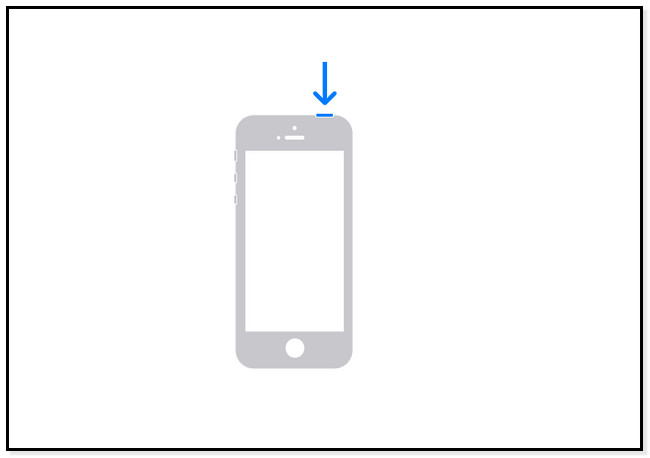
Pro PC:
Klikněte na ikonu Windows v levém dolním rohu. Poté klikněte na Power na konci a vyberte Restart knoflík. Počítač se okamžitě vypne a automaticky zapne.
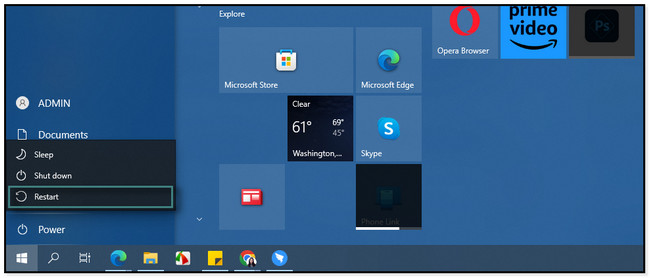
Metoda 2. Odstraňte problémy s iPhone v Ovládacích panelech Windows
Někdy počítač detekuje iPhone, ale nemá přístup k jeho datům. Windows má funkci nazvanou Ovládací panely, ve které můžete odstraňovat problémy s iPhone detekcí jeho problému skenováním. Chcete pomocí této rychlé techniky opravit, že se iPhone nezobrazuje ve správci zařízení? Přečtěte si prosím níže uvedené metody a postupujte podle nich.
Krok 1Pomocí vyhledávacího panelu Windows zadejte řídicí panel. Poté stačí pouze najít vyhledávací panel nástroje na pravé straně hlavního rozhraní. Vepište Zařízení a tiskárna a stiskněte tlačítko vstoupit na klávesnici.
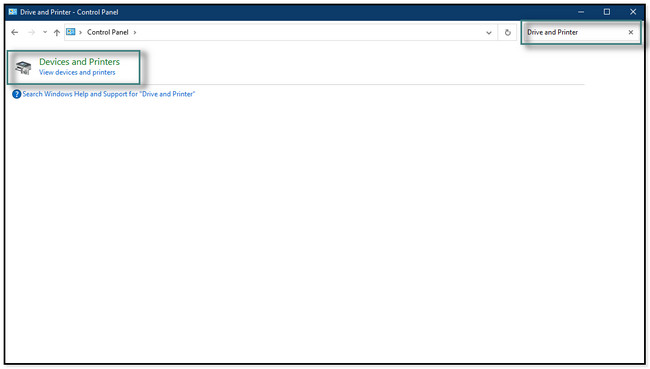
Krok 2Na obrazovce se objeví další okno a uvidíte technické vybavení ikony nebo obrázky. Nejlepší by bylo najít a kliknout pravým tlačítkem Neznámé zařízení USB tlačítko a klepněte na něj pravým tlačítkem.
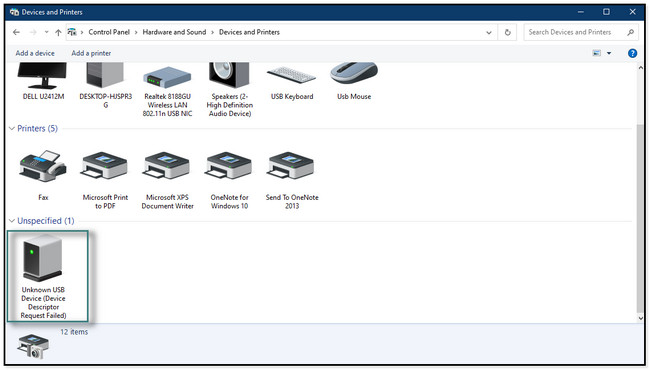
Krok 3Mezi všemi možnostmi klikněte na Poradce při potížích knoflík. Poté počítač zjistí aktuální problém na vašem iPhone. Pokud najde něco nebo chybu, okamžitě to opraví.
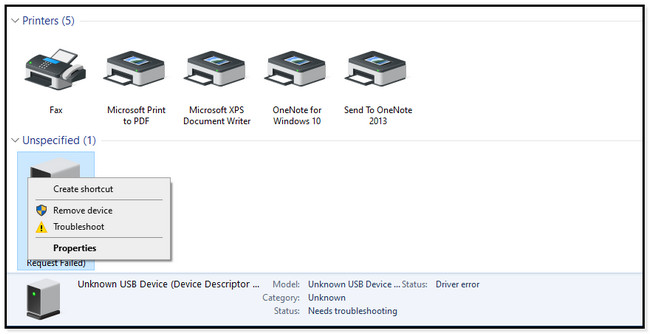
FoneLab umožňuje opravit iPhone / iPad / iPod z režimu DFU, režimu obnovy, loga Apple, režimu sluchátek atd. Do normálního stavu bez ztráty dat.
- Opravte problémy se systémem iOS.
- Extrahujte data z deaktivovaných zařízení iOS bez ztráty dat.
- Je bezpečný a snadno použitelný.
Metoda 3. Aktualizujte operační systém Windows/iOS
Aktualizace operačních systémů iOS a Windows zlepšuje výkon zařízení. Kromě toho se po procesu aktualizace zlepší jejich funkce kompatibility. Proč nezkusit tuto metodu, aby byly aktuální, pokud nejsou? Níže jsou uvedeny samostatné kroky k aktualizaci 2 operačních systémů. Jděte dál.
Aktualizace operačního systému Windows: Na vyhledávacím panelu systému Windows vyhledejte Nastavení vašeho PC. Poté přejděte na Aktualizace a zabezpečení ve spodní části hlavního rozhraní. Později klikněte na Windows Update sekce na levé straně Nastavení knoflík. Na jeho pravé straně uvidíte, zda je operační systém aktuální. Všechny aktualizace můžete zkontrolovat kliknutím na Zkontrolovat aktualizace knoflík. Pokud je k dispozici aktualizace, klepněte na Stažení a instalace knoflík. Zabere vám to hodně času. Buďte prosím trpěliví a nepřerušujte proceduru.
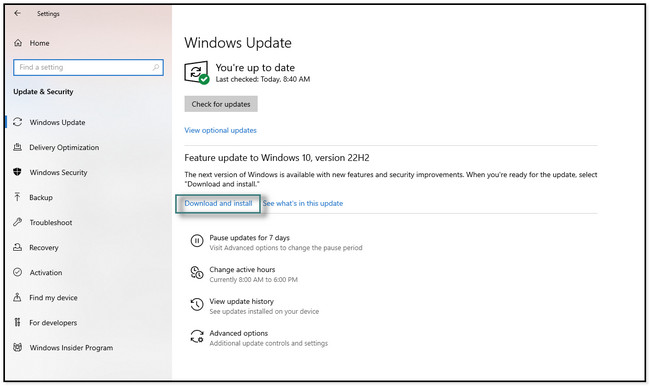
aktualizace iOS: Klepněte na Nastavení ikonu na vašem iPhone. Poté přejděte dolů, dokud neuvidíte obecně ikona. Později klepněte na Aktualizace softwaru a podívejte se na spodní část obrazovky. Uvidíte Stažení a instalace ikona. Klepnutím na něj aktualizujte verzi iOS.
Poznámka: Pokud chcete automatické aktualizace, zapněte Automatické aktualizace sekci posunutím posuvníku doprava.
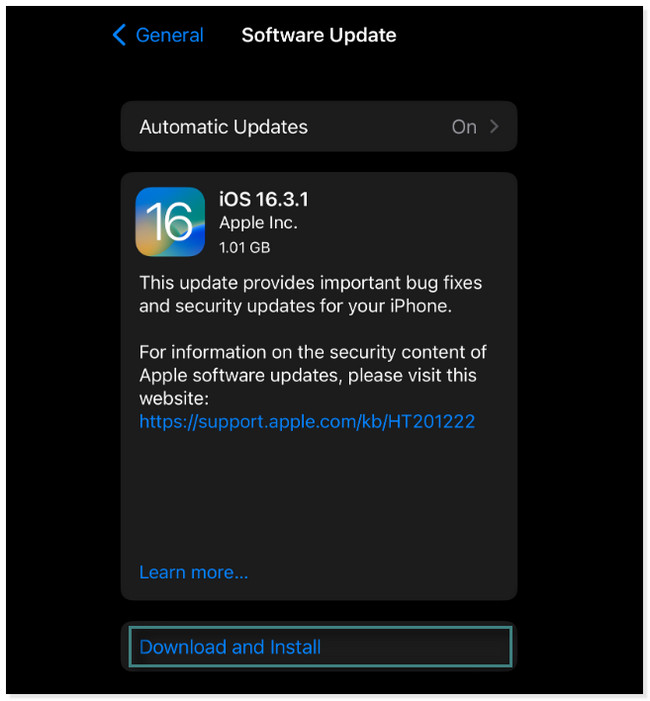
Metoda 4. Aktualizujte iTunes v systému Windows
iTunes byl nahrazen na nejnovějším macOS, ale můžete jej používat ve Windows. V tomto případě jej můžete také použít k tomu, aby se iPhone nezobrazoval v počítači. Když aktualizujete iTunes na vašem PC, může opravit chyby, jako je, že se iPhone nepřipojí nebo se na něm nezobrazí. Může také opravit kompatibilitu mezi těmito dvěma zařízeními. Níže jsou uvedeny jednoduché kroky. Posunout dolů.
Krok 1Spusťte aplikaci iTunes na vašem PC. Poté vyhledejte Pomoc tlačítko v horní části hlavního rozhraní. Objeví se další vyskakovací okno. Musíte pouze vybrat Zkontrolovat aktualizace sekce pro kontrolu nejnovějších aktualizací aplikace.
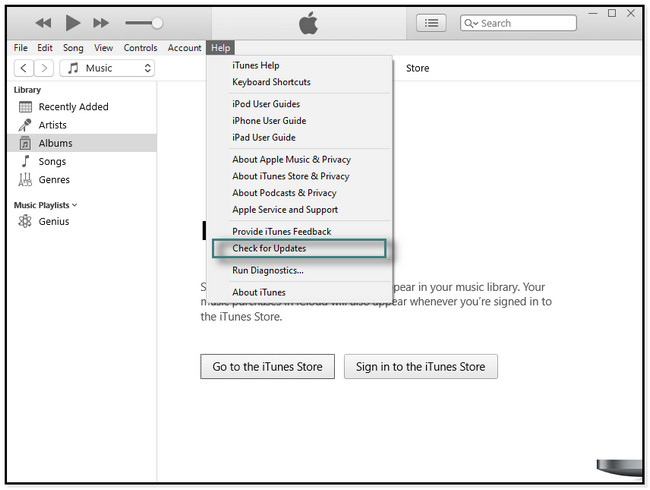
Krok 2Pokud iTunes potřebuje aktualizaci, okamžitě se vám to zobrazí na obrazovce. Poté budete požádáni, abyste klikli na tlačítko stahování a počkali, dokud nebude proces dokončen.
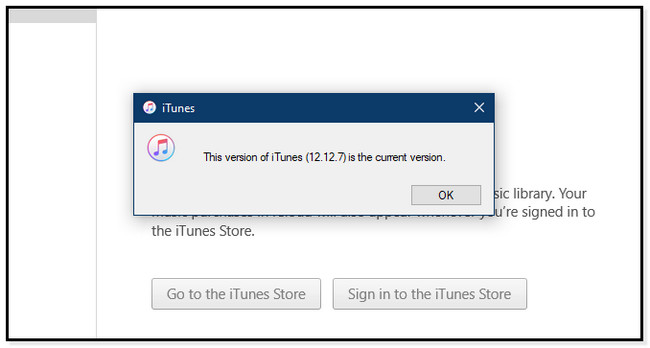
Metoda 5. Použijte FoneLab iOS System Recovery
Nezobrazuje se iPhone ve správci zařízení v počítači? Obnovení systému FoneLab iOS je nejlepší software k opravě, pokud nějaký existuje Problémy s iTunes nebo iPhone. Podporuje nejnovější modely iPhone, iPad a iPod Touch nebo verze pro iOS. Kromě toho budete ohromeni jeho užitečnými 2 různými funkcemi režimu opravy s nebo bez vymazání dat. Objevíte je později. Chcete tento software použít k opravě toho, že se iPhone nezobrazuje na počítači? Níže je průvodce. Proveďte je prosím pečlivě a přečtěte si každý návod k softwaru.
FoneLab umožňuje opravit iPhone / iPad / iPod z režimu DFU, režimu obnovy, loga Apple, režimu sluchátek atd. Do normálního stavu bez ztráty dat.
- Opravte problémy se systémem iOS.
- Extrahujte data z deaktivovaných zařízení iOS bez ztráty dat.
- Je bezpečný a snadno použitelný.
Krok 1Chcete-li získat Obnovení systému FoneLab iOS, Klepněte na tlačítko Stažení zdarma tlačítko operačního systému Windows vašeho počítače. Poté jej nastavte. Klikněte na stažený soubor ve spodní části hlavního rozhraní. Poté nástroj okamžitě spusťte.
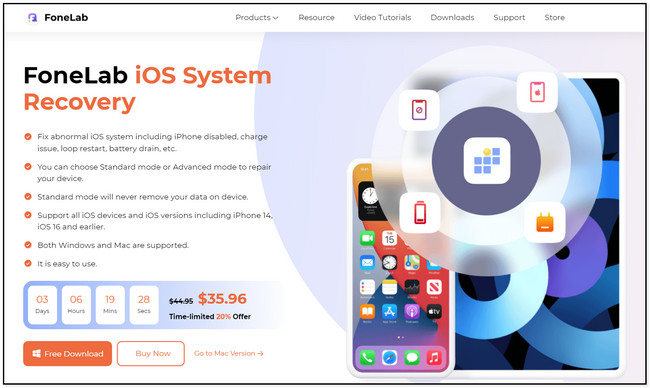
Krok 2Funkce softwaru se objeví na obrazovce. Mezi všemi si vyberte Nástroj pro obnovu systému iOS v pravém horním rohu nástroje. Poté uvidíte mnoho možností pro opravu vašeho iPhone.
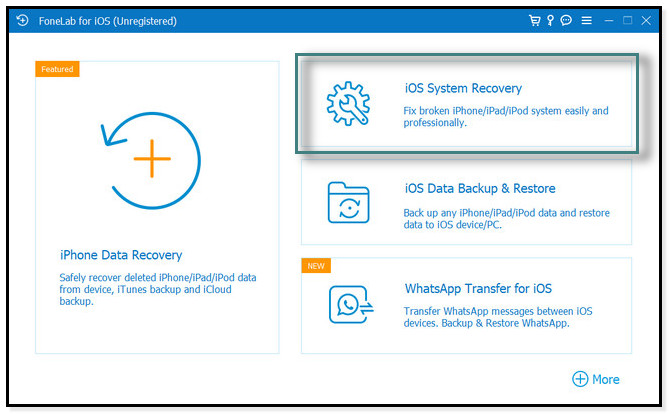
Krok 3Připojte iPhone k PC. Nástroj vám poradí, jak na to. Poté se po úspěšném připojení zobrazí název vašeho telefonu. Později klikněte na Opravit tlačítkem přejděte k následujícímu postupu.
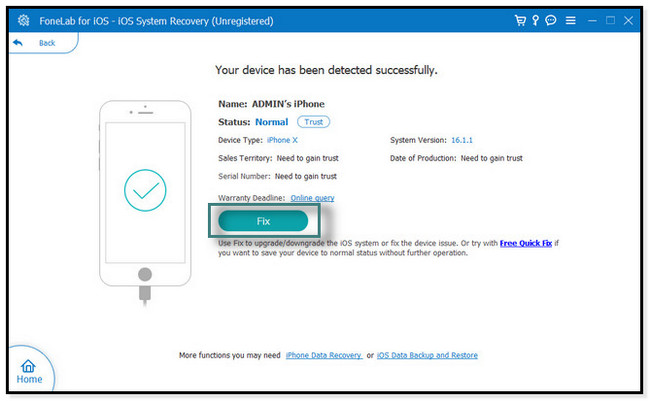
Krok 4Uprostřed nástroje uvidíte problémy, které podporuje. Uvidíte zařízení, obrazovku, režim iOS a problémy s iTunes. Můžete si vybrat související problém, kterému váš iPhone právě teď čelí. Po rozhodnutí se vám na pravé straně zobrazí možné scénáře. Později klikněte na Home pro pokračování.
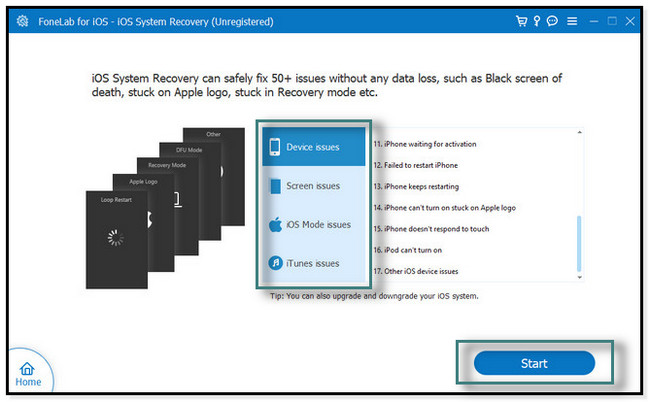
Krok 5Vyberte typ opravy. Můžete si vybrat Standardní režim. Nevymaže ani jeden kus dat v telefonu. Ale jednou si vyberete Pokročilý mód, iPhone bude v režimu obnovy a software vymaže všechna data nebo soubory v telefonu. Před procesem je lepší a doporučené zálohovat data. Poté klikněte Optimalizovat or Opravy a počkejte na dokončení procesu. Později znovu připojte iPhone k počítači a zkontrolujte, zda již funguje.
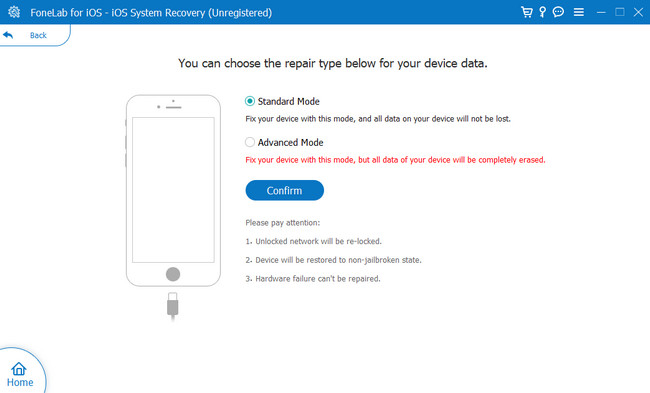
FoneLab umožňuje opravit iPhone / iPad / iPod z režimu DFU, režimu obnovy, loga Apple, režimu sluchátek atd. Do normálního stavu bez ztráty dat.
- Opravte problémy se systémem iOS.
- Extrahujte data z deaktivovaných zařízení iOS bez ztráty dat.
- Je bezpečný a snadno použitelný.
Část 3. Časté dotazy o opravě iPhone se nezobrazují na PC
1. Proč můj počítač nevidí všechny fotky z iPhone?
Pravděpodobně je ukládáte na iCloud, nikoli na interní úložiště vašeho iPhone. Pokud ano, musíte si jej stáhnout z úložiště iCloud a uložit je do svého iPhone. Chcete-li to provést, přejděte na iCloud.com a klepněte na fotky. Vyberte obrázky, které chcete stáhnout, klepněte na Tři tečky a Ke stažení Tlačítka.
2. Proč se iPhone nezobrazuje ve Finderu?
Může to být způsobeno tím, že kabel, který používáte, nefunguje správně nebo zastaralým ovladačem. To je důvod, proč Finder nerozpozná iPhone správně. Chcete-li to opravit, zkontrolujte Nastavení z Finderu. Poté najděte jeho postranní panel a níže uvidíte umístění. Zaškrtněte políčko CD, DVD a iOS zařízení. Poté znovu zkontrolujte postranní panel; tentokrát se musí objevit iPhone. Alternativně můžete iPhone k Finderu připojit bezdrátově přes iTunes nebo iCloud. Přejít na Nastavení a klepněte na tlačítko obecně knoflík. Poté klepněte na iTunes Wi-Fi Sync nebo zapněte iCloud zálohování a klepněte na tlačítko Synchronizovat nyní.
Odstraňte svou frustraci, když iPhone nezobrazuje Windows 10 a další. Opravte to rychle pomocí těchto 5 metod a Obnovení systému FoneLab iOS je vysoce doporučeno. Stáhněte si software a prozkoumejte další jedinečné funkce.
FoneLab umožňuje opravit iPhone / iPad / iPod z režimu DFU, režimu obnovy, loga Apple, režimu sluchátek atd. Do normálního stavu bez ztráty dat.
- Opravte problémy se systémem iOS.
- Extrahujte data z deaktivovaných zařízení iOS bez ztráty dat.
- Je bezpečný a snadno použitelný.
