opravit iPhone / iPad / iPod z DFU módu, režim obnovení, logo Apple, režim sluchátek atd. do normálního stavu bez ztráty dat.
Snadné způsoby, jak opravit, že se fotografie iPhone nezobrazují na Macu
 Aktualizováno dne Lisa Ou / 29. března 2023 10:00
Aktualizováno dne Lisa Ou / 29. března 2023 10:00Minulý týden jsem na dovolené udělal pár fotek na svůj iPhone. Než je ale zveřejním na sociálních sítích, chci některé obrázky upravit pomocí svého Macu. Problém je v tom, že se nezobrazují, když připojím telefon k Macu. Může mi někdo pomoci s tím, co mám dělat, když se fotky z iPhonu nezobrazují na Macu?
Existuje několik způsobů, jak zobrazit fotografie iPhone na vašem Macu. Můžete synchronizovat aplikaci Fotky nebo připojit zařízení pomocí kabelu USB. Tímto způsobem si budete moci prohlížet obrázky, které jste pořídili svým iPhonem na Macu. Pokud se však nezobrazují, musí být problém, který vám brání v jejich zobrazení.
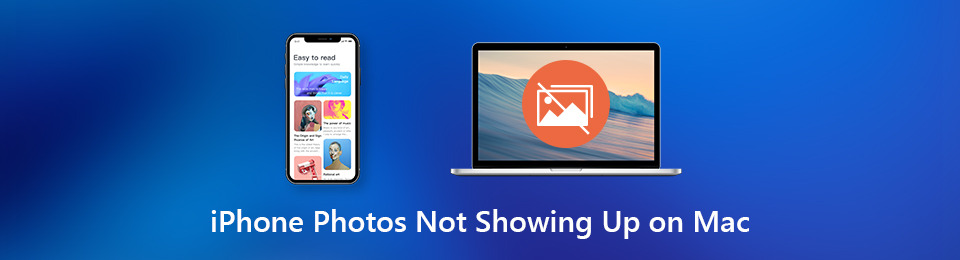
To znamená, že jsme uvedli některé možnosti, proč k tomuto problému dochází. Pak tento článek představí nejlepší opravy v následujících částech. Fotografie z iPhonu si tedy můžete konečně prohlížet na Macu, aniž byste se znovu setkali s problémy. Než vyřešíte problém s fotografiemi iPhone pomocí nejdostupnějších metod s podrobnými pokyny, zjistěte možné důvody.

Seznam příruček
Část 1. Proč se fotografie iPhone nezobrazují na Macu
Nezobrazují se vaše fotografie na iPhonu na Macu? Od základů se to může stát kvůli zakázaným iCloud Photos. Pokud jste synchronizovali své fotografie na svých zařízeních pomocí této konkrétní cloudové služby, je možné, že jste ji omylem vypnuli nebo jste se na Macu odhlásili z cloudového účtu. Když k tomu dojde, všechny obrázky synchronizované na vašem účtu budou z vašeho Macu automaticky odstraněny.
Na složitější straně může být poškozená knihovna Fotky na vašem Macu. Narazí tedy na potíže při prohlížení fotografií z vašeho iPhone. Nebo možná jsou to samotné obrázky, které jsou poškozené. Možná došlo k přerušení při stahování některých obrázků, což mělo za následek poškození. Když se je nyní pokoušíte zobrazit na počítači Mac, fotografie nevidíte.
Část 2. Jak opravit, že se fotografie iPhone nezobrazují na Macu
Existují další důvody, proč se vaše fotografie z iPhone nezobrazují na Macu. Ale bez ohledu na možnosti můžete vyzkoušet různé níže uvedené metody k odpovídajícímu vyřešení problému.
Metoda 1. Vyzkoušejte FoneLab iOS System Recovery
Obnovení systému FoneLab iOS je perfektním řešením, když se fotografie na vašem iPhone nezobrazují na vašem Macu, zvláště pokud nemůžete najít zdroj problému. Mezi možnosti tohoto programu patří řešení problémů na vašem iPhone, aby bylo možné znovu zobrazit fotografie na vašem Macu. Nezáleží na tom, co je příčinou problému, protože tento nástroj tyto neznámé problémy opraví, pokud má něco společného se systémem. A nevyřeší pouze hlavní problém, ale také další problémy, které musíte opravit, aby zařízení fungovalo lépe.
FoneLab umožňuje opravit iPhone / iPad / iPod z režimu DFU, režimu obnovy, loga Apple, režimu sluchátek atd. Do normálního stavu bez ztráty dat.
- Opravte problémy se systémem iOS.
- Extrahujte data z deaktivovaných zařízení iOS bez ztráty dat.
- Je bezpečný a snadno použitelný.
Postupujte podle jednoduchých pokynů níže a opravte, že se vaše fotografie iPhone nezobrazují na Macu Obnovení systému FoneLab iOSVerze pro Mac:
Krok 1Procházejte webovou stránku FoneLab iOS System Recovery a na levé straně stránky klikněte na možnost Přejít na verzi pro Mac, abyste viděli Stažení zdarma kartu s logem Apple. Po stažení přetáhněte soubor do Aplikace složku a spusťte ji na počítači Mac.
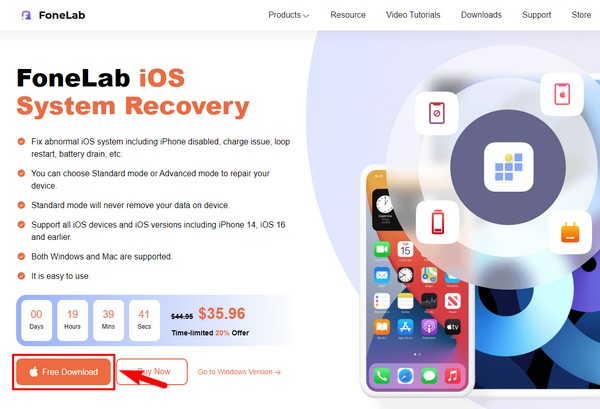
Krok 2Jakmile se spustí, funkce programu pro obnovu systému se zobrazí na primárním rozhraní. To zahrnuje obnovu systému, obnovu dat, zálohování a obnovení a další funkce. V této situaci klepněte na Nástroj pro obnovu systému iOS pole vpravo nahoře. V následujícím rozhraní klikněte na tlačítko Start.
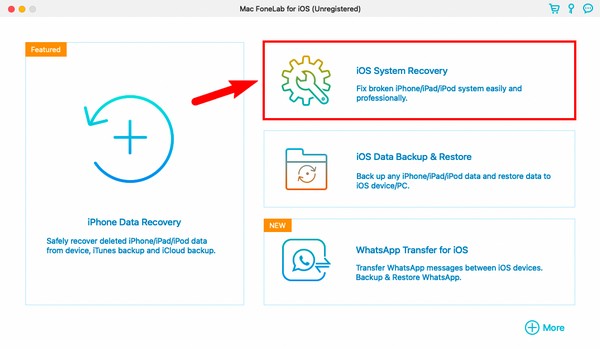
Krok 3Připojte svůj iPhone k počítači pomocí kabelu USB a budete muset vybrat, který režim opravy chcete použít. Vyberte si Standardní režim pokud během procesu nechcete ze svého zařízení nic vymazat. Nebo si vybrat Pokročilý mód pokud dáváte přednost úplnému vymazání vašeho iPhone, zatímco program to opraví. Pak klikněte Potvrdit.
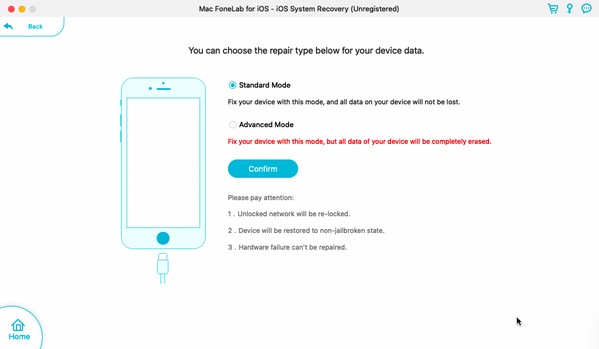
Krok 4Další rozhraní vám poskytne pokyny pro vstup do režimu zotavení. Vyberte svůj model iPhone z možností v horní části a zobrazí se příslušný průvodce. Poté začne stahování firmwaru. Proces opravy poté začne zakrátko a vy budete muset počkat, až skončí, a budete moci znovu prohlížet své fotografie z iPhonu na Macu.
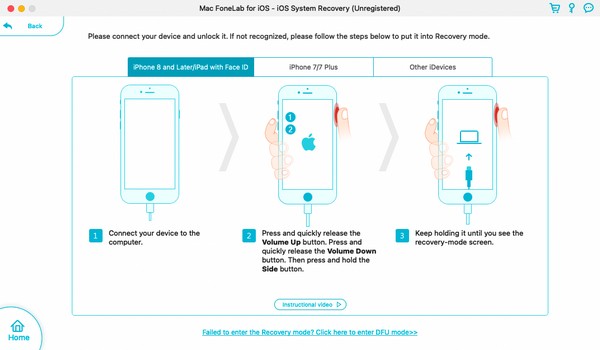
FoneLab umožňuje opravit iPhone / iPad / iPod z režimu DFU, režimu obnovy, loga Apple, režimu sluchátek atd. Do normálního stavu bez ztráty dat.
- Opravte problémy se systémem iOS.
- Extrahujte data z deaktivovaných zařízení iOS bez ztráty dat.
- Je bezpečný a snadno použitelný.
Metoda 2. Restartujte iPhone/Mac
Můžete také zkusit restartovat svůj iPhone a Mac a vyřešit některé jednoduché problémy. Drobná závada mohla způsobit, že váš Mac nezobrazuje fotografie z iPhone. To lze tedy vyřešit jednoduchým restartem na obou zařízeních.
Postupujte podle jednoduchých pokynů níže a opravte fotografie na iPhonu, které se nezobrazují na Macu, restartováním:
Restartujte iPhone:
Krok 1Stiskněte a ihned uvolněte Up a Snížit hlasitost tlačítka postupně.
Krok 2Stiskněte na několik sekund tlačítko Strana dokud se iPhone nerestartuje, a na obrazovce zařízení uvidíte logo Apple.
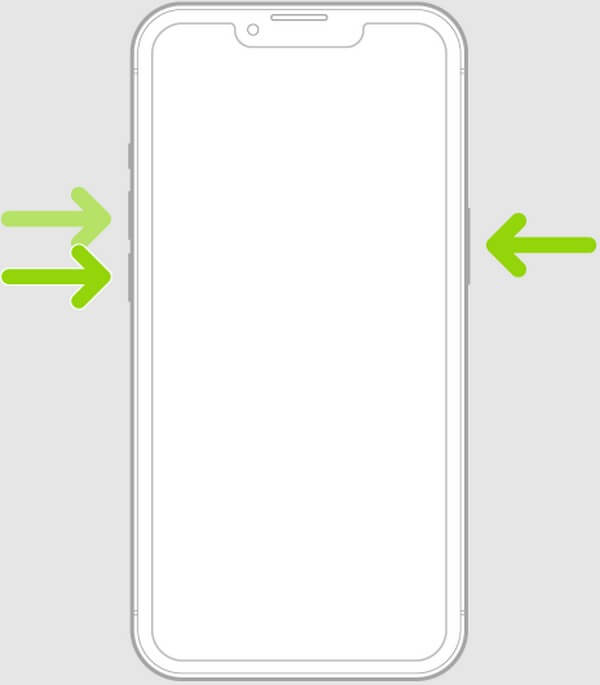
Restartujte Mac:
Krok 1Stiskněte tlačítka Mac Power tlačítko, dokud se nevypne.
Krok 2Poté se na chvíli nebo dvě zastavte, než stisknete tlačítko Power restartujte Mac znovu.
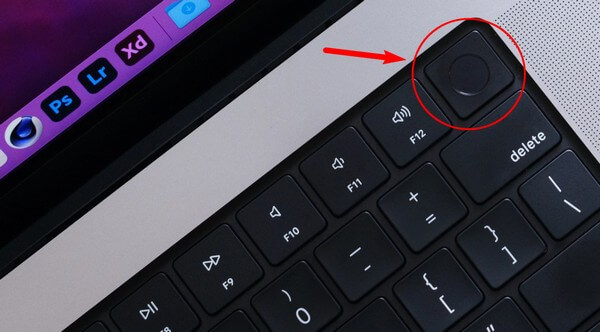
Po dokončení restartování zařízení znovu propojte svůj Mac a iPhone, abyste zjistili, zda se fotografie nyní zobrazují.
Metoda 3. Znovu připojte iPhone k Mac
Pokud pro připojení iPhonu k Macu používáte USB kabel, můžete jej znovu připojit a zjistit, zda se fotografie stále nezobrazují. Musíte se ujistit, že jste kabel připojili správně, aby Mac mohl číst data vašeho iPhone.
Postupujte podle jednoduchých pokynů níže a opravte fotografie z iPhone, které se nezobrazují na Macu, tím, že znovu připojíte zařízení:
Krok 1Získejte funkční kabel USB, který dokáže číst a přenášet soubory mezi počítači Mac a iPhone.
Krok 2Vložte jej do svého iPhone a druhý konec do portů vašeho Macu.
Krok 3Zasuňte kabel správně do portů vašeho zařízení. Tímto způsobem bude váš Mac schopen číst data vašeho iPhone a fotografie se konečně zobrazí.

Jakmile to uděláte a fotografie se stále nezobrazují, zkuste jiné metody.
FoneLab umožňuje opravit iPhone / iPad / iPod z režimu DFU, režimu obnovy, loga Apple, režimu sluchátek atd. Do normálního stavu bez ztráty dat.
- Opravte problémy se systémem iOS.
- Extrahujte data z deaktivovaných zařízení iOS bez ztráty dat.
- Je bezpečný a snadno použitelný.
Metoda 4. Obnovte iPhone
Na druhou stranu můžete mít náhodou smazal fotky z iPhonu při procházení vašich dat, a proto se na vašem Macu nezobrazí. V tomto případě máte šanci obnovit své snímky a další soubory, o které jste přišli obnovení vašeho iPhone ze záložních souborů. Tato metoda však před ztrátou fotografií vyžaduje zálohu iCloud. Obnovení vašeho iPhone tedy nebude možné, pokud jste si předem neuchovali nebo neuložili zálohu vašeho zařízení.
Postupujte podle jednoduchých pokynů níže a obnovte fotografie na iPhone, které se nezobrazují na Macu, pomocí zálohy iCloud:
Krok 1Resetujte svůj iPhone výběrem Nastavení > obecně > Přeneste nebo resetujte iPhone. Pak vybírejte Vymazat veškerý obsah a nastavení ze seznamu. Pokud budete požádáni o povolení procesu resetování, zadejte také své heslo nebo přístupový kód Apple ID.
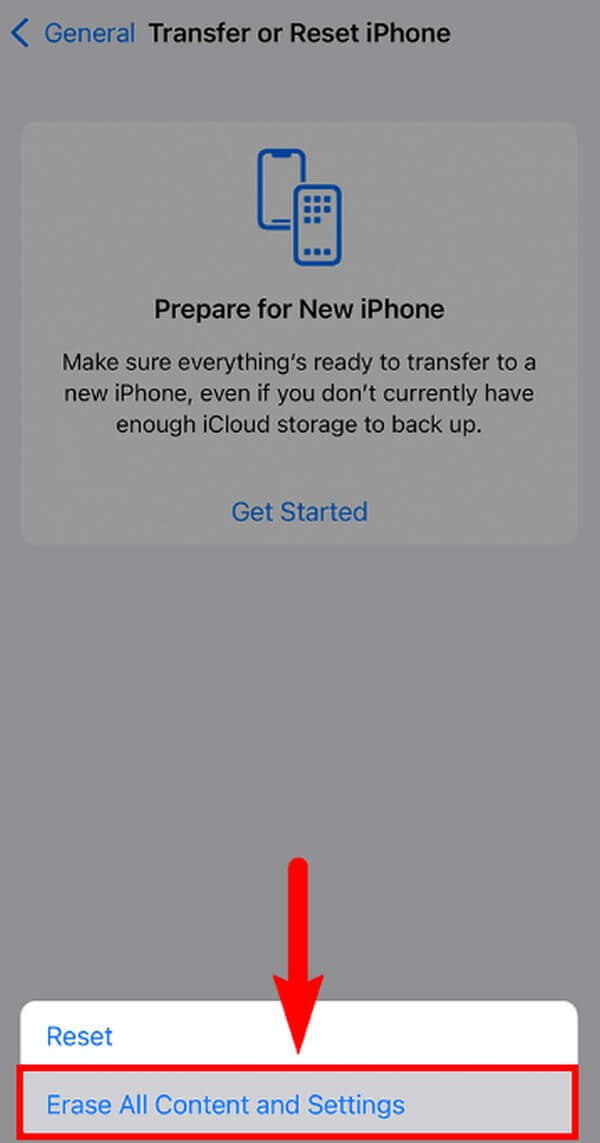
Krok 2Když se váš iPhone restartuje, začněte s nastavením na obrazovce. Klepněte Obnovení z iCloud Backup jakmile dosáhnete Aplikace a data Obrazovka. Přihlaste se pomocí svého Apple ID k účtu iCloud, kde jsou uloženy vaše zálohy.
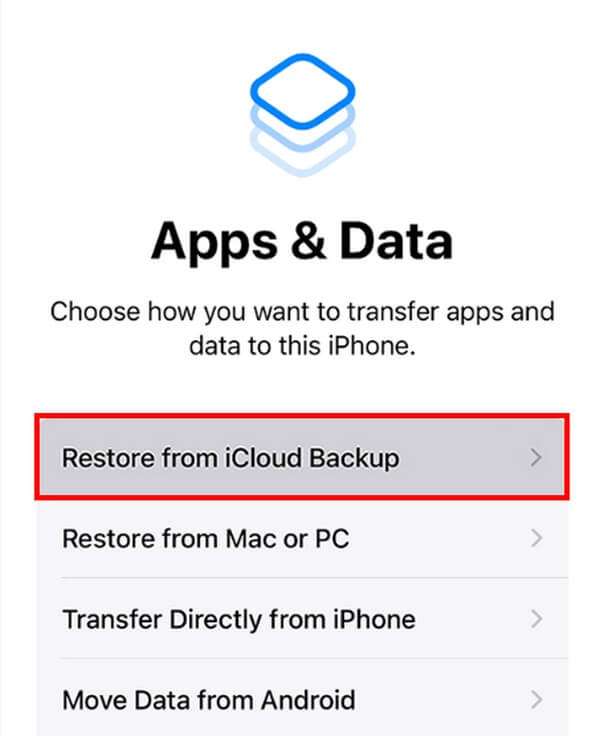
Krok 3Chcete-li zahájit proces obnovení, vyberte záložní soubor obsahující vaše fotografie. Ujistěte se, že jste připojeni ke stabilnímu internetovému připojení, a pak počkejte, dokud své fotografie úspěšně neobnovíte. Pak je zkuste znovu zobrazit na Macu.
Případně můžete také zkusit obnovit iPhone ze zálohy iTunes nebo Finder, pokud ji máte. Nebo můžete také zkusit Obnovení dat FoneLab iPhone pokud nemáte záložní soubor, protože vám umožňuje obnovit smazané soubory ze samotného zařízení.
S FoneLab pro iOS obnovíte ztracená / smazaná data iPhone včetně fotografií, kontaktů, videí, souborů, WhatsApp, Kik, Snapchat, WeChat a dalších dat ze zálohy nebo zařízení iCloud nebo iTunes.
- Snadno obnovte fotografie, videa, kontakty, WhatsApp a další data.
- Náhled dat před zotavením.
- K dispozici jsou iPhone, iPad a iPod touch.
Všimněte si, že to vymaže vše na vašem zařízení, takže si před použitím této metody k obnovení fotografií z iPhone pečlivě promyslete.
Část 3. Nejčastější dotazy o iPhone Fotografie se nezobrazují na Mac
1. Jak automaticky synchronizuji fotografie z iPhone do Macu?
Přejděte do Nastavení svého iPhone a klepněte na své Apple ID. Na iCloud sekce, přepněte Fotky možnost to povolit. iCloud poté vaše obrázky synchronizuje. A když se přihlásíte do svého iCloudu na Macu, uvidíte Fotky data na něm i po synchronizaci.
2. Proč se můj Photo Stream nezobrazuje na iPhone?
Možná jste neúmyslně deaktivovali Foto Stream na vašem iPhonu Nastavení. Pokud jej chcete znovu zapnout, klepněte na Nastavení aplikaci a poté klepněte na svou Apple ID účet. Poté vyberte iCloud ze seznamu služeb. Klepněte na Fotky a poté povolte Nahrajte do mého toku fotografií možnost znovu jej zobrazit na vašem iPhone.
3. Jak bezdrátově přenesu fotografie z iPhone do Macu?
Funkci Airdrop můžete používat na Macu i iPhonu. Tato funkce umožňuje bezdrátově přenášet fotografie mezi zařízeními Apple. Proto k tomu nepotřebujete USB kabel sdílet soubory pomocí AirDrop. Případně to můžete zkusit FoneTrans pro iOS na počítači, abyste mohli snadno přesouvat data mezi zařízeními iOS a počítači.
FoneLab umožňuje opravit iPhone / iPad / iPod z režimu DFU, režimu obnovy, loga Apple, režimu sluchátek atd. Do normálního stavu bez ztráty dat.
- Opravte problémy se systémem iOS.
- Extrahujte data z deaktivovaných zařízení iOS bez ztráty dat.
- Je bezpečný a snadno použitelný.
Je mi potěšením dočíst článek až do konce. Jsme vděční za vaši snahu vyřešit problém pomocí výše uvedených metod. Vraťte se kdykoli, pokud narazíte na další problémy týkající se vašich zařízení.
