- Záznamník obrazovky
- Videorekordér Mac
- Windows Video Recorder
- Záznam zvuku Mac
- Windows Audio Recorder
- Rekordér Webcam
- Herní rekordér
- Záznamník schůzek
- Messenger Call Recorder
- Skype rekordér
- Záznamník kurzu
- Prezentační rekordér
- Rekordér Chrome
- Záznamník Firefoxu
- Snímek obrazovky ve Windows
- Screenshot na Mac
Záznam obrazovky na iPhone pomocí funkčních strategií
 Přidal Valyn Hua / 20. prosince 2023 16:00
Přidal Valyn Hua / 20. prosince 2023 16:00Jak nahráváte obrazovku na iPhone? Můj oblíbený umělec bude později živě na sociálních sítích a chci to zdokumentovat od začátku do konce. Tímto způsobem si mohu kdykoli přehrát části, které se mi líbí, a zveřejnit nějaké klipy na svých účtech na sociálních sítích. Můj jediný problém je, že neznám vhodné metody nahrávání na mém iPhone. Tak doufám, že mi někdo pomůže.
Existuje několik účelů pro záznam obrazovky iPhone. Výše uvedený scénář je pouze jedním z nich a je nepopiratelné, že naučit se funkci nahrávání je velkou pomocí. Kromě toho jej můžete také použít k vytvoření výukového programu, když někdo z vašich blízkých potřebuje pomoc s tím, jak funkce na zařízení funguje. Nebo nahrajte video, které si přejete uložit na svůj iPhone offline.
Projděte si proto podrobnosti uvedené v tomto článku níže. Naučíte se různé techniky nahrávání obrazovky na iPhone, ať už výchozí nebo aplikace a programy třetích stran. Každá část obsahuje dostatek informací pro lepší pochopení metod a následují podrobné pokyny, které vám pomohou úspěšně provést proces nahrávání obrazovky.


Seznam příruček
Část 1. Jak nahrávat obrazovku na iPhone pomocí vestavěného rekordéru
Stejně jako ostatní zařízení nabízí Apple v iPhonu vestavěný záznamník obrazovky. Není na skrytém místě, takže jste ho možná již viděli při používání základních funkcí zařízení. Ale je to v pořádku, pokud jste si toho nevšimli, zvláště pokud se svým iPhonem často neprocházíte. Je velmi přístupný a lze jej aktivovat během několika sekund. Jedinou nevýhodou, kterou můžete najít, je špatná kvalita, na kterou si někteří uživatelé iPhone stěžují, ale celkově je to dobré pro základní použití.
FoneLab Screen Recorder umožňuje zachytit video, audio, online tutorial atd. Na Windows / Mac a můžete snadno přizpůsobit velikost, editovat video nebo audio a další.
- Nahrávejte video, audio, webovou kameru a pořizujte snímky obrazovky ve Windows / Mac.
- Náhled dat před uložením.
- Je bezpečný a snadno použitelný.
Věnujte pozornost níže uvedenému bezpečnému procesu záznam obrazovky na iPhone pomocí vestavěného rekordéru:
Krok 1Nejprve se ujistěte, že je připravena obrazovka, kterou chcete zachytit. Poté na svém iPhonu zobrazte Ovládací centrum přejetím prstem po obrazovce shora dolů nebo naopak. Ikona nahrávání obrazovky bude ve spodní části. Pokud to nevidíte, pokračujte Nastavení > Control Centre > Záznam na obrazovce pro přidání funkce na obrazovku Control Center.
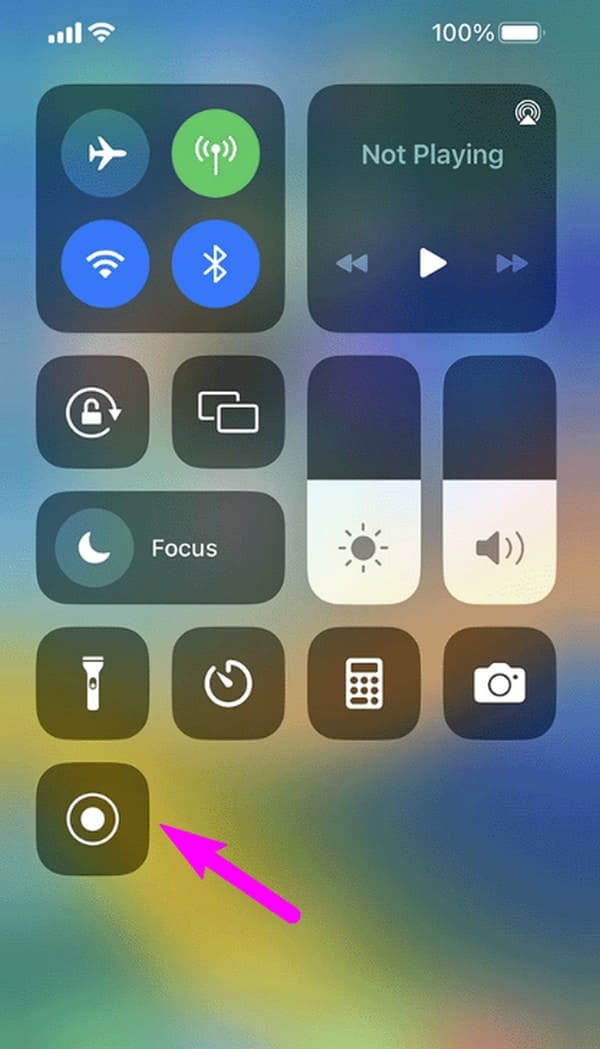
Krok 2Klepněte na ikonu a před oficiálním zahájením nahrávání obrazovky proběhne třísekundové odpočítávání. Zachyťte na obrazovku vše, co potřebujete, a až budete hotovi, klepněte na červený pruh v horní části a vyberte Stop dokončete nahrávání.
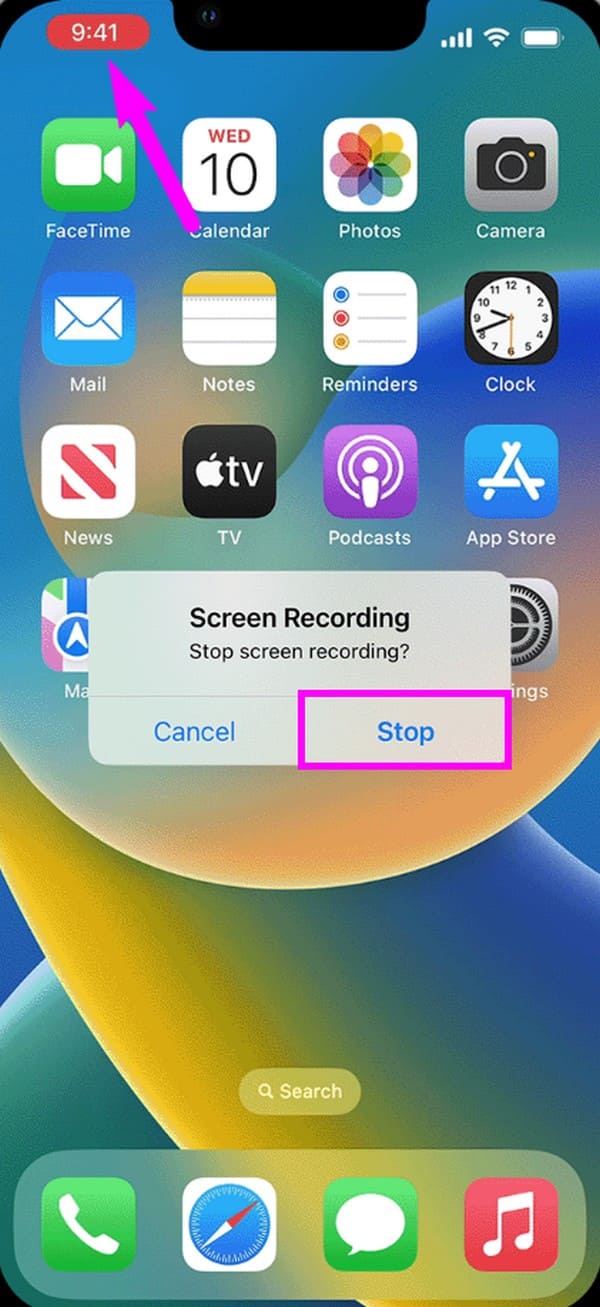
Vestavěný záznamník obrazovky je dobrý pro základní nahrávání, ale nabízí pouze jednoduché funkce. Pokud tedy hledáte rekordér obrazovky iPhone s pokročilými funkcemi, podívejte se, zda by následující části mohly poskytnout funkce potřebné pro váš proces nahrávání.
Část 2. Jak nahrávat obrazovku na iPhone pomocí FoneLab Screen Recorder
FoneLab Screen Recorder je funkční záznamník používaný pro různé účely. Zahrnuje nahrávání aktivit na obrazovce vašeho iPhone, takže tento program vám pomůže se vším, co chcete dělat. Možná jste si všimli, že tento program je primárně určen nahrávání obrazovky počítače, ale nebojte se. Nabízí záznamník telefonu, který umožňuje zobrazit jeho obrazovku na počítači, díky čemuž je záznam přehlednější a snáze se v něm orientuje. Podporuje také systémové a mikrofonní zvuky, které u některých videorekordérů iPhone neuvidíte.
FoneLab Screen Recorder vám navíc umožňuje pořizovat snímky, i když scr
FoneLab Screen Recorder umožňuje zachytit video, audio, online tutorial atd. Na Windows / Mac a můžete snadno přizpůsobit velikost, editovat video nebo audio a další.
- Nahrávejte video, audio, webovou kameru a pořizujte snímky obrazovky ve Windows / Mac.
- Náhled dat před uložením.
- Je bezpečný a snadno použitelný.
nahrávání stále probíhá. Můžete zaručit, že jsou vysoce kvalitní, a můžete si kdykoli pořídit snímky obrazovky. Mezitím lze videa, která nahrajete, uložit v různých formátech. Při přehrávání na vašich zařízeních tedy nebudete mít problémy s kompatibilitou. Tento nástroj nabízí více a můžete jej prozkoumat, jakmile jej nainstalujete do počítače.
Pochopte jednoduché kroky níže jako model záznamu obrazovky iPhonu FoneLab Screen Recorder:
Krok 1Pomocí svého prohlížeče získejte instalační program FoneLab Screen Recorder přes jeho Stažení zdarma záložka na oficiální stránce. Po uložení spravujte instalaci, dokud se nedokončí stahování základních součástí. Poté spusťte nástroj pro nahrávání na vašem počítači a zobrazte klíčové funkce v úvodním rozhraní. Nainstalujte také FoneLab Mirror na iPhone.
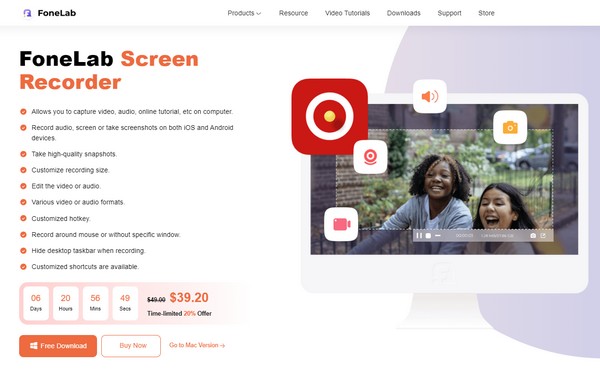
Krok 2Na prvních třech velkých krabicích si všimnete Videorekordér, Audio Recorder a Game Recorder. Ignorujte je a přejděte k malému poli Telefonní záznamník vpravo. Na dalším rozhraní vyberte Záznamník iOS možnost jako typ vašeho zařízení pro přesun na obrazovku, která vám poskytne pokyny pro připojení iPhone k počítači.
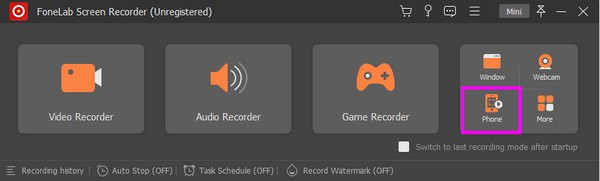
Krok 3Chcete-li se připojit, ujistěte se, že je vaše zařízení připojeno ke stejné síti WLAN jako váš počítač. Poté vyberte dlaždici Screen Mirroring v ovládacím centru iPhone. Když se zobrazí aktivní zařízení, vyberte FoneLab Screen Recorder pro zobrazení obrazovky v rozhraní programu. Nakonec vyberte kartu Záznam v nejnižší oblasti a zaznamenejte iPhone.
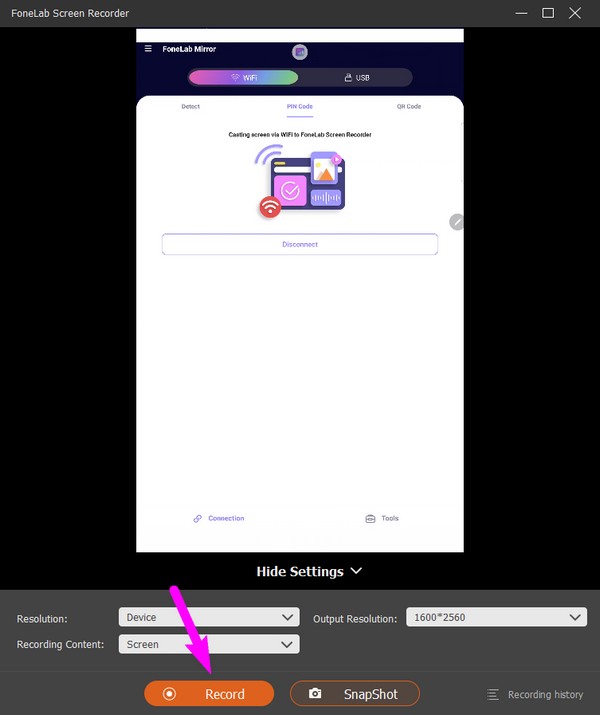
FoneLab Screen Recorder umožňuje zachytit video, audio, online tutorial atd. Na Windows / Mac a můžete snadno přizpůsobit velikost, editovat video nebo audio a další.
- Nahrávejte video, audio, webovou kameru a pořizujte snímky obrazovky ve Windows / Mac.
- Náhled dat před uložením.
- Je bezpečný a snadno použitelný.
Část 3. Jak nahrávat obrazovku na iPhone pomocí aplikace třetí strany
Použití aplikace třetí strany je také efektivní pro nahrávání obrazovky na iPhone. Můžete si nainstalovat aplikace jako Record it! :: Screen Recorder a navigujte v něm na svém zařízení zdarma. Tato aplikace je efektivní záznamník, který vám umožní dokumentovat téměř cokoli na obrazovce, jako jsou videa, hry, návody a další. Můžete k němu také přistupovat v App Store, takže byste neměli mít potíže s jeho instalací do zařízení, zejména proto, že se rychle nastavuje.
Emulujte níže uvedené bezpečné pokyny k záznamu obrazovky iPhonu pomocí aplikace třetí strany Record it! :: Screen Recorder:
Krok 1Přejděte do obchodu App Store a vyhledejte Zaznamenejte to! :: Screen Recorder aplikace. Jakmile se objeví na obrazovce, nainstalujte jej a nastavte oprávnění na vašem iPhone.
Krok 2Poté trefte červenou a bílou Záznam uprostřed a poté vyberte Spustit vysílání tab. Vše na vaší obrazovce pak bude zaznamenáno. Musíte pouze klepnout na Stop tlačítko poté, když je hotovo.
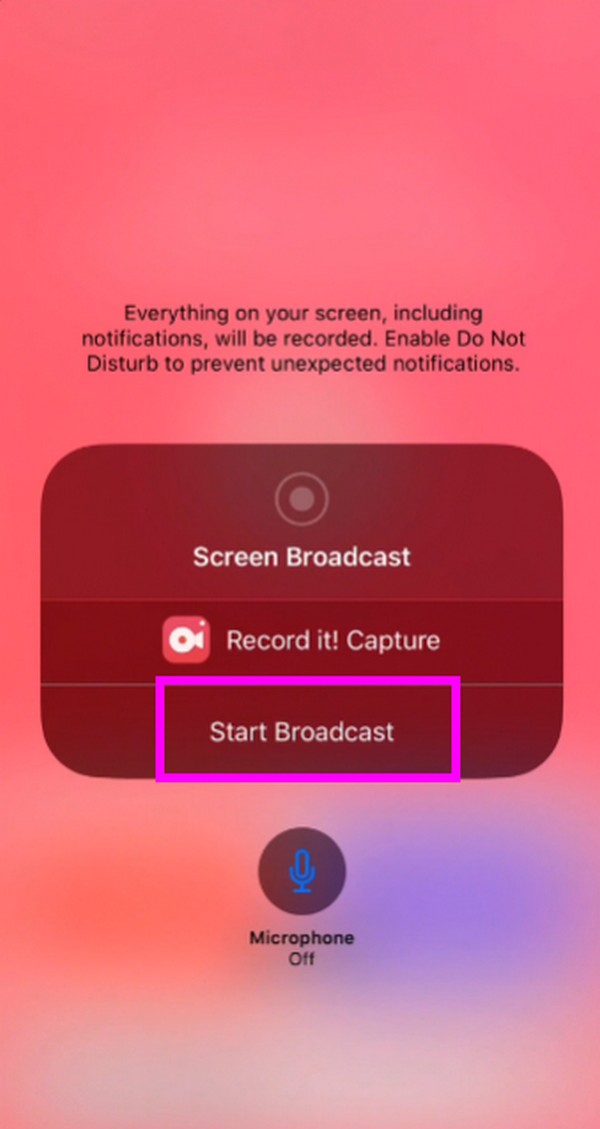
Jak jste možná viděli, tato nahrávací aplikace má prospěšné funkce, ale můžete najít i nevýhody. Mnoho populárních streamovacích platforem například snadno detekuje záznamy obrazovky, což vám brání v používání aplikace. V takovém případě vyzkoušejte předchozí techniku, protože funguje na počítači a některým platformám zabrání v detekci na iPhonu.
FoneLab Screen Recorder umožňuje zachytit video, audio, online tutorial atd. Na Windows / Mac a můžete snadno přizpůsobit velikost, editovat video nebo audio a další.
- Nahrávejte video, audio, webovou kameru a pořizujte snímky obrazovky ve Windows / Mac.
- Náhled dat před uložením.
- Je bezpečný a snadno použitelný.
Část 4. Nejčastější dotazy o tom, jak nahrávat na obrazovce iPhone
1. Proč na mém iPhonu nevidím tlačítko nahrávání obrazovky?
Nemusí to být v Ovládacím centru. Musíte jej přidat do Ovládacího centra pomocí navigace na Nastavení aplikaci, aby bylo vidět. Najděte a vyberte Control Centre na Nastavení rozhraní a poté přejděte na Řízení sekce. Odtud klepněte na ikonu plus vedle Záznam na obrazovce volba. Poté znovu přejděte do Ovládacího centra a uvidíte dlaždici pro nahrávání obrazovky.
2. Jak nahrávat interní zvuk na iPhone?
Použijte program FoneLab Screen Recorder v části 2 nebo vestavěnou funkci v části 1. Bohužel většina aplikací pro nahrávání podporuje pouze mikrofon zařízení, ale ne interní zvuk při nahrávání obrazovky. Ale nebojte se. Pomocí výše uvedených pokynů můžete nahrávat interní nebo systémový zvuk pomocí záznamu obrazovky vašeho iPhone.
Je nám potěšením pomoci vám objevit techniky pro nahrávání obrazovky na iPhone. Vždy se můžete vrátit, kdykoli narazíte na problémy se zařízením.
FoneLab Screen Recorder umožňuje zachytit video, audio, online tutorial atd. Na Windows / Mac a můžete snadno přizpůsobit velikost, editovat video nebo audio a další.
- Nahrávejte video, audio, webovou kameru a pořizujte snímky obrazovky ve Windows / Mac.
- Náhled dat před uložením.
- Je bezpečný a snadno použitelný.
