Obnovte ztracená / smazaná data z počítače, pevného disku, jednotky flash, paměťové karty, digitálního fotoaparátu a dalších.
Jak opravit, že se notebook nevypne: Vynikající průvodce [2023]
 Přidal Lisa Ou / 17. srpna 2022 09:00
Přidal Lisa Ou / 17. srpna 2022 09:00 Mnoho spotřebitelů si stěžovalo, že se jejich notebooky nevypínají. Když se pokusíte notebook vypnout, často se sám restartuje. Notebook se nemusí vypnout, protože je v režimu hibernace nebo protože jsou soubory Windows vadné. Řešení potíží pro systém Windows lze použít k vyřešení problému, například povolení rychlejšího a vylepšeného spouštění. provedeme vás několika přístupy k řešení tohoto problému.
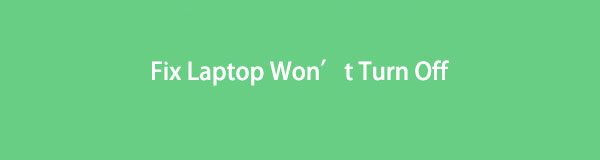

Seznam příruček
FoneLab Data Retriever - obnovení ztracených / vymazaných dat z počítače, pevného disku, flash disku, paměťové karty, digitálního fotoaparátu a dalších zařízení.
- Snadno obnovujte fotografie, videa, dokumenty a další data.
- Náhled dat před zotavením.
Část 1. Proč se můj notebook nevypne
Existují řešení, která můžete vyzkoušet, pokud se váš notebook po zapnutí nevypne nebo nespustí. Podívejte se na možné příčiny uvedené níže:
- Připojte napájecí kabel
- Zkontrolujte napájecí adaptér a napájecí port, zda nejsou ohnuté kolíky
- Odpojte se od dokovací stanice
- Vyjměte a znovu připojte baterii
- Vypusťte z PC elektřinu
- Problémy s hardwarem
Část 2. Jak opravit notebook se nevypne
Nevypíná se váš počítač, když se jej pokoušíte vypnout? Váš systém se vypne jediným kliknutím, pokud neobsahuje nějaké škodlivé komponenty. Pokud se opakovaně pokoušíte vypnout počítač, ale počítač odmítá, existuje několik možných příčin, které byste měli zvážit. Může to být způsobeno nefunkčním souborovým systémem, nekompatibilní aktualizací systému Windows, rychlým spuštěním, spuštěnými nechtěnými aplikacemi atd. V tomto příspěvku najdete několik způsobů, jak vypnout počítač. Kromě toho zjistíte, jak získat všechna uložená data, o která při pokusu o násilné vypnutí počítače přijdete.
Toto jsou možná řešení, jak opravit notebook, který se nevypne:
Řešení 1. Vynucení vypnutí notebooku
Pokud se váš notebook po vypnutí systému nevypne a máte podezření, že by mohlo jít o problém s napájením, můžete zkusit napájení vypnout. Ale to není správný postup. Odpojením napájecího kabelu systém riskuje poškození napájecího zdroje, základní desky a dalších součástí systému.
Vyzkoušejte následující jednoduché a funkční řešení:
Krok 1Chcete-li počítač úplně vypnout, stiskněte a podržte tlačítko napájení po dobu 5 až 10 sekund.
Krok 2Dále vypněte napájení systému na pět až deset minut. Vytáhněte zástrčku a pokud používáte notebook, vyjměte také baterii.
Krok 3Potom restartujte počítač a pokuste se jej vypnout stejným způsobem jako předtím. Problém je vyřešen, pokud se váš notebook obvykle vypne.
Řešení 2. Pomocí pole Run (Spustit) vypněte systém Windows
Pokud je program umístěn v adresáři Windows, lze jej otevřít zadáním jeho názvu do pole Spustit ve Windows.
K vypnutí počítače jej použijte následovně:
Krok 1Začněte tím, že stisknete Okno + R. kombinaci, spusťte Run.
Krok 2Dále zadejte příkaz vypnutí / s / f / t 0 po jeho napsání.
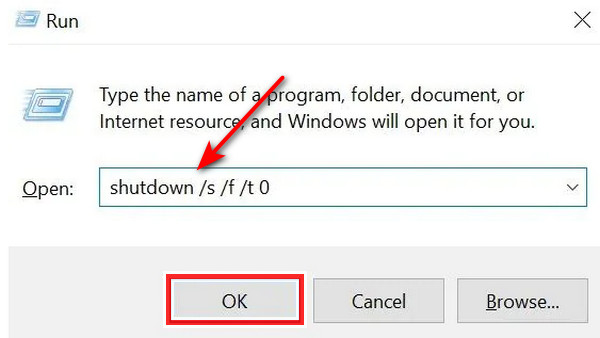
Řešení 3. Vypněte systém Windows pomocí příkazového řádku
Interpret příkazového řádku, příkazový řádek, je přítomen prakticky ve všech operačních systémech Windows. Tento program spouští zadaný příkaz k použití dávkových souborů a skriptů k automatizaci prací. Kromě toho provádí sofistikované operace k řešení jakýchkoli problémů souvisejících s Windows.
Pokud se tedy domníváte, že se váš notebook nevypne, použijte tyto pokyny k vynucení vypnutí systému pomocí CMD (Příkazový řádek):
Krok 1V nabídce Start notebooku zadejte CMD, klikněte CMD pravým tlačítkem myši a poté vyberte Spustit jako správce.
Krok 2Zadejte po zadání příkazu do pole níže.
/p vypnutí
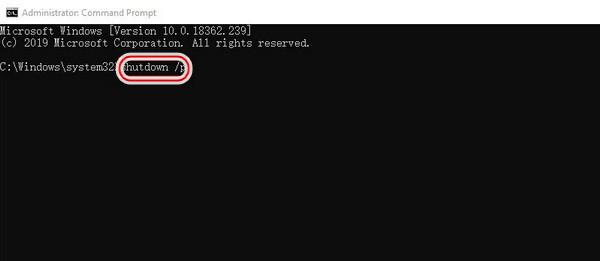
Váš systém se nyní vypne, aniž by byly nainstalovány jakékoli aktualizace.
FoneLab Data Retriever - obnovení ztracených / vymazaných dat z počítače, pevného disku, flash disku, paměťové karty, digitálního fotoaparátu a dalších zařízení.
- Snadno obnovujte fotografie, videa, dokumenty a další data.
- Náhled dat před zotavením.
Řešení 4. Ukončete procesy Open Apps a Kill Processes
Vypnutí notebooku lze také zabránit otevřením aplikací, které aktuálně fungují na pozadí. Jejich uzavřením se problém vyřeší.
Krok 1Klepněte na pravé tlačítko myši na hlavním panelu v dolní části obrazovky. Pak vybírejte Správce úloh.
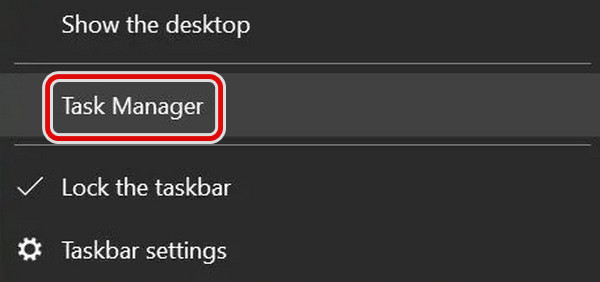
Krok 2Jít do Procesy nyní. Najděte každou aplikaci, vyberte jednu a vyberte si Ukončete úkol z nabídky. Postup je nutné opakovat pro každou aplikaci v seznamu. Tím se ukončí všechny aktuálně běžící procesy a všechny aplikace běžící na pozadí budou uzavřeny. Po dokončení můžete systém vypnout pomocí standardu Vypnutí PCn postup.
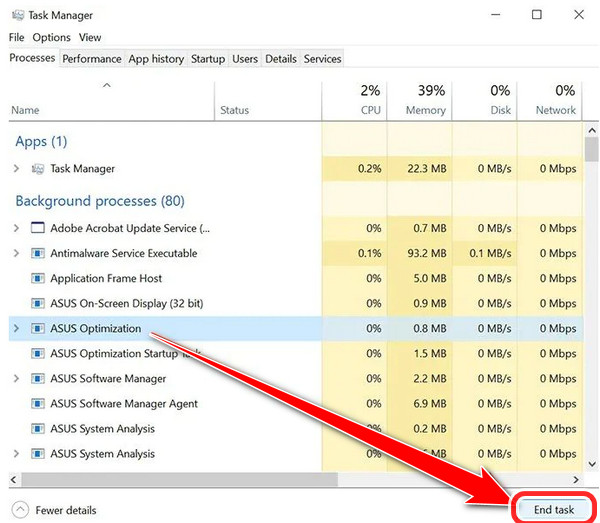
Řešení 5. Vypněte systém Windows vytvořením dávkového souboru
Uložením dávkového souboru se můžete vyhnout neustálému zadávání příkazů k jeho vytvoření. Usnadňuje vypnutí systému jediným kliknutím.
Zde jsou některé kroky k vypnutí systému Windows vytvořením dávkového souboru
Krok 1K vyhledávání Notepad, použijte vyhledávací okno Cortany ve Windows 10. Nyní na něj klikněte.
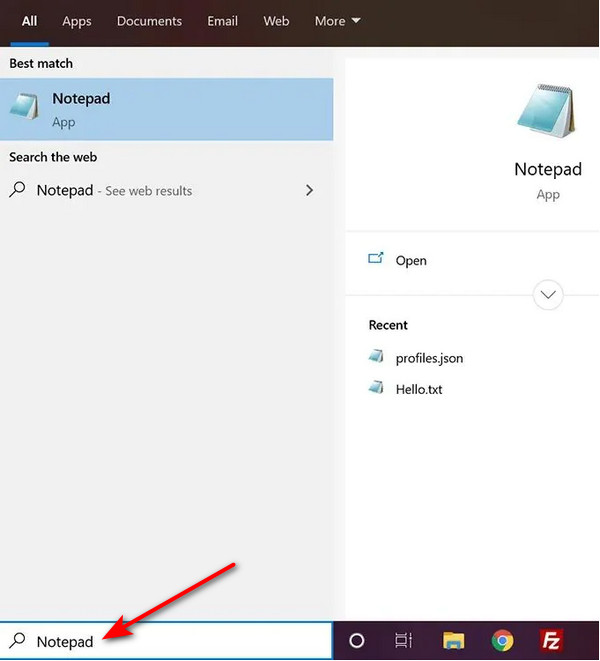
Krok 2Nyní zadejte stejný příkaz /s /f /t 0 vypnutí jste to udělali dříve v příkazovém řádku programu Poznámkový blok.
Dále uložte příkaz výběrem Soubor z nabídky Poznámkového bloku. Je vidět nahoře. Spustitelný dávkový soubor je aktuálně uložen ve vašem systému.
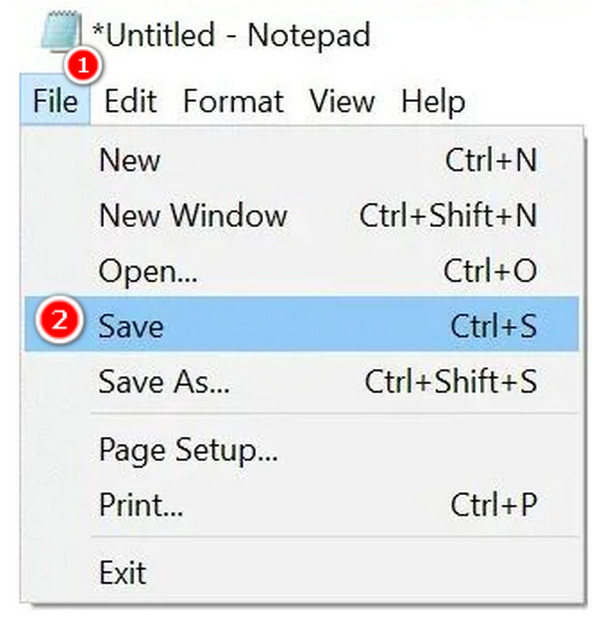
Krok 3Aby bylo spouštění jednodušší, uložte soubor na plochu. Dále zadejte název souboru následovaný tečkou. Vyber. Tlukot přípona souboru. Vypnutí.bat bude to vypadat takto.
Krok 4Vybrat Všechny soubory in Uložit jako typ před kliknutím Uložit.

Krok 5Klepněte pravým tlačítkem myši na soubor, který jste právě vytvořili. Chcete-li počítač vypnout, klepněte na Spustit jako správce právě teď. Tento krok můžete přeskočit důsledným nastavením souboru tak, aby se spouštěl jako správce.
Krok 6V souboru použijte nabídku pravým tlačítkem myši. Klikněte na Desktop pod Odeslat nyní. Na ploše se vytvoří zástupce souboru.
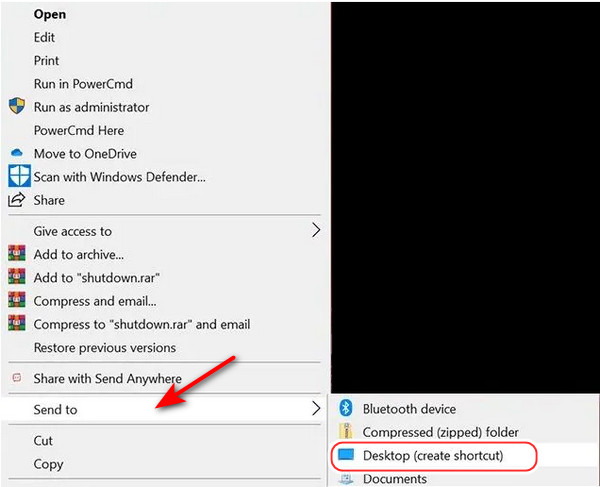
Krok 7Klepněte pravým tlačítkem myši na zástupce, který jste právě vytvořili. Klikněte Nemovitosti Nyní. Poté vyberte pokročilý možnost v zkratka Karta.
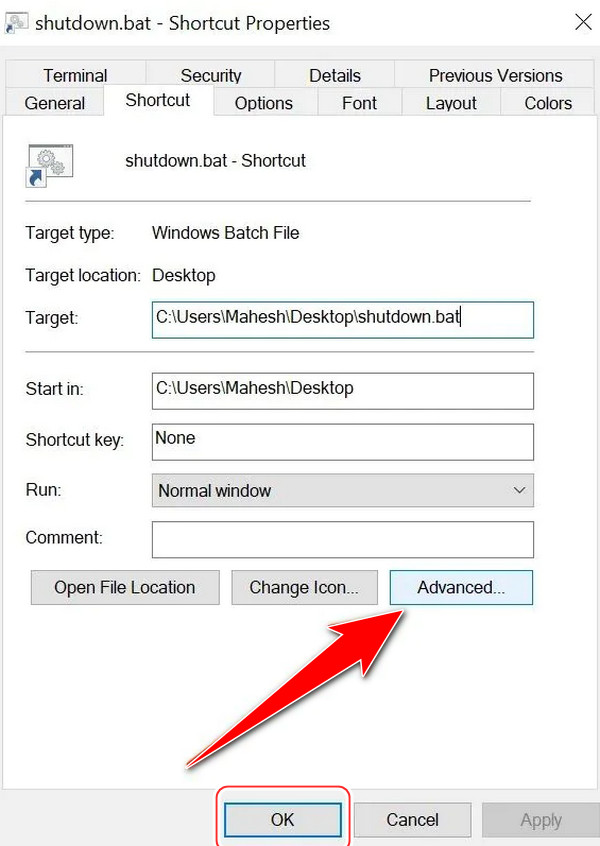
Krok 8Dejte šek před Spustit jako správce volba. Klikněte na tlačítko OK Nyní. Když potřebujete vypnout počítač, klikněte na tento soubor.
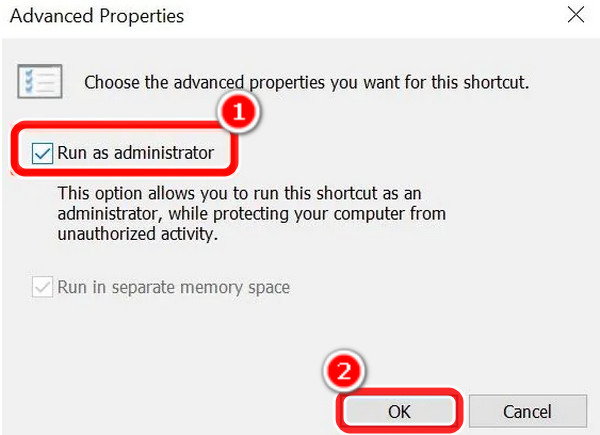
Řešení 6. Zakažte rychlé spuštění, abyste opravili problém s vypínáním systému Windows
V porovnání se standardním spouštěním běží systém Windows 10 s možností rychlého spouštění o 30 % rychleji. Rychlého spuštění je dosaženo kombinací funkce odhlášení a režimu spánku. Váš počítač se však nemůže vypnout, když brání procesu vypnutí systému. Pravděpodobně se ptáte, co budete dělat, když se váš notebook v tuto chvíli nevypne. Vypnutím rychlého startu můžete vypnout počítač.
FoneLab Data Retriever - obnovení ztracených / vymazaných dat z počítače, pevného disku, flash disku, paměťové karty, digitálního fotoaparátu a dalších zařízení.
- Snadno obnovujte fotografie, videa, dokumenty a další data.
- Náhled dat před zotavením.
Chcete-li zakázat rychlé spuštění, abyste vyřešili problém s vypínáním systému Windows, postupujte podle níže uvedených postupů.
Krok 1Spusťte ovládací panel počítače. Nyní najděte možnosti napájení a klikněte na ně.
Krok 2vybrat Vyberte si, jaký výkon ikonu z nabídky. Volba se nachází v levém panelu.
Krok 3Vybrat Změnit nastavení které momentálně nejsou k dispozici.
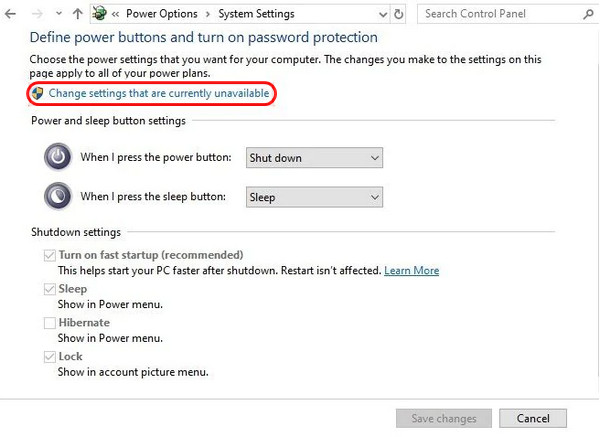
Krok 4Zrušte zaškrtnutí políčka vedle možnosti Turn quick startup. Po výběru Uložit změny, klikněte na okno, které chcete zavřít.
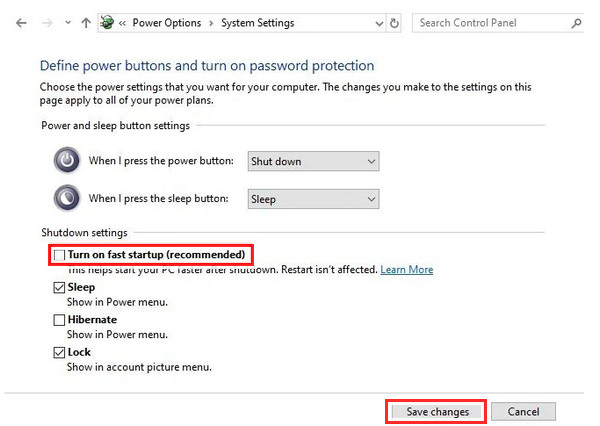
Řešení 7. Restartujte počítač
Pokud normální vypnutí nefunguje správně, zkuste možnost restartu. Zkuste restartovat systém a poté počítač obvykle vypněte.
Vyberte symbol napájení ze svého počítače Nabídka Start kliknutím na něj. Nyní vyberte Restart z menu.
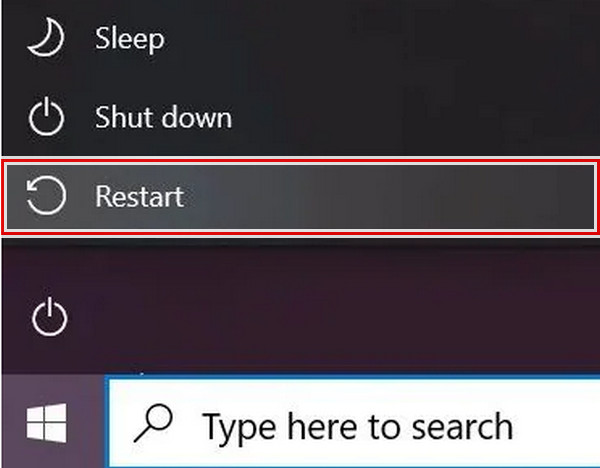
Řešení 8. Použijte Poradce při potížích
Pokud stále nemůžete vypnout počítač ani po vyzkoušení všech výše uvedených alternativ, použijte Poradce při potížích se systémem Windows.
Toto jsou kroky k vyřešení vašich problémů:
Krok 1Jít do Nastavení na vašem počítači a poté vyberte Aktualizace a zabezpečení.
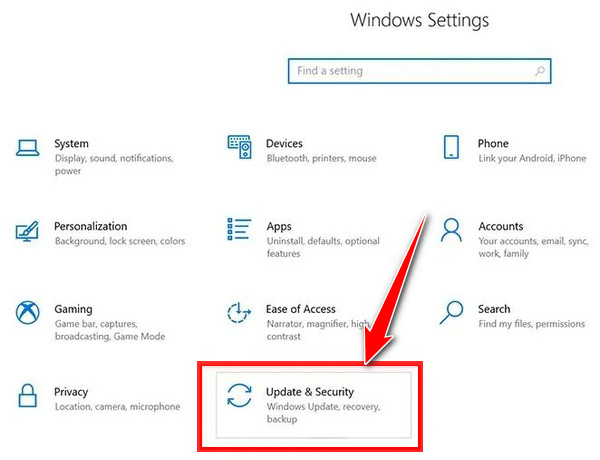
Krok 2vybrat Poradce při potížích v levém postranním panelu. Nyní vyberte napájení z nabídky na pravém panelu. Mělo by být vybráno spuštění nástroje pro odstraňování problémů. Pokud se vyskytnou nějaké problémy, vyhledá je ve vašem systému a pokusí se je opravit. Váš počítač se obvykle vypne, jakmile provedete navrhované změny.
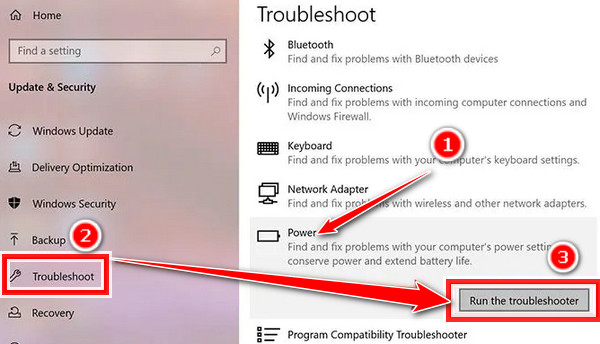
Část 3. Vynikající způsob, jak obnovit data z notebooku po opravě pomocí FoneLab Data Retriever
FoneLab Data Retriever je jedním z předních programů pro obnova dat z počítačů, notebooky, paměťové karty, flash disky atd. pomocí tohoto nástroje. Můžete rychle a efektivně přistupovat k důležitým datům na svých zařízeních. Navíc umožňuje prakticky jakýkoli druh obnovy dat. Pokuste se po vyřešení problému s notebookem obnovit data, která jste smazali nebo ztratili. Kompletní návod k použití je uveden zde.
FoneLab Data Retriever - obnovení ztracených / vymazaných dat z počítače, pevného disku, flash disku, paměťové karty, digitálního fotoaparátu a dalších zařízení.
- Snadno obnovujte fotografie, videa, dokumenty a další data.
- Náhled dat před zotavením.
Krok 1Nejprve si nainstalujte FoneLab Data Retriever do počítače tak, že si jej stáhnete. Poté se po dokončení instalace automaticky spustí.
Krok 2Dále z hlavního rozhraní vyberte soubor, který chcete z notebooku obnovit. Případně vyberte Zkontrolujte všechny typy souborů a stiskněte tlačítko Skenovat .

Poznámka: Pokud se vám nepodaří získat požadovaná řešení, použijte Hluboké skenování mode.
Krok 3Po dokončení procesu skenování klikněte na políčko vedle názvu souboru a vyberte soubory, které chcete obnovit.

Krok 4Nakonec kliknutím na tlačítko vyberte umístění, kam chcete obnovená data uložit Zotavit se volba. Nyní jste hotovi!

Je to jednoduché. Svá data můžete efektivně získat pomocí FoneLab Data Retriever . A je to nejoblíbenější aplikace pro obnovu smazaných nebo chybějících souborů.
FoneLab Data Retriever - obnovení ztracených / vymazaných dat z počítače, pevného disku, flash disku, paměťové karty, digitálního fotoaparátu a dalších zařízení.
- Snadno obnovujte fotografie, videa, dokumenty a další data.
- Náhled dat před zotavením.
Část 4. Často kladené otázky o opravě notebooku se nevypne
1. Proč se můj notebook nezapne, přestože je nabitý?
Napájecí zdroj, baterie, základní deska, grafická karta nebo RAM vašeho notebooku mohou selhat, pokud se nezapne, i když je zapojen.
2. Co se stane, když současně stisknete tlačítko pro snížení hlasitosti a tlačítko napájení na notebooku?
Dokud se zařízení nezapne, podržte tlačítko objem Down a Power tlačítka současně. Režim obnovení lze zvýraznit pomocí objem Down. V závislosti na vašem modelu může být nutné zadat heslo a vybrat jazyk pro přístup do režimu obnovení.
3. Jak vstoupíme do nouzového režimu?
Při aktivaci nouzového režimu musíte stisknout a podržet ikonu napájení, když je zařízení zapnuté. Stisknutím vypínače vyvolejte vyskakovací nabídku. Klepněte a podržte vypínač, dokud se nezobrazí varování o restartu do nouzového režimu. Chcete-li restartovat v nouzovém režimu, stiskněte OK.
Závěrem lze říci, že výše uvedené metody by měly opravit obrazovku notebooku, která se nezapne. Vzhledem k jeho vynikajícím vlastnostem a schopnostem důrazně doporučujeme používat FoneLab Data Retriever obnovit důležitá data z počítače nebo externích disků.
FoneLab Data Retriever - obnovení ztracených / vymazaných dat z počítače, pevného disku, flash disku, paměťové karty, digitálního fotoaparátu a dalších zařízení.
- Snadno obnovujte fotografie, videa, dokumenty a další data.
- Náhled dat před zotavením.
