Obnovte ztracená / smazaná data z počítače, pevného disku, jednotky flash, paměťové karty, digitálního fotoaparátu a dalších.
Efektivní metody, jak snadno nahrát video na Mac
 Aktualizováno dne Lisa Ou / 03. listopadu 2022 09:20
Aktualizováno dne Lisa Ou / 03. listopadu 2022 09:20Jak na obrazovce nahrávat video na Macu se zvukem? Jaký je nejlepší videorekordér?
Nejlepší videorekordér vám dává možnost nahrávat video se zvukem nebo bez něj. A jaký nástroj je nejlepší? To se dozvíte později, ale zaprvé je toho tolik, co můžete udělat, pokud víte, jak nahrávat na obrazovce. Pokud jste na Macu nováčkem, možná nebudete moci snadno najít vypalovačky. Jsme tu proto, abychom vás tím provedli.

Pomocí videorekordérů můžete dosáhnout mnoha věcí. Zúčastnili jste se například webináře, ale z různých důvodů se nemůžete úplně soustředit. Diskuzi si můžete nahrát na video a podívat se na ni později, pokud vám nějaká důležitá informace unikne. Pokud jste YouTube vlogger, nahrávání obrazovky je velmi efektivní způsob, jak vytvořit reakční video. Nebo vlog, který je jen o procházení obrazovky vašeho počítače. Ze všeho nejvíc můžete využít nahrávání obrazovky k vytvoření videonávodu.
Jak již bylo řečeno, níže uvádíme hlavní metody, které vás provedou procesem nahrávání videa. Vyzkoušejte vysoce doporučené nástroje a vyberte si ty nejúčinnější nástroje a metody pro vás.

Seznam příruček
Část 1. Jak nahrát své video na Mac pomocí aplikace Photo Booth
Photo Booth je softwarová aplikace od společnosti Apple pro macOS a iPadOS. Umožňuje pořizovat fotografie a videa pomocí vestavěného fotoaparátu Mac, iSight nebo externího fotoaparátu připojeného k počítači. Pro zábavu můžete také pořizovat videozáznamy s funkcí efektů. Některé recenze však říkají, že kvalita není tak skvělá jako u jiných nahrávacích nástrojů.
Postupujte podle níže uvedených pokynů, abyste zjistili, jak nahrávat video na Macu pomocí aplikace Photo Booth:
Krok 1Klikněte na ikonu Spotlight na ploše a poté vyhledejte Photo Booth. Můžete jej také hledat ve složce aplikací. Spusťte nástroj na svém Macu.
Krok 2Hlavní rozhraní vás uvítá s fotoaparátem. V levé dolní části Photo Booth klikněte na videokamera ikonu pro pokračování v nahrávání videa.
Krok 3Začněte nahrávat kliknutím na červený tlačítko dole uprostřed. Poté zastavte nahrávání, aby se video uložilo do počítače Mac.
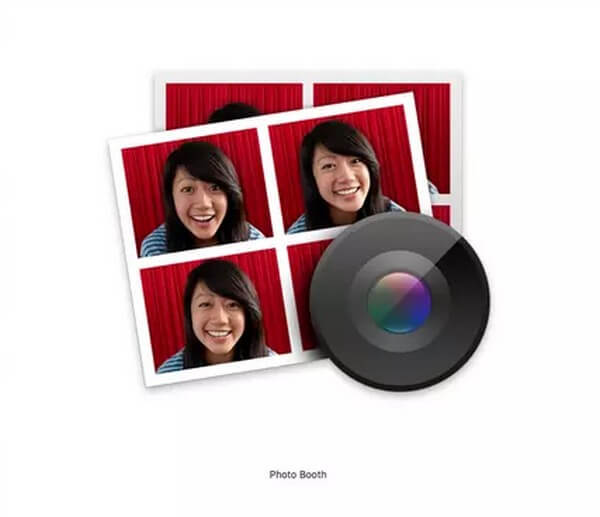
FoneLab Data Retriever - obnovení ztracených / vymazaných dat z počítače, pevného disku, flash disku, paměťové karty, digitálního fotoaparátu a dalších zařízení.
- Snadno obnovte fotografie, videa, kontakty, WhatsApp a další data.
- Náhled dat před zotavením.
Část 2. Jak nahrávat video na Mac přes panel nástrojů Screenshot
Na počítači Mac můžete nahrávat videa otevřením panelu nástrojů Screenshot. Je to vestavěná funkce na Macu, která vám umožní zachytit nebo zaznamenat obrazovku vašeho zařízení.
Postupujte podle níže uvedených pokynů, abyste zjistili, jak nahrávat videa na Macu se zvukem a bez zvuku pomocí panelu nástrojů Screenshot:
Krok 1Stisknutím Shift + Command + 5 zobrazíte panel nástrojů snímku obrazovky. Najdete zde tlačítka pro nahrávání videa.
Krok 2Na panelu nástrojů jsou různá tlačítka pro zachycení celé obrazovky počítače, okna a části obrazovky. Uvidíte také tlačítka pro nahrávání obrazovky videa.
Krok 3Můžete si vybrat, zda chcete zaznamenat celou obrazovku nebo pouze její část. Klikněte na tlačítko, které potřebujete k záznamu videa na Macu.
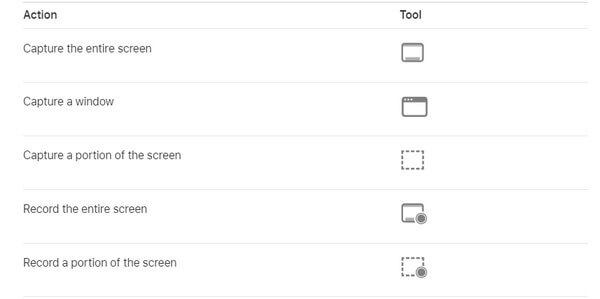
Část 3. Jak nahrávat video na Mac pomocí FoneLab Screen Recorder
Kromě vestavěných funkcí Macu si můžete nainstalovat nástroj třetí strany, který urychlí vaši tvorbu. FoneLab Screen Recorder má schopnost zaznamenat cokoli na obrazovce vašeho počítače. Nahrávání obrazovky vám umožňuje ukládat oblíbené filmy, epizody pořadů, vlogy, videohovory, online schůzky a další. Můžete také zaznamenávat aktivity na Macu, jako jsou výukové programy pro videa ve vyšší kvalitě. To není vše. FoneLab Screen Recorder také umožňuje pořizovat snímky během nahrávání. Navíc vám umožňuje upravovat videa a vylepšovat je.
FoneLab Data Retriever - obnovení ztracených / vymazaných dat z počítače, pevného disku, flash disku, paměťové karty, digitálního fotoaparátu a dalších zařízení.
- Snadno obnovte fotografie, videa, kontakty, WhatsApp a další data.
- Náhled dat před zotavením.
Postupujte podle pokynů níže, abyste zjistili, jak nahrávat video na Mac pomocí FoneLab Screen Recorder:
Krok 1Přejděte na oficiální stránky FoneLab Screen Recorder. Klikněte na Přejděte na Mac možnost verze, abyste viděli Stažení zdarma tlačítko s logem Apple. Kliknutím na něj stáhnete software zdarma. Povolte jeho instalaci a poté spusťte FoneLab Screen Recorder na počítači Mac.
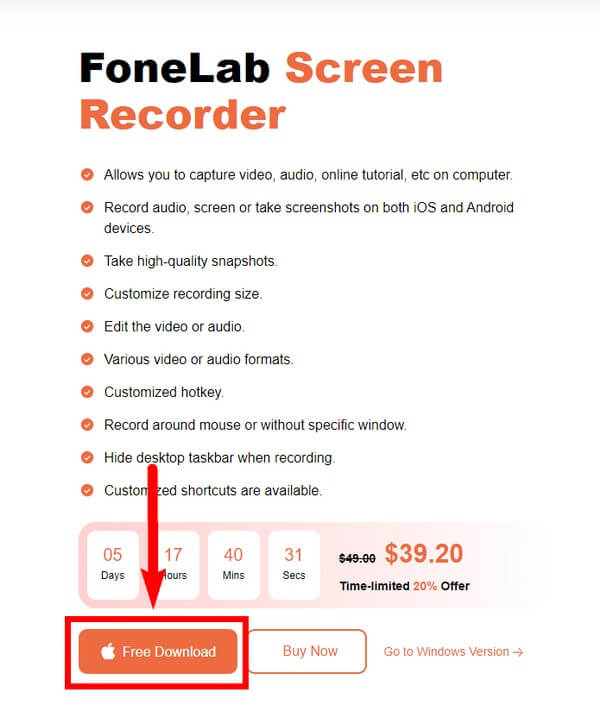
Krok 2Hlavní funkce FoneLab Screen Recorder se objeví v hlavním rozhraní. To zahrnuje Videorekordér, Audio Recorder, Webcam Recorder a Screen Capture. Po použití můžete také vidět svou historii nahrávání v levé dolní části rozhraní.
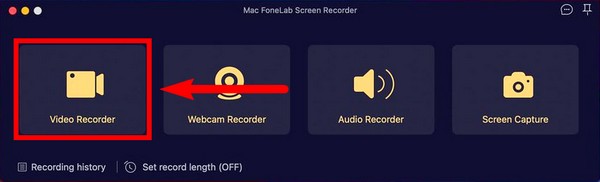
Krok 3Můžete si vybrat, zda chcete zachytit celou obrazovku nebo si ji přizpůsobit. Můžete také upravit kameru, systémový zvuk a mikrofon podle požadovaného záznamu videa. Kromě těchto možností existují další funkce, které můžete upravit, když prozkoumáte rozhraní při nastavování videorekordéru.
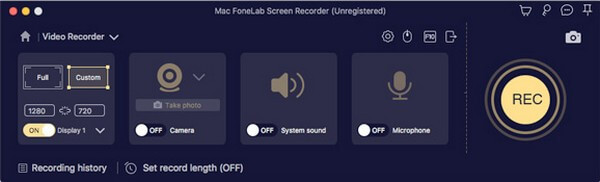
Krok 4Jakmile nastavíte preferované možnosti, klikněte na REC tlačítko v pravé části rozhraní FoneLab Screen Recorder.
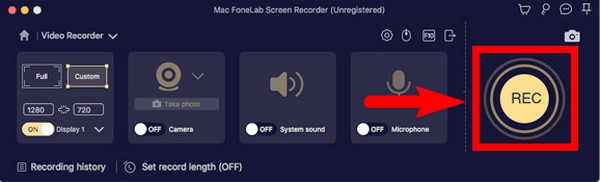
Krok 5Když se videorekordér spustí, můžete přeskočit část stisknutím tlačítka pauzy a poté pokračovat. K dispozici je také ikona úprav, na kterou můžete kdykoli kliknout, pokud chcete zvýraznit část čehokoli.
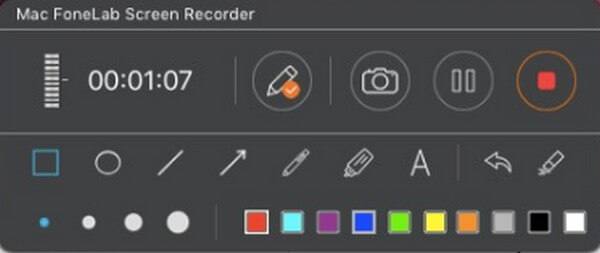
Krok 6Nakonec uložte soubor do počítače výběrem požadované cílové složky.
FoneLab Data Retriever - obnovení ztracených / vymazaných dat z počítače, pevného disku, flash disku, paměťové karty, digitálního fotoaparátu a dalších zařízení.
- Snadno obnovte fotografie, videa, kontakty, WhatsApp a další data.
- Náhled dat před zotavením.
Část 4. Jak nahrávat video na Mac pomocí QuickTime
Quicktime je přehrávač, který vyrábí Mac. Umožňuje prohlížet obrázky a přehrávat videa a zvuk v mnoha podporovaných formátech. Můžete přes něj nahrávat obrazovku počítače a poskytuje základní editační funkce, které můžete použít zlepšit svá videa. Oproti předchozímu nástroji je tento docela obyčejný.
Postupujte podle níže uvedených pokynů, abyste zjistili, jak nahrávat video na Mac pomocí QuickTime Player:
Krok 1Otevřete QuickTime na vašem Macu, najdete jej ve složce Aplikace. Pak klikněte Soubor v horní části vaší plochy.
Krok 2Vybrat Nové nahrávání obrazovky z rozevíracího seznamu a poté klepněte na Záznam ikonu pro zahájení nahrávání.
Krok 3Vybrat zastavit ikonu pro dokončení nahrávání a uložení videa na vašem Macu.
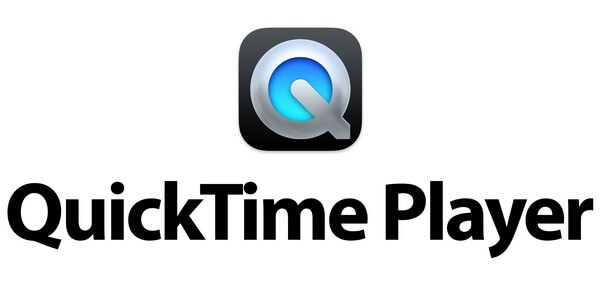
FoneLab Data Retriever - obnovení ztracených / vymazaných dat z počítače, pevného disku, flash disku, paměťové karty, digitálního fotoaparátu a dalších zařízení.
- Snadno obnovte fotografie, videa, kontakty, WhatsApp a další data.
- Náhled dat před zotavením.
Část 5. Nejčastější dotazy o Videorekordérech na Macu
1. Ukládají se videa z Photo Booth automaticky na iCloud?
Pokud povolíte aplikaci Photo Booth na iCloudu, určitě se uloží. Pokud jej ale nezapnete, nebudou se automaticky zálohovat na váš iCloud.
2. Proč na mém počítači Mac nefungují klávesy Command + Shift + 5?
Panel nástrojů pro snímky obrazovky je ve výchozím nastavení aktivován v systému macOS Mojave a novějších. Ujistěte se, že jste svůj macOS již upgradovali. Pokud to nefunguje, mohlo se něco změnit v Nastavení, takže to nemůže fungovat. Zkontrolujte, zda je tato funkce na vašem Macu povolena, abyste mohli na svém zařízení zobrazit panel nástrojů.
3. Můžete nahrávat zvuk na FoneLab Screen Recorder bez videa?
Ano můžeš. FoneLab Screen Recorder má funkci pro zvukový záznam pouze. Funkci Audio Recorder si můžete vybrat v hlavním rozhraní softwaru. Umožní vám upravit možnosti podle typu záznamu, který chcete vytvořit.
Pokud chcete okamžitě vyzkoušet nejlepší záznamník obrazovky, nainstalujte si FoneLab Screen Recorder před ztrátou času. Je to nejlepší doporučený nástroj na seznamu.
FoneLab Data Retriever - obnovení ztracených / vymazaných dat z počítače, pevného disku, flash disku, paměťové karty, digitálního fotoaparátu a dalších zařízení.
- Snadno obnovte fotografie, videa, kontakty, WhatsApp a další data.
- Náhled dat před zotavením.
