- Záznamník obrazovky
- Videorekordér Mac
- Windows Video Recorder
- Záznam zvuku Mac
- Windows Audio Recorder
- Rekordér Webcam
- Herní rekordér
- Záznamník schůzek
- Messenger Call Recorder
- Skype rekordér
- Záznamník kurzu
- Prezentační rekordér
- Rekordér Chrome
- Záznamník Firefoxu
- Snímek obrazovky ve Windows
- Screenshot na Mac
Nejlepší metody, jak snadno nahrávat hlas na Mac
 Přidal Lisa Ou / 03. listopadu 2022 16:00
Přidal Lisa Ou / 03. listopadu 2022 16:00Máš rád zpívání? Pokud ano, musíte hledat skvělou strategii pro nahrávání hlasu na Mac. Ne každý diktafon, který si můžete stáhnout, poskytuje vynikající kvalitu nahrávání. Se šumem na pozadí a tak dále nemusí nahrávání probíhat hladce, zvláště pokud to děláte v otevřeném prostředí. Proto profesionální zpěváci nahrávají svou hudbu ve specializovaném studiu. Ale jistě, ne každý si to může dovolit. Jedinou možností je tedy instalace slušných nástrojů a softwaru.
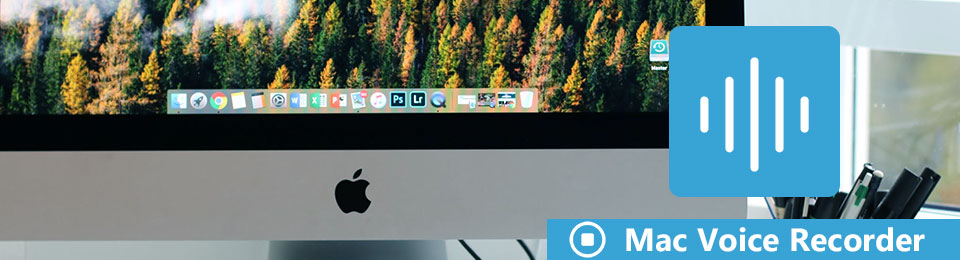
Kromě zpěvu můžete z hlasového záznamu dělat nespočet věcí. Můžete si nahrávat přednášky ze školy, akce, práce atd., abyste si je pro jistotu mohli později prohlédnout. Můžete také nahrávat telefonní hovory od milovaného člověka. Tímto způsobem se na to můžete v budoucnu podívat a zapamatovat si dobré vzpomínky. Důležité dohody by také mohly být zaznamenány jako důkaz, že dva nebo více lidí skutečně souhlasilo. Na druhou stranu lze hlasové záznamníky použít jako jednoduché připomínky ve vašem každodenním životě.
S ohledem na tyto myšlenky jsme vyzkoušeli několik metod nahrávání z různých webů a platforem. Zjistili jsme, že existují různé nástroje, které můžete zkusit zaznamenat obrazovku a hlas na Macu, ale jen některé skutečně vynikají. Nejlepší nástroje a metody pro záznam jsou tedy uvedeny v článku níže. Přečtěte si další informace.

Seznam příruček
Část 1. Jak nahrávat hlas na Macu pomocí Hlasové poznámky
Pokud chcete nahrávat svůj hlas na Macu, prvním programem, který můžete vyzkoušet, je jeho vestavěná funkce nahrávání, Voice Memo. Tento nástroj můžete použít k nahrávání nápadů na písničky, hudebních not, přednášek ve třídě, konverzace a dalších věcí. A to vše je možné díky použití vestavěného nebo externího mikrofonu vašeho Macu nebo kompatibilní náhlavní soupravy. Ještě lepší je to, že své hlasové poznámky můžete upravovat pomocí funkce úprav. Nevýhodou tohoto nástroje je však to, že kvalita nemusí být tak vynikající jako u ostatních rekordérů.
Chcete-li získat dovednosti, jak nahrávat hlas na Macu pomocí Voice Memo, postupujte podle níže uvedených kroků:
Krok 1Stisknout Command + mezerník na klávesnici vašeho Macu a poté vyhledejte Hlasové poznámky funkce na vyhledávací liště. Jakmile nástroj uvidíte, kliknutím na něj spusťte Hlasové poznámky.
Krok 2Chcete-li zahájit nahrávání hlasu, klepněte na červený tlačítko v levé dolní části rozhraní Hlasové poznámky.
Krok 3Můžete zasáhnout pauza a poté si ji poslechněte pomocí tlačítka přehrávání, pokud chcete. Poté máte možnost jej nahradit nebo pokračovat v nahrávání. Po dokončení nahrávání stiskněte Hotovo tlačítko v pravé dolní části rozhraní. Poté jej uvidíte uložený jako a Nové nahrávání na hlavním rozhraní.
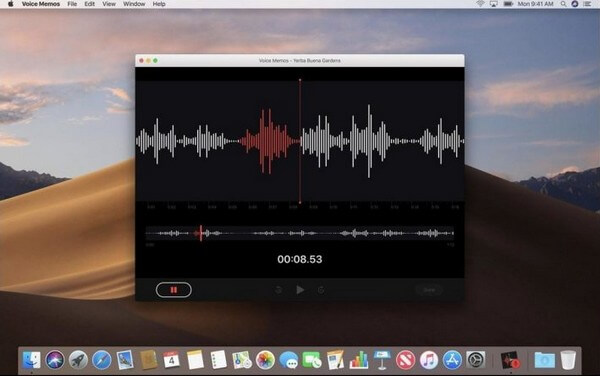
Část 2. Jak nahrávat hlas na Macu pomocí FoneLab Screen Recorder
Pokud hledáte vynikající diktafon, který produkuje vysoce kvalitní nahrávky, pak FoneLab Screen Recorder se důrazně doporučuje. Tento nástroj je uznávaný pro své flexibilní a vysoce kvalitní funkce. Své Záznamník zvuku funkce má a odstraňovač hluku na pozadí který eliminuje všechny zbytečné zvuky, které jsou nepříjemné slyšet na pozadí. Navíc má zesilovač mikrofonu, který vylepšuje hodnotu vašich hlasových nahrávek. A ať už jste profesionál nebo začátečník, můžete tento nástroj efektivně využívat díky jeho přímému rozhraní. Je to skutečně nejlepší hlasový záznamník pro počítače Mac.
FoneLab Data Retriever - obnovení ztracených / vymazaných dat z počítače, pevného disku, flash disku, paměťové karty, digitálního fotoaparátu a dalších zařízení.
- Snadno obnovte fotografie, videa, kontakty, WhatsApp a další data.
- Náhled dat před zotavením.
Chcete-li získat dovednosti v oblasti hlasových nahrávek na Macu pomocí FoneLab Screen Recorder, postupujte podle níže uvedených kroků:
Krok 1Prozkoumejte oficiální stránky FoneLab Screen Recorder. Na levé straně uvidíte tlačítko Stažení zdarma s logem Windows. Klikněte na Přejděte na Mac verzi v jeho blízkosti a Windows se automaticky stanou logem Apple. To je čas, kdy na to kliknete. Poté spusťte instalaci konfigurace a spusťte program na počítači Mac.
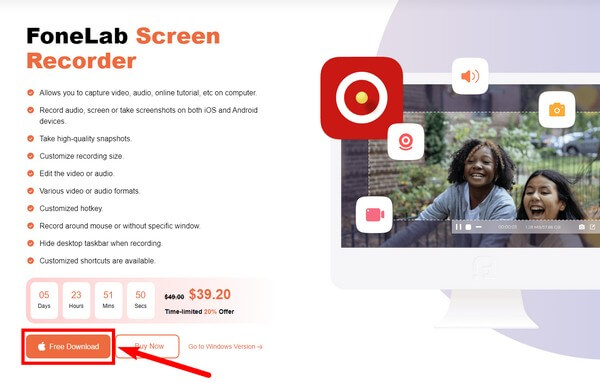
Krok 2Na hlavním rozhraní jsou klíčové funkce FoneLab Screen Recorder. A kromě nich existují další možnosti. Po nějaké době používání softwaru uvidíte své výstupy v Historie záznamu v levé dolní části rozhraní. Vedle něj je možnost Nastavit délku záznamu, kde si můžete nastavit, jak dlouhý záznam chcete mít.
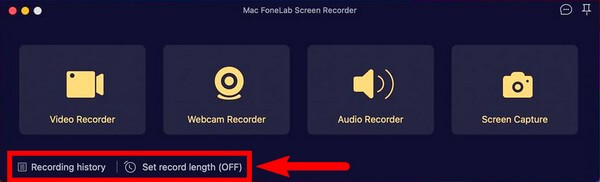
Krok 3Po dokončení nastavení přejděte k funkci Záznam zvuku. Můžete také použít další funkce v závislosti na vašich potřebách nahrávání.
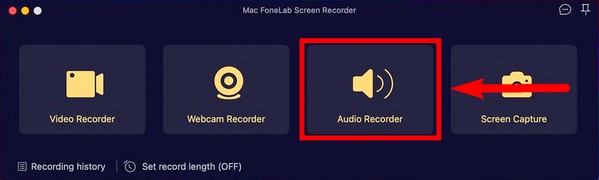
Krok 4Nastavte si audiorekordér podle svých představ. Vypněte možnosti Webová kamera a Obrazovka, pokud je nepotřebujete, kliknutím na ikonu zaškrtnutí a jejich otočením na x. Po úpravě nastavení nahrávání zvuku stiskněte REC tlačítko pro spuštění nahrávání.
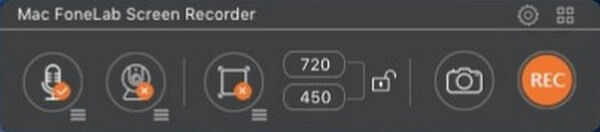
Krok 5Nakonec stiskněte tlačítko stop pro dokončení nahrávání. Poté jej můžete uložit do preferované cílové složky.
FoneLab Data Retriever - obnovení ztracených / vymazaných dat z počítače, pevného disku, flash disku, paměťové karty, digitálního fotoaparátu a dalších zařízení.
- Snadno obnovte fotografie, videa, kontakty, WhatsApp a další data.
- Náhled dat před zotavením.
Část 3. Jak nahrávat hlas na Macu pomocí QuickTime
QuickTime je multimediální přehrávač, který je předinstalovaný na Macu. Můžete jej použít, pokud nechcete instalovat další nástroje třetích stran. Jeho použití jako záznamníku však vyžaduje určité technické procesy. Navíc nemá možnost pauzy, když nahráváte hlas na Macu
Chcete-li nahrát svůj hlas na počítači Mac, postupujte podle následujících kroků:
Krok 1Spusťte QuickTime v počítači. Klikněte na soubor nahoře a vyberte Nové nahrávání zvuku.
Krok 2Výběrem tlačítka nahrávání uprostřed spustíte nahrávání.
Krok 3Opětovným kliknutím na něj zastavíte. Poté záznam uložte do svého Macu jako soubor M4A.
Část 4. Jak nahrávat hlas na Macu s GarageBandem
Garageband je hudební studio vyvinuté společností Apple. Umožňuje nahrávat zvuk, jako je hlas a hudební nástroje, přes mikrofon. Má však několik nevýhod, včetně problémů s AUSamplerem, některé funkce jsou příliš základní a další.
Chcete-li získat dovednosti, jak nahrávat hlas na Macu pomocí GarageBand, postupujte podle následujících kroků:
Krok 1Otevřete GarageBand a vyberte zvuk, do kterého chcete nahrát svůj hlas.
Krok 2Klepněte na tlačítko záznam tlačítko nahoře pro záznam vašeho hlasu.
Krok 3Klepněte na tlačítko zastavit dokončete proces a uložte záznam.
FoneLab Screen Recorder umožňuje zachytit video, audio, online tutorial atd. Na Windows / Mac a můžete snadno přizpůsobit velikost, editovat video nebo audio a další.
- Nahrávejte video, audio, webovou kameru a pořizujte snímky obrazovky ve Windows / Mac.
- Náhled dat před uložením.
- Je bezpečný a snadno použitelný.
Část 5. Nejčastější dotazy týkající se hlasových záznamníků na počítači Mac
1. Je GarageBand vhodné pro začátečníky?
Ano to je. GarageBand je dobrý nástroj pro začátečníky, protože se snadno používá. Možná však budete muset přejít na jiný nástroj, až přijde čas, protože, jak bylo uvedeno výše, některé jeho funkce jsou příliš základní na to, abyste se mohli zlepšovat. Proto se doporučuje vybrat jiný dobrý software již nyní místo tohoto.
2. Mají iPhony také Hlasové poznámky?
Ano, mají. Aplikace Voice Memo je k dispozici pro iPhone, iPad a další zařízení iOS.
3. Je FoneLab Screen Recorder kompatibilní s Windows?
Ano to je. FoneLab Screen Recorder je k dispozici pro Mac i Windows. A verze pro Windows je trochu flexibilnější se svými funkcemi a má další funkce.
Není pochyb o tom FoneLab Screen Recorder je nahoře, pokud jde o záznam videa, obrazovky nebo zvuku. Nainstalujte jej nyní.
FoneLab Data Retriever - obnovení ztracených / vymazaných dat z počítače, pevného disku, flash disku, paměťové karty, digitálního fotoaparátu a dalších zařízení.
- Snadno obnovte fotografie, videa, kontakty, WhatsApp a další data.
- Náhled dat před zotavením.
