Obnovte ztracená / smazaná data z počítače, pevného disku, jednotky flash, paměťové karty, digitálního fotoaparátu a dalších.
3 skvělé postupy pro dokonalé obnovení dat na MacBooku
 Aktualizováno dne Lisa Ou / 03. ledna 2023, 09:00
Aktualizováno dne Lisa Ou / 03. ledna 2023, 09:00Ztráta dat na MacBooku není vzácností, i když je toto zařízení dobře známé pro své zabezpečení dat a souborů. Jsou události, kterým se nevyhnete. Mezi příklady patří lidské chyby a samotné zařízení. Svá data například filtrujete pomocí MacBooku Pro. Bohužel jste klikli na špatnou možnost, kterou je tlačítko smazat. V takovém případě zařízení data okamžitě vymaže. Pokud k tomu dojde, nepropadejte panice! Můžete použít obnovu dat MacBook Pro a tento software není vaší jedinou možností. Můžete také použít další nástroje nainstalované na vašem Macu. Přečtěte si tento článek vážně, abyste dosáhli lepších výsledků u ztracených dat.
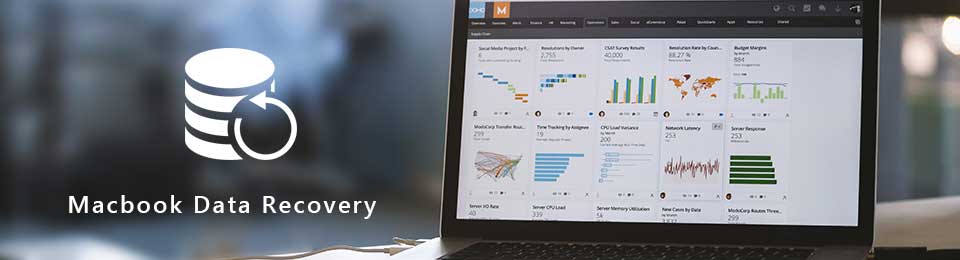

Seznam příruček
Část 1. Jak obnovit data z MacBooku pomocí FoneLab Data Retriever
Jakmile nebudete znát typy dat, které jste na svém MacBooku ztratili, Mac FoneLab Data Retriever je vaše nejlepší volba. V souladu s tím tento software podporuje mnoho obnovitelných dat. Zahrnuje dokumenty, obrázky, videa, zvuk, e-maily a další! Kromě toho vám pomůže načíst soubory na jakémkoli zařízení, jako je pevný disk, paměťová karta, počítač a další. V tomto případě vám také pomůže naučit se Obnova pevného disku MacBook. Pokud jste začátečník s používáním nástrojů třetích stran, nemusíte se obávat. Funkce tohoto nástroje jsou uživatelsky přívětivé. Jste ochotni tento nástroj pro obnovu vyzkoušet? Následuje její průvodce.
FoneLab Data Retriever - obnovení ztracených / vymazaných dat z počítače, pevného disku, flash disku, paměťové karty, digitálního fotoaparátu a dalších zařízení.
- Snadno obnovujte fotografie, videa, dokumenty a další data.
- Náhled dat před zotavením.
Krok 1Chcete-li získat FoneLab Mac Data Retriever, klikněte na Stažení zdarma tlačítko s jablko ikona vlevo. Poté musíte nástroj nastavit na vašem Macu. instalovat > zahájit > Běh zahájí obnovu vašich dat okamžitě.
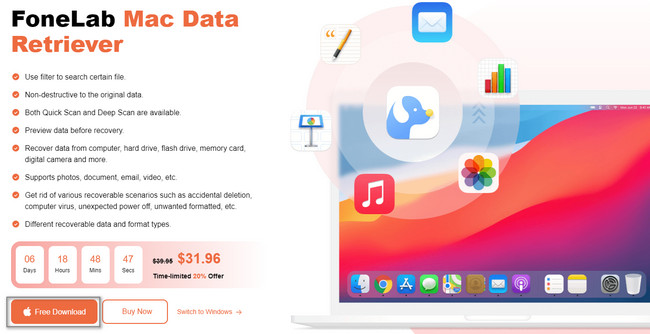
Krok 2Zařízení okamžitě zobrazí software na obrazovce. Musíte kliknout na Home pod tlačítkem Obnova dat Mac sekce. Uvidíte na něm jednoduchý popis, takže budete mít stručné pozadí softwaru.
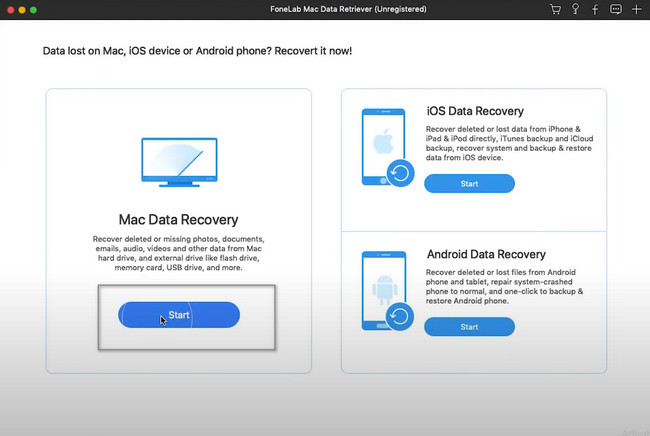
Krok 3Nástroj pro obnovu vyžaduje výběr typů dat, které chcete obnovit. Doporučuje se vybrat všechny. Z tohoto důvodu budete mít možnost získat všechny základní soubory, které jste na svém Macu ztratili. Po provedení výběru klikněte na Skenovat tlačítko v pravém dolním rohu hlavního rozhraní.
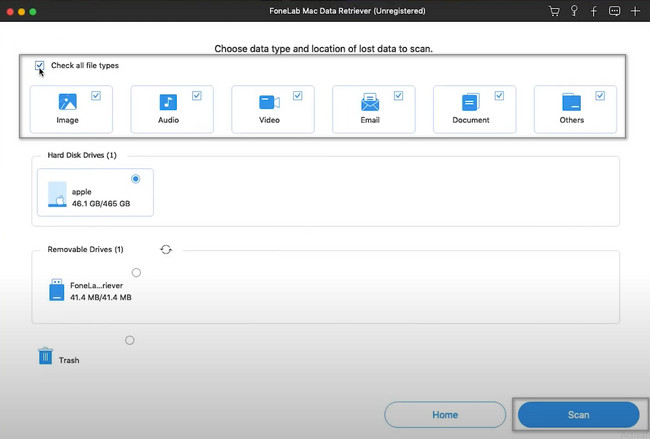
Krok 4Nástroj vám dá vědět, zda je proces skenování dokončen. V horní části se zobrazí soubory, které našel. Pokud rychlé skenování nenašlo všechny vaše soubory, klikněte na Hluboké skenování knoflík. Strávíte tím více sekund, ale dosáhnete nejlepších výsledků. Můžeš Stop a Pauza proces kliknutím na tlačítka.
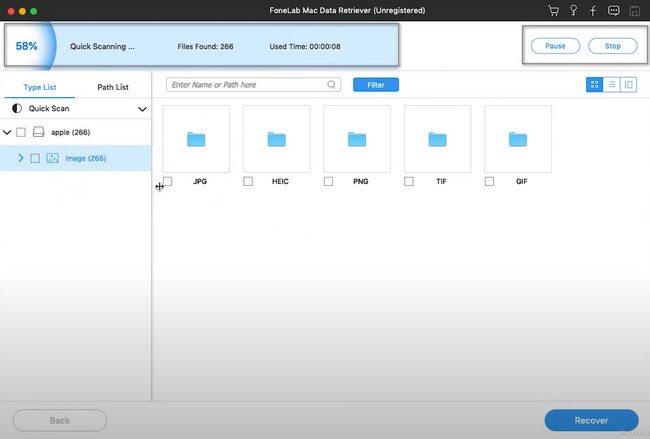
Krok 5Na levé straně nástroje uvidíte počty nalezených souborů podle jejich datového typu. Musíte kliknout na všechny a filtrovat složky, které chcete načíst, zejména ty základní. Chcete-li to provést, zaškrtněte políčka u každého z nich. Pokud jste dokončili výběr souborů, které chcete načíst, klepněte na Zotavit se knoflík. Proces nesmíte přerušit, abyste předešli chybám a omylům. Po tomto kroku okamžitě uvidíte ztracená data na vašem MacBooku.
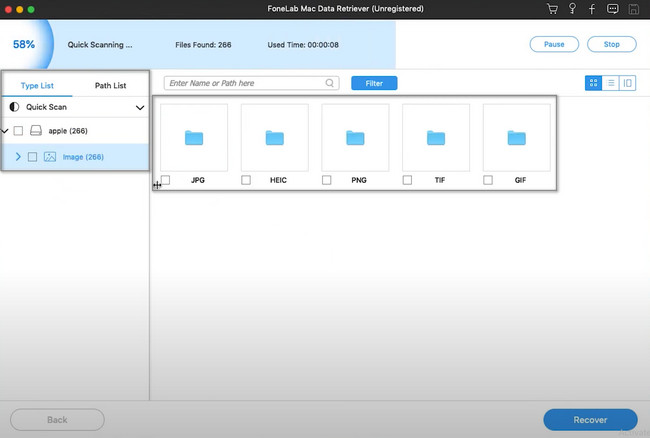
Mac FoneLab Data Retriever je přední software pro obnovu dat z MacBooku Air a dalších modelů. Pokud chcete znát různé způsoby načítání dat, pokračujte.
FoneLab Data Retriever - obnovení ztracených / vymazaných dat z počítače, pevného disku, flash disku, paměťové karty, digitálního fotoaparátu a dalších zařízení.
- Snadno obnovujte fotografie, videa, dokumenty a další data.
- Náhled dat před zotavením.
Část 2. Jak obnovit data z MacBooku pomocí iCloud Backup
MacBook má mnoho nástrojů nebo služeb pro zálohování, které můžete použít. iCloud je jedním z nich. Například ukládáte obrázky pomocí MacBooku. iCloud tato data automaticky zálohuje a uloží. V takovém případě, pokud omylem smažete nebo se data na vašem zařízení poškodí, máte jejich kopii. iCloud není jen o zálohování vašich souborů a dat. Umožní vám také sdílet fotografie, poznámky a další položky se svými přáteli a rodinou. Chcete-li však provést obnovu dat MacBooku Air a dalších modelů, musíte postupovat podle níže uvedených kroků.
Krok 1Chcete-li používat svůj iCloud, musíte přejít na jeho oficiální web. V hlavním rozhraní si všimnete, že bude vyžadovat přihlášení. Je důležité zapamatovat si a znát Apple ID a heslo svého účtu. Bez nich nebudete moci pomocí iCloudu obnovit chybějící data.
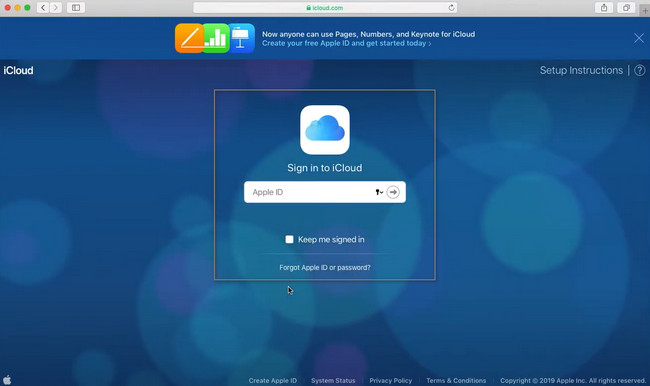
Krok 2Uvidíte mnoho aplikací, které jsou nainstalovány na vašem MacBooku. Stačí si vybrat data, která chcete obnovit. V tomto případě to bude časově náročné, protože je musíte vybírat jednotlivě. Poté, co si vyberete požadované typy dat, stačí je stáhnout a uložit do složky, kterou preferujete ve svém zařízení.
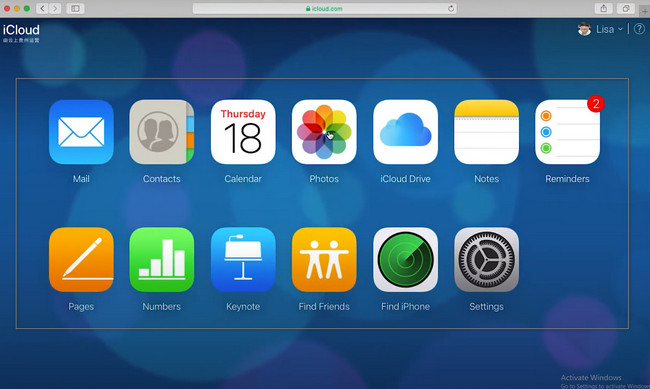
Část 3. Jak obnovit data z MacBooku pomocí Time Machine
Kromě iCloudu může Time Machine sloužit také jako záložní mechanismus na vašem MacBooku. S používáním tohoto vestavěného nástroje na vašem zařízení nebudete mít žádné potíže. Jeho rozhraní je ovladatelné, takže můžete pracovat jako profesionál. Tento nástroj není ve vašem zařízení automaticky nastaven. Chcete-li mít zálohu dat, musíte ji aktivovat. Další dobrá věc na tomto nástroji je více než jen zálohování dat. Dokáže obnovit data na MacBooku Air a dalších modelech. Neváhejte využít tento fantastický nástroj. Chcete-li znát kroky, stačí postupovat níže.
Krok 1V hlavním rozhraní vyhledejte Launchpad MacBooku. Na vyhledávací liště musíte zadat Time Machine. Jakmile se nástroj objeví na obrazovce, okamžitě na něj klikněte a spusťte jej.
Poznámka: Chcete-li soubory zálohovat okamžitě, klikněte na Automatické zálohování sekce na levé straně nástroje. Uvidíte to, jakmile prohledáte stroj času ve Finderu.
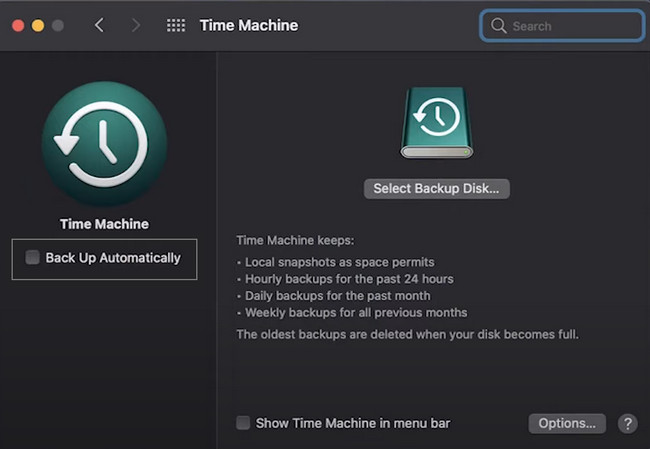
Krok 2Vyhledejte všechny typy dat, které chcete obnovit. Poté klikněte na Obnovit tlačítko ve spodní části nástroje. V tomto případě nástroj zařízení vrátí vaše soubory do jejich původních umístění.
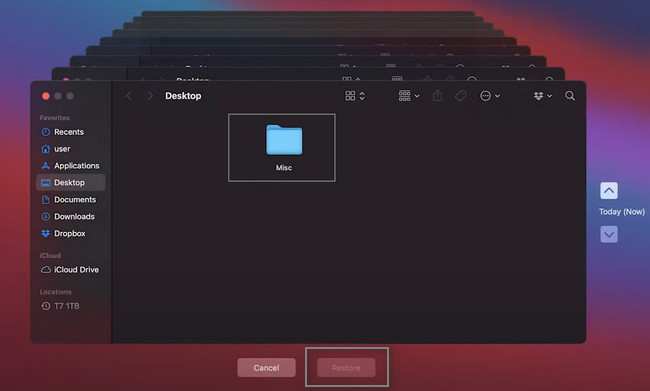
Část 4. Časté otázky o obnově dat na MacBooku
1. Jak načíst data z pevného disku MacBooku Pro?
Chcete-li obnovit soubory z pevného disku MacBooku Pro, spusťte aplikaci Disk Utility. Stačí kliknout na První pomoc sekce, pak postupujte podle Běh knoflík. V tomto případě nástroj zkontroluje objem pevného disku. Počkejte na dokončení procedury. Nakonec klikněte na Hotovo .
2. Jak obnovit smazané oddíly na MacBooku?
Je vhodné použít Mac FoneLab Data Retriever. Podporuje obnovu smazaných oddílů. K tomu můžete využít jeho funkce. Pokud se chcete o tomto nástroji dozvědět více, stáhněte si ho hned teď!
Obnova dat na MacBooku je jednoduchá, protože toto zařízení má vestavěné nástroje pro obnovu. Nicméně, Mac FoneLab Data Retriever je stále nejlepší Obnova dat Mac nástroj pro vaše chybějící data. Má pozoruhodné vlastnosti, které si jistě užijete. Chcete-li se dozvědět více, seznamte se s ním tím, že si jej stáhnete do svého MacBooku.
FoneLab Data Retriever - obnovení ztracených / vymazaných dat z počítače, pevného disku, flash disku, paměťové karty, digitálního fotoaparátu a dalších zařízení.
- Snadno obnovujte fotografie, videa, dokumenty a další data.
- Náhled dat před zotavením.
