- Záznamník obrazovky
- Videorekordér Mac
- Windows Video Recorder
- Záznam zvuku Mac
- Windows Audio Recorder
- Rekordér Webcam
- Herní rekordér
- Záznamník schůzek
- Messenger Call Recorder
- Skype rekordér
- Záznamník kurzu
- Prezentační rekordér
- Rekordér Chrome
- Záznamník Firefoxu
- Snímek obrazovky ve Windows
- Screenshot na Mac
2 nápadné a rychlé způsoby, jak efektivně uložit PowerPoint jako video
 Přidal Lisa Ou / 11. ledna 2023, 16:00
Přidal Lisa Ou / 11. ledna 2023, 16:00Po celém světě jsou vlogeři, kteří učí své následovníky používat PowerPoint. Jejich videoobsah je určen pro vzdělávací účely a výukové programy. Z tohoto důvodu mohou lidem rychle pomoci nahráváním jejich prezentací. Co když chcete pomocí této techniky sdílet vaše prezentace, ale nevíte, jak uložit PowerPoint jako video?
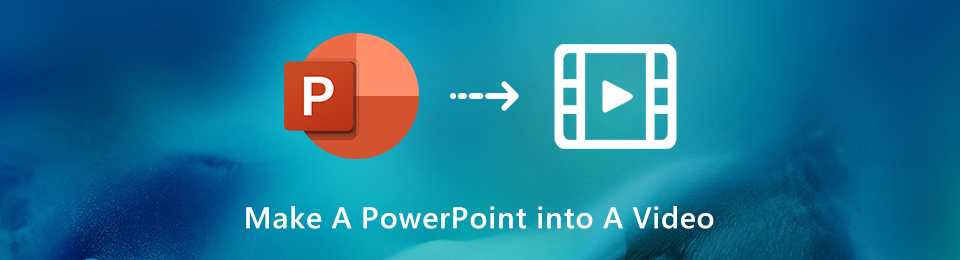
Tento článek vás naučí exportovat PowerPoint a přímo jej uložit. Pokud však verze vašeho PowerPointu nemá funkci nahrávání obrazovky, existuje jiný způsob! Pro záznam prezentace můžete použít FoneLab Screen Recorder. Má funkce, které jsou exkluzivní pouze pro uživatele, jako jste vy. Chcete-li tyto nástroje lépe poznat, pokračujte ve čtení.
FoneLab Screen Recorder umožňuje zachytit video, audio, online tutorial atd. Na Windows / Mac a můžete snadno přizpůsobit velikost, editovat video nebo audio a další.
- Nahrávejte video, audio, webovou kameru a pořizujte snímky obrazovky ve Windows / Mac.
- Náhled dat před uložením.
- Je bezpečný a snadno použitelný.

Seznam příruček
Část 1. Jak přímo uložit PowerPoint jako video
Je velmi uspokojivé upravovat videa v PowerPointu. Umožní vám používat jeho předem navržené šablony k vytváření prezentací. V tomto případě nespotřebujete více času na vytvoření estetického tématu, aby byly atraktivnější. Co když vytváříte videa z prezentací v PowerPointu, abyste je předali své práci? Prezentaci v PowerPointu je možné nahrát a nahrát nebo někomu poslat. Musíte zkontrolovat, zda PowerPoint, který používáte, podporuje vestavěný záznamník obrazovky. Pokud ano, máte štěstí, protože ne všechny aplikace PowerPoint mají záznamník obrazovky. Chcete-li najít a použít nástroj k uložení PowerPointu jako videa, pokračujte.
Krok 1V hlavním rozhraní vyhledejte vyhledávací lištu systému Windows svého počítače. Poté zadejte PowerPoint. Počítač vám ukáže možné aplikace a poté klikněte na PowerPoint chcete zaznamenat. Klikněte na Otevřená tlačítko pro spuštění na vašem zařízení.
Poznámka: Nástroj můžete spustit také tak, že jej najdete na hlavní obrazovce počítače. Stačí na něj dvakrát kliknout a počkat, až se načte, dokud jej počítač nespustí.
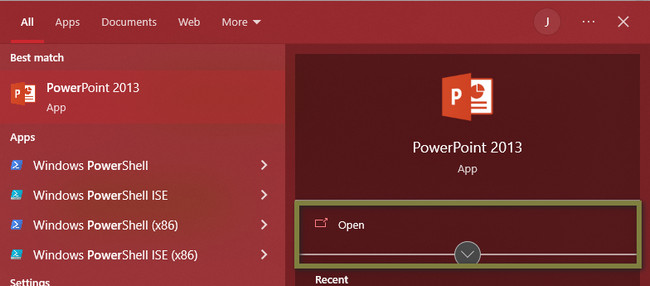
Krok 2Na levé straně softwaru uvidíte nedávno vytvořenou PowerPoint prezentaci. Pomocí vestavěného nástroje musíte kliknout na prezentaci nebo snímky, které chcete zaznamenat. Pokud prezentaci stále nevytváříte, můžete si vybrat z předem navržených šablon a vytvořit novou.
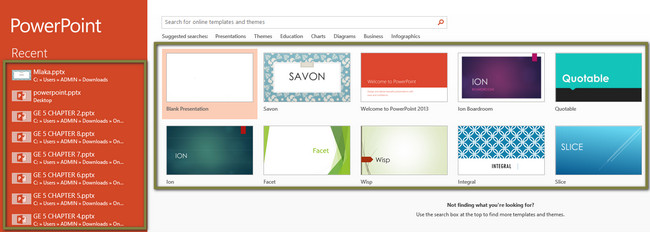
Krok 3V rozhraní aplikace PowerPoint vyhledejte v horní části Prezentaci. V této sekci najděte Záznam prezentace. Má to Hodiny ikona. V takovém případě budete mít problém jej v softwaru najít. Můžete si vybrat požadovaný režim nahrávání. Můžete kliknout na Začněte nahrávat od začátku a Spusťte nahrávání z aktuálního snímku možnosti.
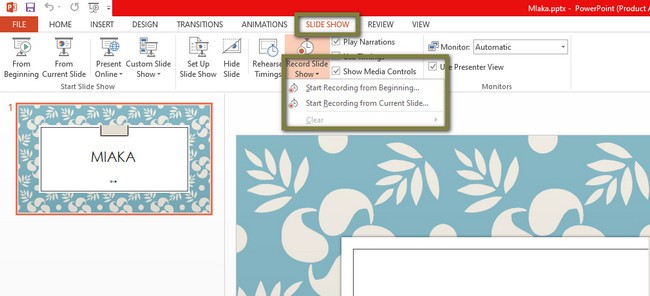
Krok 4V levém horním rohu nástroje uvidíte Záznam, Stop, a Replay tlačítka. Tato tlačítka můžete použít pro nahrávání na základě jejich funkcí. Poté, pokud chcete zastavit nahrávání, klikněte na Box Stop ikona. Později zařízení uloží video do jedné ze svých složek. Jediné, co musíte udělat, je najít a zkontrolovat své video.
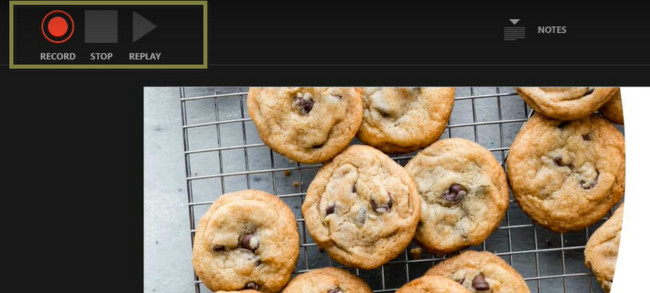
Výše uvedená metoda je nejlepší způsob, jak použít vestavěný nástroj vašeho PowerPointu. Co když však export aplikace PowerPoint do videa nefunguje? K tomu existuje nejlepší alternativa. Můžete to zjistit níže.
Část 2. Jak uložit PowerPoint jako video pomocí nahrávání pomocí FoneLab Screen Recorder
Existuje mnoho záznamů obrazovky online nebo offline, ale FoneLab Screen Recorder je vedoucí. Nahrávání PowerPointu nesmí být rozmazané, protože jeho obsah obsahuje slova, obrázky atd. V tomto případě nebudou čtenáři nebo publikum schopni přečíst, co je na něm napsáno. Naštěstí tento software umí nahrávat vysoce kvalitní videa. Kromě toho podporuje mnoho formátů pro vaše výstupní video. Příklady jsou MP4, TS, MKV, AVI, FLV, MOV a další! Další dobrá věc na tomto nástroji je, že jej můžete používat offline bez připojení k internetu nebo datovému připojení. Není pochyb o tom, že tento software je nejlepší alternativou, pokud export videa z PowerPointu nefunguje. Podívejte se na jeho kroky níže.
FoneLab Screen Recorder umožňuje zachytit video, audio, online tutorial atd. Na Windows / Mac a můžete snadno přizpůsobit velikost, editovat video nebo audio a další.
- Nahrávejte video, audio, webovou kameru a pořizujte snímky obrazovky ve Windows / Mac.
- Náhled dat před uložením.
- Je bezpečný a snadno použitelný.
Krok 1Chcete-li získat nejlepší záznam obrazovky v PowerPointu, klikněte na Stažení zdarma v závislosti na aktuálním zařízení. Klikněte na jablko pokud používáte Mac. Na druhou stranu, pokud používáte Windows, klikněte na ikonu Okno. Poté počkejte, až proces stahování dokončí proces stahování, a poté jej nastavte. Nainstalujte jej okamžitě; pak, zahájit > Běh to na vašem zařízení.
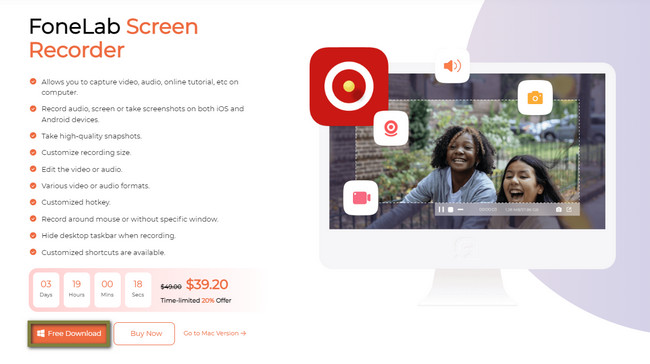
Krok 2Na levé straně hlavního rozhraní vyberte Videorekordér mezi režimy nahrávání nástroje. Kromě toho můžete pomocí tohoto nástroje přidat vodoznak. Je vhodné, protože pro vzdělávací účely vytvoříte výukový program nebo jej nahrajete na sociální média.
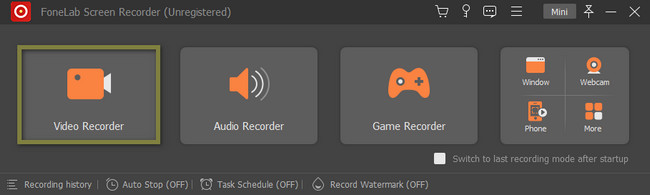
Krok 3Spusťte prezentaci PowerPoint, kterou chcete nahrát. Poté si všimnete možností, jak chcete zaznamenat obrazovku. Klikněte na Plný Pokud chcete zachytit celou obrazovku. Na druhou stranu si vyberte Zvyk Pokud chcete zaznamenat pouze část obrazovky aplikace PowerPoint. Poté vám nástroj umožní sledovat část PowerPointu, kterou chcete zaznamenat.
Poznámka: Během nahrávání můžete používat funkce Webová kamera, Systémový zvuk a Mikrofon. Musíte pouze kliknout na On tlačítko těchto nástrojů. Zatímco budete mluvit, vaše publikum vás uvidí a uslyší a zároveň budete diskutovat.
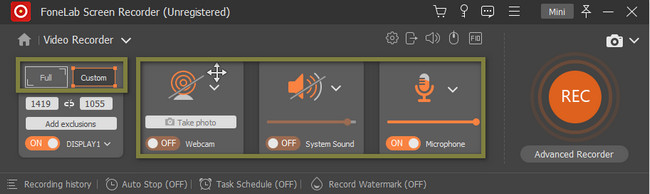
Krok 4Jakmile je PowerPoint připraven k zachycení, klikněte na REC ikonu na levé straně softwaru. Je oranžové barvy. Poté vás software nechá připravit se alespoň 3 sekundy, protože bude odpočítávat. Pro lepší výsledek a video nesmíte přerušit proces.
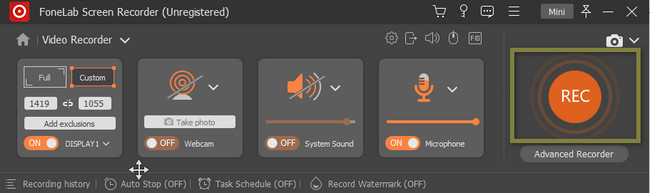
Krok 5Můžete stisknout tlačítko Ctrl, Alt a R pro zastavení nahrávání na klávesnici počítače. Kromě toho můžete také kliknout na tlačítko Red Box. Poté se nástroj objeví s videem vašeho PowerPointu. Klikněte na tlačítko Hotovo a uložte jej do složky zařízení.
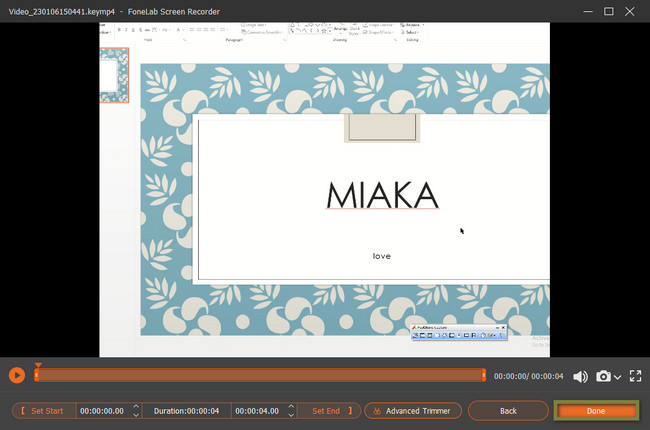
FoneLab Screen Recorder umožňuje zachytit video, audio, online tutorial atd. Na Windows / Mac a můžete snadno přizpůsobit velikost, editovat video nebo audio a další.
- Nahrávejte video, audio, webovou kameru a pořizujte snímky obrazovky ve Windows / Mac.
- Náhled dat před uložením.
- Je bezpečný a snadno použitelný.
Část 3. Nejčastější dotazy Jak uložit PowerPoint jako video
1. Jak vložíte zvuk do PowerPointu?
Chcete-li do PowerPointu vložit zvuk, musíte nejprve spustit software. Poté vyhledejte Vložit knoflík. Na rozbalovacím tlačítku vyberte ikonu Zvuk. Později musíte nástroj aktivovat kliknutím na Zvuk na mém počítači knoflík. Poté můžete PowerPoint nahrát se zvukem.
2. Jak změním výstupní formát videa?
V softwaru PowerPoint musíte hledat Změna hesla sekce. Poté vyberte Výstupní video formát že preferujete. Můžete také upravit kvalitu videa. Musíte pouze kliknout na Nastavení a změnit Kodek > bit Rate > Snímková frekvence a další funkce, které byste chtěli.
Níže je pro referenci videonávod.


PowerPoint má vestavěný nástroj pro záznam vaší PowerPointové prezentace. Existují však různé nástroje pro export videa z PowerPointu FoneLab Screen Recorder. Má funkce, které se mnohem snadněji používají než vestavěný nástroj Powerpoint. Chcete-li použít tento software pro nahrávání obrazovky, stáhněte si jej nyní.
FoneLab Screen Recorder umožňuje zachytit video, audio, online tutorial atd. Na Windows / Mac a můžete snadno přizpůsobit velikost, editovat video nebo audio a další.
- Nahrávejte video, audio, webovou kameru a pořizujte snímky obrazovky ve Windows / Mac.
- Náhled dat před uložením.
- Je bezpečný a snadno použitelný.
