- Záznamník obrazovky
- Videorekordér Mac
- Windows Video Recorder
- Záznam zvuku Mac
- Windows Audio Recorder
- Rekordér Webcam
- Herní rekordér
- Záznamník schůzek
- Messenger Call Recorder
- Skype rekordér
- Záznamník kurzu
- Prezentační rekordér
- Rekordér Chrome
- Záznamník Firefoxu
- Snímek obrazovky ve Windows
- Screenshot na Mac
Nejlepší 3 způsoby, jak zaznamenat obrazovku na počítači Mac
 Přidal Lisa Ou / 14. ledna 2021, 16:00
Přidal Lisa Ou / 14. ledna 2021, 16:00Chcete nahrávat obrazovku Mac se zvukem? Můžete se spolehnout, že QuickTime Player provede nahrávání obrazovky na počítači Mac. Ve skutečnosti, pokud váš Mac používá Mojave nebo novější verzi, bude snímání obrazovky mnohem jednodušší.
Apple přinesl nový Záznam obrazovky nástroj do nového panelu nástrojů obrazovky od macOS Mojave. Tuto vestavěnou funkci snímání obrazovky můžete použít k zachycení obrazovky Mac, namísto použití původního přehrávače QuickTime.

Kromě funkce Nahrávání obrazovky a QuickTime Player si můžete také vybrat nějaký software pro nahrávání obrazovky od jiného výrobce, který umožní nahrávání obrazovky Mojave pro MacOS. Zde v tomto příspěvku sdílíme 3 jednoduché způsoby, jak vám pomoci nahrávat videa na Mac. Když máte potřebu Vezměte screenshoty na Mac nebo zaznamenat obrazovku Mac, můžete si vybrat preferovanou metodu.

Seznam příruček
1. Jak zaznamenat obrazovku Mac v MacOS Mojave
Jak bylo uvedeno výše, je zde nový Záznam obrazovky nástroj navržený v macOS Mojave nebo novější. V první části bychom vám rádi ukázali, jak provést nahrávání obrazovky Mojave nebo pořizovat snímky obrazovky s touto funkcí.
Krok 1Stisknout Příkaz + směna + 5 otevřete panel nástrojů pro snímky obrazovky.
Krok 2Můžete vidět některé ovládací prvky na obrazovce včetně Záznam celé obrazovky, Zaznamenat vybranou část a Zachyťte vybraná okna. Pokud chcete pořídit obrazovku Mojave, můžete si vybrat buď Zaznamenat celou obrazovku nebo Zaznamenat vybranou část.
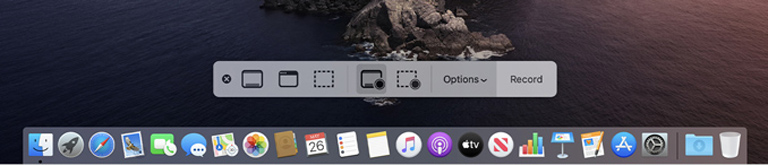
Krok 3klikněte Záznam v ovládacích prvcích na obrazovce zahájíte snímání obrazovky Mac. Chcete-li zastavit nahrávání obrazovky Mojave, můžete kliknout na ikonu Zastavte nahrávání na panelu nabídek. Můžete také stisknout Příkaz + ovládání + Esc zastavit proces nahrávání.
Po nahrání obrazovky Mojave můžete použít miniaturu k oříznutí, sdílení, uložení nebo provedení dalších operací. Pokud chcete nahrávat obrazovku na váš Mac se zvukem, zde je třeba zajistit Zabudovaný mikrofon volba.
FoneLab Screen Recorder umožňuje zachytit video, audio, online tutorial atd. Na Windows / Mac a můžete snadno přizpůsobit velikost, editovat video nebo audio a další.
- Nahrávejte video, audio, webovou kameru a pořizujte snímky obrazovky ve Windows / Mac.
- Náhled dat před uložením.
- Je bezpečný a snadno použitelný.
2. Jak provést nahrávání obrazovky Mojave pomocí programu QuickTime Player
Pokud si přejete pořídit snímek nebo nahrávání makra Mojave, můžete se také spolehnout na přehrávač QuickTime Player. Následující průvodce vám ukáže, jak na to zachytit obrazovku Mac pomocí QuickTime.
Krok 1Spusťte program QuickTime Player v počítači Mac. Klikněte na Soubor na panelu nabídek a poté zvolte Nové nahrávání obrazovky z rozevíracího seznamu.
Krok 2Když Záznam na obrazovce zobrazí se okno, můžete kliknout na šipka vedle Záznam tlačítko pro změnu nastavení záznamu. Můžete zvolit nahrávání zvuku Interní mikrofon.
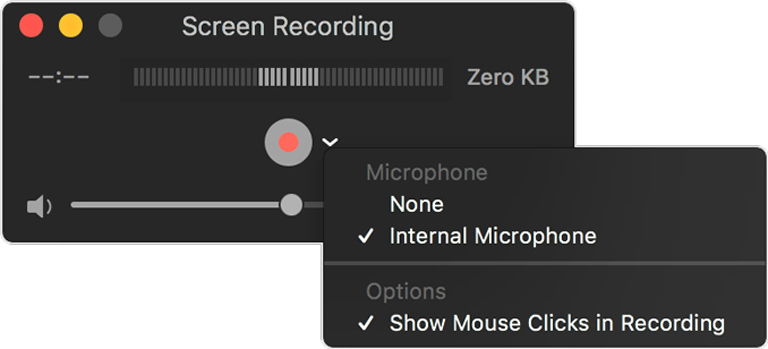
Krok 3Poté můžete klepnout na tlačítko Záznam a poté vyberte oblast pro nahrávání obrazovky. Klikněte na Začít nahrávat zahájit nahrávání obrazovky Mojave. Pokud chcete nahrávání zastavit, můžete kliknout na ikonu Stop na panelu nabídek.
Program QuickTime Player automaticky otevře záznamový soubor. Můžete si jej prohlédnout, upravit a sdílet podle svých potřeb.
3. Profesionální způsob zachycení obrazovky Mac se zvukem
Pomocí výše uvedených metod můžete snadno pořídit obrazovku Mac. Měli byste však vědět, že nástroj Screen Record i QuickTime vám umožňují zachytit zvuk pouze z mikrofonu. Ze systémové zvukové karty nemůžete přímo nahrávat zvuk.
Vzhledem k tomu vám zde představujeme lepší způsob, jak zachytit obrazovku Mac pomocí zvuku. Můžete se spolehnout na vysoce doporučený software pro nahrávání obrazovky Mac, Záznamník obrazovky vytvořit záznam obrazovky Mojave s vysokou kvalitou obrazu a zvuku.
Krok 1Poklepejte na výše uvedené tlačítko Stáhnout a postupujte podle pokynů pro bezplatnou instalaci a spuštění tohoto záznamníku obrazovky Mac v počítači Mac. Nabízí verze Mac i Windows. Zde byste si měli stáhnout verzi Mac.
FoneLab Screen Recorder umožňuje zachytit video, audio, online tutorial atd. Na Windows / Mac a můžete snadno přizpůsobit velikost, editovat video nebo audio a další.
- Nahrávejte video, audio, webovou kameru a pořizujte snímky obrazovky ve Windows / Mac.
- Náhled dat před uložením.
- Je bezpečný a snadno použitelný.
Krok 2Když vstoupíte do domovského okna, vyberte Videorekordér funkce pro zaznamenat obrazovku Mac.

Krok 3Před finálním záznamem obrazovky Mojave můžete upravit a nastavit různá nastavení nahrávání zvuku. Zde si můžete vybrat oblast nahrávání videa a zdroj zvukového záznamu podle vašich potřeb.

Záznamový soubor bude ve výchozím nastavení uložen v MP4. Můžete kliknout na ikonu Nastavení záznamu ikonu pro vstup do Nastavení a vyberte výstupní zvukový formát, nastavte klávesové zkratky a proveďte další nastavení.

Krok 4Po všech těchto operacích můžete kliknout REC tlačítko pro zahájení snímání obrazovky Mac. Během záznamu na obrazovce Mac můžete k zaznamenanému videu přidat text, řádek a konkrétní štítky. Klikněte na ikonu Stop tlačítko pro zastavení procesu snímání obrazovky Mojave.

Krok 5Po nahrávání budete vedeni do okna náhledu. Můžete si prohlédnout a upravit záznamový soubor. Poté klikněte na Uložit tlačítko pro uložení do počítače Mac.
4. Časté otázky o Mojave Screen Capture
Otázka 1. Kde jsou na obrazovce Mac ukládány záznamy obrazovky?
Záznamy obrazovky Mac jsou uloženy v „Automatické ukládání informací"pokud jste je neuložili nebo nezavřeli ručně.
Otázka 2. Jak zaznamenám interní zvuk v systému MacOS Catalina?
Jak vidíte shora, nemůžete nahrávat interní zvuk na Macu pomocí nástroje Screen Record nebo QuickTime Player. Zde si tedy můžete vybrat Záznamník obrazovky k zachycení obrazovky Mac pomocí zvukového systému.
Otázka 3. Jak mohu zaznamenat obrazovku Mac bez šumu pozadí?
Pokud chcete nahrávat obrazovku Mac bez šumu na pozadí, ať už používáte nástroj QuickTime nebo Screen Record, měli byste deaktivovat „Interní mikrofon".
Po přečtení tohoto příspěvku můžete získat 3 jednoduché způsoby, jak vytvořit Nahrávání obrazovky Mojave. Když máte potřebu zachytit obrazovku Mac se zvukem, můžete si vybrat preferovaný způsob. Pokud máte další dotazy, zanechte nám zprávu.
FoneLab Screen Recorder umožňuje zachytit video, audio, online tutorial atd. Na Windows / Mac a můžete snadno přizpůsobit velikost, editovat video nebo audio a další.
- Nahrávejte video, audio, webovou kameru a pořizujte snímky obrazovky ve Windows / Mac.
- Náhled dat před uložením.
- Je bezpečný a snadno použitelný.
