- Záznamník obrazovky
- Videorekordér Mac
- Windows Video Recorder
- Záznam zvuku Mac
- Windows Audio Recorder
- Rekordér Webcam
- Herní rekordér
- Záznamník schůzek
- Messenger Call Recorder
- Skype rekordér
- Záznamník kurzu
- Prezentační rekordér
- Rekordér Chrome
- Záznamník Firefoxu
- Snímek obrazovky ve Windows
- Screenshot na Mac
Snadná řešení pro opravu přetíženého kódování OBS a jeho nejlepší alternativa
 Přidal Lisa Ou / 10. ledna 2023, 16:00
Přidal Lisa Ou / 10. ledna 2023, 16:00OBS je otevřený software pro vysílání, který můžete použít k promítání záznamů. Můžete jej také použít pro živé vysílání a vysílání. Jsou však chvíle, kdy se kódování OBS přetíží. Například při živém vysílání hrajete hry. Najednou vás chybová zpráva na obrazovce upozorní, že došlo k přetížení kódování OBS. V takovém případě můžete ztratit bezproblémové používání tohoto softwaru. Důvodů, proč k tomu dochází, je mnoho. Později zjistíte příčiny přetížení kódování OBS. Naštěstí, pokud používáte OBS pro nahrávání obrazovky, má nejlepší alternativu. FoneLab Screen Recorder vám pomůže zachytit vše na vaší obrazovce. Chcete více? Přečtěte si tento článek!
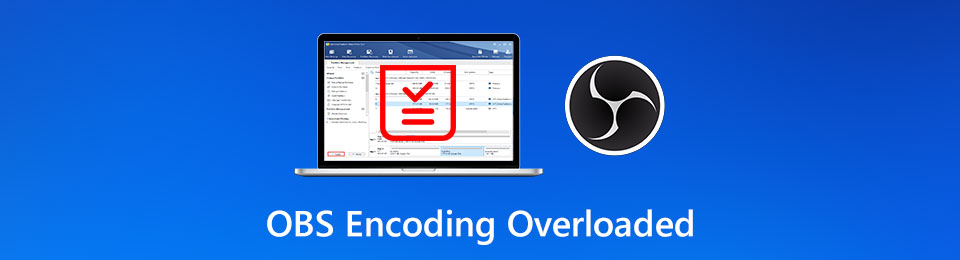

Seznam příruček
Část 1. Proč přetížení kódování OBS
Když používáte OBS pro živé streamování ve hrách, je to příjemné. Je to kvůli jeho hladkému zážitku bez zpoždění ve vysílání. Setkáváte se však s chybovou zprávou: "Kódování je přetíženo! Zvažte vypnutí nastavení videa nebo použití rychlejší předvolby kódování"? To znamená, že kódování je na OBS přetíženo. V tomto případě může dojít k zamrznutí videa. Toto přetížení může být způsobeno malým úložištěm na disku, aplikacemi třetích stran, které OBS nepodporuje, a příliš vysokým rozlišením obrazovky. To jsou jen některé z důvodů, proč se kódování OBS přetěžuje. Ať už je důvod jakýkoli, tento článek vám pomůže. Pokračujte metodami k vyřešení problému.
FoneLab Screen Recorder umožňuje zachytit video, audio, online tutorial atd. Na Windows / Mac a můžete snadno přizpůsobit velikost, editovat video nebo audio a další.
- Nahrávejte video, audio, webovou kameru a pořizujte snímky obrazovky ve Windows / Mac.
- Náhled dat před uložením.
- Je bezpečný a snadno použitelný.
Část 2. Jak opravit přetížení kódování OBS
Pokud chcete, aby se problém s kódováním přetíženého OBS vyřešil, musíte problém vyřešit. Ať už je důvod jakýkoli, musíte vyzkoušet metodu pokus-omyl. Je to proto, že neexistuje žádné přesné nebo konkrétní řešení pro konkrétní příčinu tohoto problému. Tyto průvodce odstraňováním problémů jsou trochu složité a matoucí. Pokud se v nich nevyznáte, můžete dělat chyby. V tomto případě by to místo vyřešení problému mohlo způsobit další potíže na vašem OBS. Abyste tomu zabránili, můžete se spolehnout na níže uvedené metody.
Řešení 1. Snižte výstupní rozlišení
Někdy je řešením přetížení kódování pouze snížení výstupního rozlišení. Je třeba snížit počet pixelů zobrazených na obrazovce. Chcete-li znát kroky, podívejte se na níže uvedené metody.
Krok 1Najděte sekci Nastavení v pravé dolní části hlavního rozhraní. Klepnutím na něj zobrazíte možnosti výstupního rozlišení.
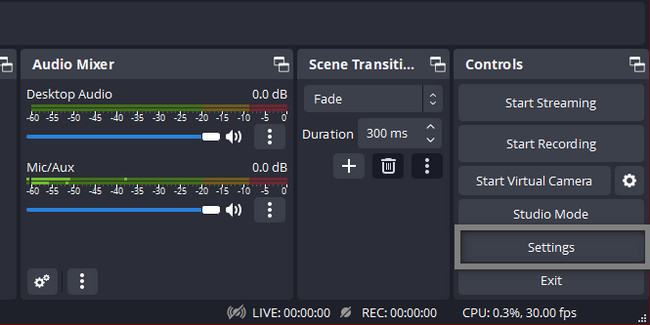
Krok 2Na levé straně Nastavení klikněte na Video sekce. Vyber Výstupní rozlišení, poté vyberte položku Pixelů ty chceš. Později klikněte na Podat žádost > OK tlačítka pro použití změn.
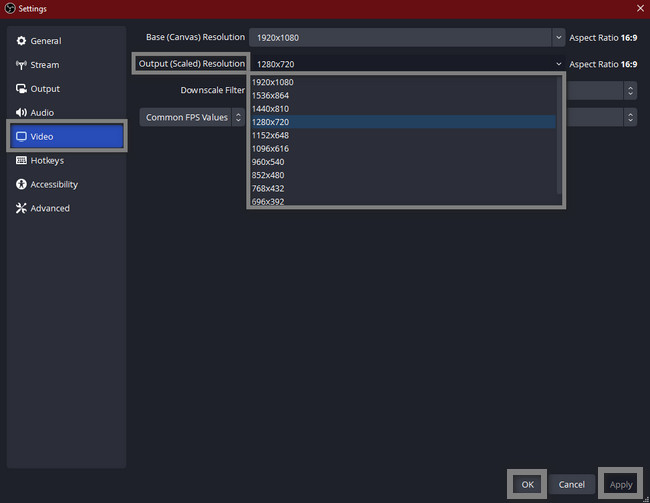
Řešení 2. Snižte snímkovou frekvenci
Při nahrávání nebo živém vysílání se vy lidé obáváte o kvalitu svého videa. Myslí si, že snížením snímkové frekvence mohou ztratit její kvalitu. Ne. Místo toho vám může pomoci s přetížením kódování OBS.
Krok 1Chcete-li to provést, spusťte OBS, který chcete opravit. Vyhledejte Nastavení sekce ve spodní části nástroje.
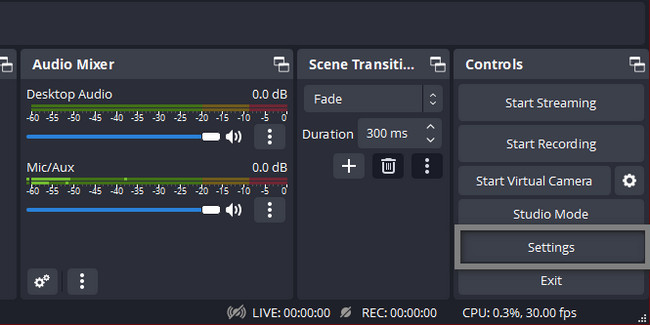
Krok 2Na levé straně vyberte ikonu Video nebo TV. To vám ukáže Společné hodnoty FPS nástroje. Musíte vybrat pouze nejnižší snímkovou frekvenci, kterou můžete zadat.
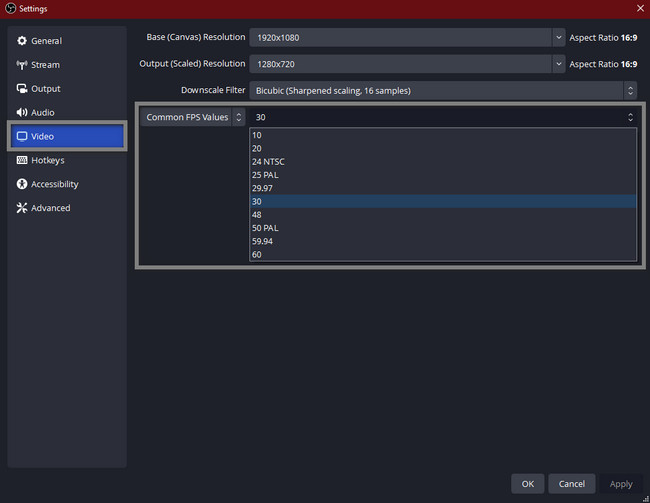
Řešení 3. Ukončete další programy na pozadí
Příčinou problému mohou být další programy, které běží na pozadí softwaru. Jak však pomocí této metody opravit kódování přetížené OBS studio? Je to jednoduché. Postupujte podle níže uvedených kroků.
Krok 1Na vyhledávací liště Windows zadejte do Správce úloh. Nástroj se otevře a poté klikněte na Spustit jako správce obědvat.
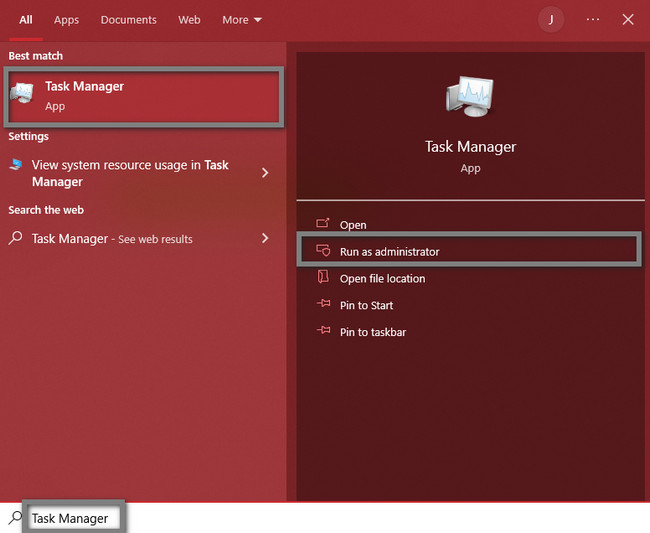
Krok 2Klepněte na nepotřebné programy, které běží na pozadí. Později klikněte na Konec Task zastavit je.
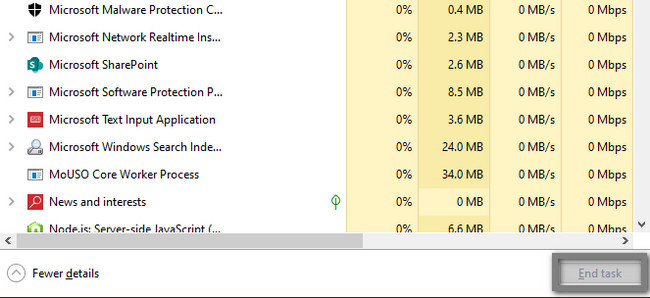
Řešení 4. Zkuste Hardware Encoding
Při používání OBS musíte většinu času snížit využití procesoru. Vyvaruje se na něm jakýchkoli chyb. Pokud chcete opravit přetížené kódování OBS Studio, proveďte následující kroky pro odstraňování problémů.
Krok 1Spusťte OBS na vašem počítači. Vyhledejte Nastavení sekce.
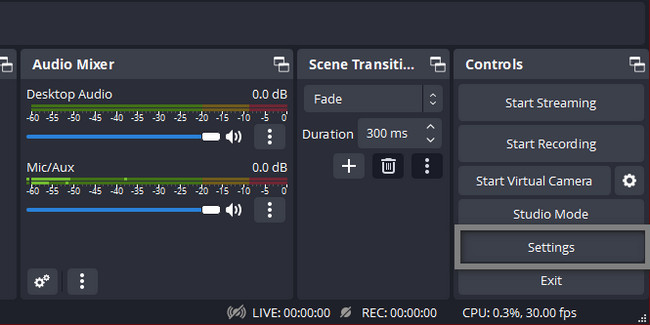
Krok 2Vybrat Výstup a Výstupní režim toho. Později vyberte Hardwarový kodér ty chceš. Vybrat Podat žádost > OK Tlačítka.
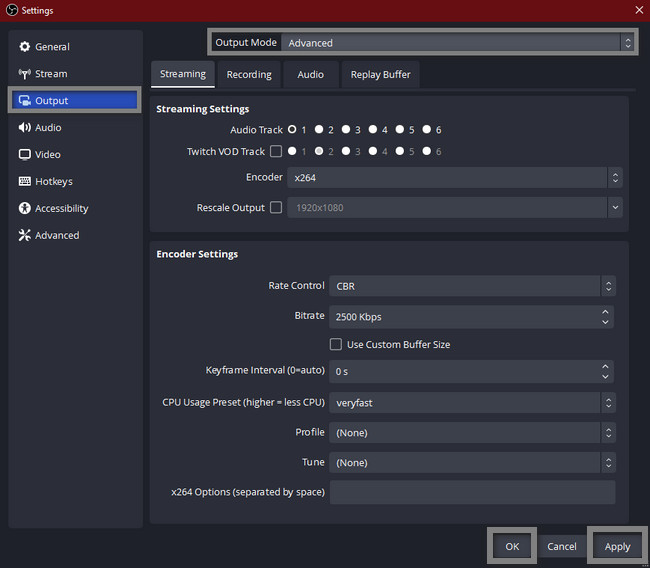
Část 3. Nejlepší alternativa OBS - FoneLab Screen Recorder
Ve srovnání s OBS, FoneLab Screen Recorder je ovladatelnější. Jednou z výhod tohoto softwaru pro nahrávání obrazovky je jeho dostupné rozhraní a nástroje. Nebudete mít problém je najít, protože mají štítky nebo názvy. Další dobrá věc na tomto nástroji, jakmile nahrajete, nezkazí kvalitu videa. V tomto případě, pokud pořizujete textový dokument nebo prezentaci, je to vhodný software. Na videu uvidíte slova nebo písmena, protože podporuje vysoce kvalitní video. Tuto alternativu můžete použít, pokud je kódování v OBS Studiu přetížené.
FoneLab Screen Recorder umožňuje zachytit video, audio, online tutorial atd. Na Windows / Mac a můžete snadno přizpůsobit velikost, editovat video nebo audio a další.
- Nahrávejte video, audio, webovou kameru a pořizujte snímky obrazovky ve Windows / Mac.
- Náhled dat před uložením.
- Je bezpečný a snadno použitelný.
Krok 1Zaškrtněte tlačítko Stáhnout zdarma FoneLab Screen Recorder ke stažení. Nastavte jej okamžitě po procesu stahování. instalovat > zahájita nakonec můžete nástroj okamžitě spustit a provést záznam.
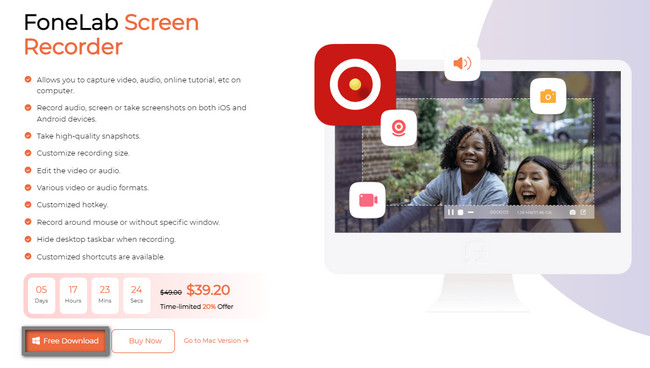
Krok 2Na hlavním rozhraní uvidíte režim nahrávání tohoto softwaru. Můžete vybrat sekce Videorekordér, Audiorekordér a Herní rekordér. Stále záleží na vašich preferencích a účelu tohoto nástroje. Můžete také připojit svůj mobilní telefon k softwaru a nahrávat na počítači. Stačí kliknout na Telefon ikonu na pravé straně nástroje.
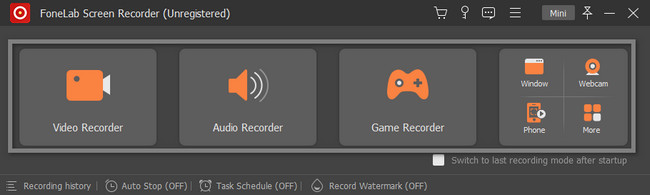
Krok 3Pokud chcete nástroj minimalizovat, klikněte na Mini tlačítko v horní části softwaru. Před nahráváním si můžete vybrat, zda chcete zachytit celou obrazovku nebo pouze její část. Vybrat Plný or Zvyk tlačítko na levé straně. Poté můžete použít tento nástroj Webkamera, Sound System, a Mikrofon funkce zaškrtnutím On Tlačítka.
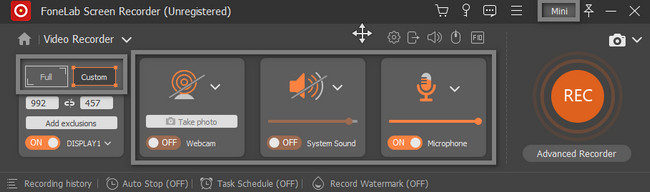
Krok 4Jakmile budete chtít zahájit relaci nahrávání, klikněte na REC tlačítko na pravé straně. Záznam začne po odpočítávání nástroje. Poté, pokud chcete záznam ukončit, klikněte na Červené pole .
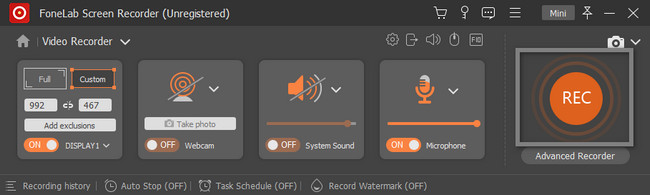
Krok 5Po ukončení nahrávání nástroj zobrazí video na obrazovce. Zaznamenané video můžete upravit pomocí nástrojů pro úpravy. Pokud jste s výstupem spokojeni, klikněte na Hotovo a uložte jej do svého zařízení.
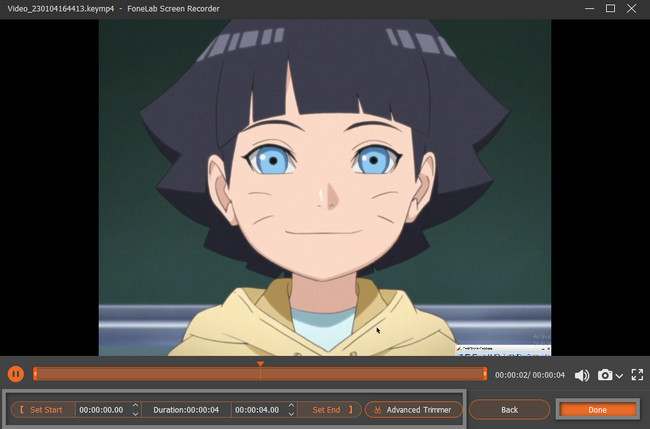
FoneLab Screen Recorder umožňuje zachytit video, audio, online tutorial atd. Na Windows / Mac a můžete snadno přizpůsobit velikost, editovat video nebo audio a další.
- Nahrávejte video, audio, webovou kameru a pořizujte snímky obrazovky ve Windows / Mac.
- Náhled dat před uložením.
- Je bezpečný a snadno použitelný.
Část 4. Často kladené otázky Kódování OBS Přetíženo
1. Jak opravit přetížení kodéru OBS na GPU AMD?
Spusťte OBS jako správce a zkontrolujte další programy pomocí GPU. Musíte také omezit snímkovou frekvenci hry. Kromě toho můžete také snížit grafické nastavení.
2. Jak opravím vypadlé snímky v OBS?
Snižte rozlišení streamování a snižte datový tok. Musíte také zajistit, aby nastavení brány firewall nenarušovalo připojení k internetu. Kromě toho aktualizujte ovladač síťového adaptéru.
Mnoho neznámých důvodů může způsobit přetížení kódování. Naštěstí pro vás tento článek připravuje možná řešení! Kromě toho vám poskytuje nejlepší alternativu, pokud potřebujete zaznamenat obrazovku. FoneLab Screen Recorder je to nástroj! Chcete-li se naučit, jak jej používat, stáhněte si software do svého zařízení.
FoneLab Screen Recorder umožňuje zachytit video, audio, online tutorial atd. Na Windows / Mac a můžete snadno přizpůsobit velikost, editovat video nebo audio a další.
- Nahrávejte video, audio, webovou kameru a pořizujte snímky obrazovky ve Windows / Mac.
- Náhled dat před uložením.
- Je bezpečný a snadno použitelný.
