Jak tisknout obrázky z iPhone během několika sekund
 Přidal Boey Wong / 14. července 2023 09:00
Přidal Boey Wong / 14. července 2023 09:00 Ahoj! Chci si vytisknout některé obrázky na svém iPhone. Nicméně nevím, jak to udělat, protože je to poprvé. Prosím pomozte mi. Chci je vyzdobit ve svém pokoji, protože moji přátelé budou mít noc. Předem vám moc děkuji, kluci!
Někteří z nás preferují tisk obrázků jako dekorace v našich pokojích. Dávají v něm dobrou atmosféru, zejména obrazy zvláštních vzpomínek. Jde o to, jak tisknout menší obrázky na iPhone? Naštěstí jsme pro tento problém připravili nejjednodušší a nejúčinnější metody. Podívejte se na ně z celého srdce níže.


Seznam příruček
Část 1. Jak tisknout obrázky z iPhone v aplikaci Fotky
iPhone dokázal, že je pohodlnější než jiné telefony. Kromě tohoto prohlášení vám iPhone umožňuje přímo tisknout fotografie pomocí své vestavěné funkce. Stačí pouze připojit telefon k nejbližší tiskárně a vybrat preferované množství. Ujistěte se, že je tiskárna kompatibilní s iPhone a funguje správně, abyste předešli zpoždění v procesu. Podívejte se prosím na níže uvedené kroky a proveďte je odpovídajícím způsobem, abyste věděli, jak to funguje.
Krok 1Najít Fotky aplikace na vašem iPhone. Poté na něj klepněte a okamžitě jej otevřete v telefonu. První rozhraní, které uvidíte, je souhrn všech obrázků vašeho iPhone. Pokud chcete snadno zobrazit fotografie, které chcete vytisknout, klepněte na Album v dolní části.
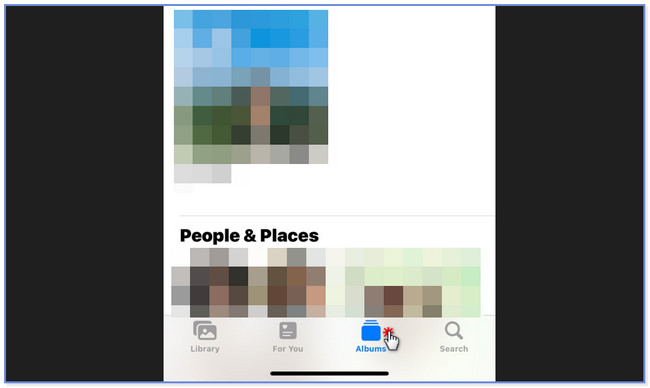
Krok 2Vyberte album, do kterého jste uložili fotografie, které chcete vytisknout. Klepněte na vybrat tlačítko v horní části hlavního rozhraní. Poté ze všech obrázků vyberte fotografie, které chcete vytisknout. Později klepněte na Šipka nahoru tlačítko v pravém dolním rohu. Na obrazovce se zobrazí seznam možností.
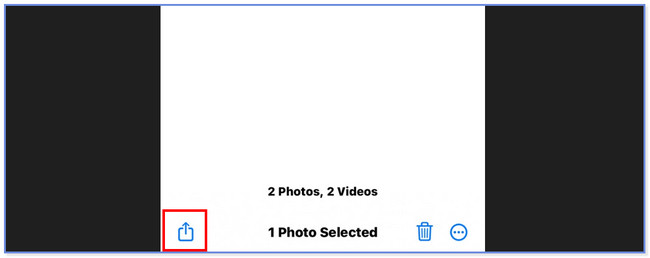
Krok 3V dolní části potáhněte prstem dolů, dokud neuvidíte konec obrazovky. Poté klepněte na Tisk .
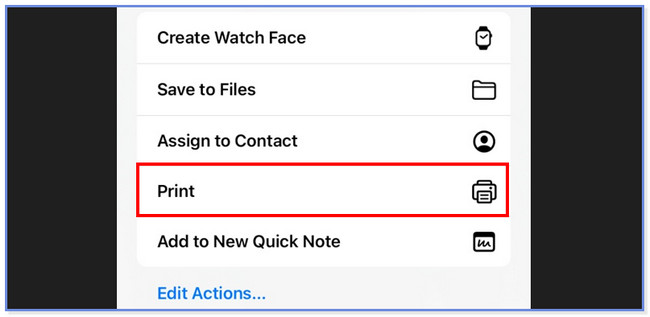
Krok 4Klepněte na Tiskárna v horní části a vyberte tiskárnu, na které chcete fotografie tisknout. Poté můžete klepnutím na ikonu vybrat požadovaný počet kopií Kopie plus or Minus ikona. Kromě toho můžete klepnout na Velikost papíru Pokud chcete upravit délku a šířku velikosti fotografií na papíře. Později klepněte na Tisk tlačítko pro zahájení procesu tisku.
Část 2. Jak tisknout obrázky z iPhone přes počítač
Kromě aplikace iPhone photos můžete tisknout obrázky z iPhone na počítači. Nejprve byste je však měli přenést do počítače, ke kterému je připojena vaše tiskárna. Pokud jste začátečník v přenosu fotografií z iPhone do počítače, tato sekce je pro vás! Stačí si vybrat nejvhodnější a nejjednodušší způsob provedení. Chcete-li se naučit tisknout malé obrázky z iPhone, přečtěte si níže uvedené metody.
S FoneTrans pro iOS, budete mít svobodu přenášet data z iPhone do počítače. Můžete nejen přenášet iPhone textové zprávy do počítače, ale také fotografie, videa a kontakty lze snadno přesunout do PC.
- Přenášejte snadno fotografie, videa, kontakty, WhatsApp a další data.
- Náhled dat před přenosem.
- K dispozici jsou iPhone, iPad a iPod touch.
Možnost 1. Přeneste obrázky z iPhone pomocí iTunes
První metodou na seznamu je použití iTunes. Tento vestavěný software vám může pomoci přenést obrázky z iPhone do počítače pomocí postupu synchronizace.
V nejnovějších verzích macOS však byla nahrazena. Stále jej však můžete používat na dřívějších operačních systémech macOS a Windows. Podívejte se prosím na níže uvedené kroky o synchronizaci fotografií z iPhone přes iTunes, abyste je mohli vytisknout.
Krok 1Připojte iPhone k iTunes pomocí kompatibilního kabelu USB. Poté klepněte na Věřte na vašem iPhone, pokud budete vyzváni. Po úspěšném připojení zařízení se v levém horním rohu zobrazí ikona iPhone. Klepnutím na něj poté zobrazíte jeho obsah.
Krok 2Vyhledejte Nastavení sekce na levé straně nástroje. Pod ním klikněte prosím na Fotky sekce. Poté uvidíte obsah nebo nastavení vašich fotografií na iTunes. Přizpůsobte si soubory, které chcete synchronizovat v počítači. Později klikněte na Podat žádost tlačítko na obrazovce. Pokud se však proces synchronizace nespustil, klikněte na Sync v dolní části.
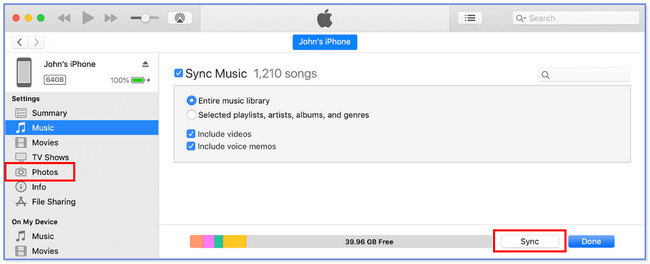
Krok 3Na Macu vyhledejte fotografie v aplikaci Fotky v počítači. Poté klikněte na Knihovna knoflík. Vyberte fotografie, které chcete vytisknout. Poté klikněte na Soubor a zaškrtněte tlačítko Tisk. Přizpůsobte si formát svých fotografií. Vyberte tiskárnu, kterou budete používat, a klikněte na Tisk tlačítko poté.
Poznámka: Pokud používáte počítač, musíte na něm vyhledat jeho aplikaci Fotky Home knoflík. Spusťte jej poté. Najděte fotografie, které chcete vytisknout. Později klikněte na Tři tečky ikonu nahoře a vyberte Tisk knoflík. Přizpůsobte si formát fotografií a vyberte tiskárnu, kterou budete používat. Klikněte na Tisk poté je vytisknete.
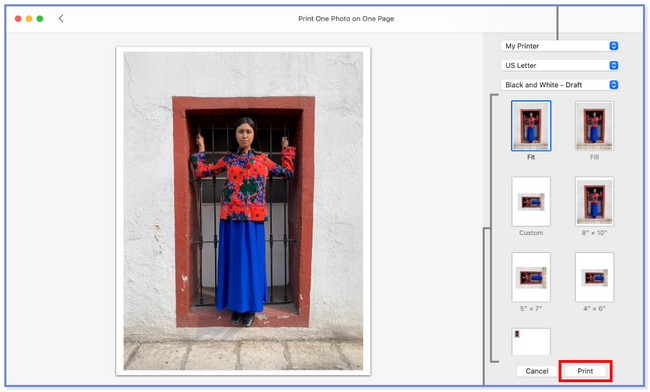
Možnost 2. Přeneste obrázky iPhone pomocí aplikace Finder
Můžete také přenášet soubory, jako jsou fotografie, z iPhone do Finderu. Ve skutečnosti mají iTunes a Finder stejný proces pro synchronizaci vašich fotografií v počítači. Jejich jediným rozdílem jsou tlačítka. Kromě toho je Finder jednou z předních alternativ při zálohování souborů zařízení Apple.
Pokud chcete, aby Finder synchronizoval fotografie z iPhonu s počítačem, podívejte se na metody. Jakmile snímky přenesete, vytiskněte je.
Krok 1Stejně jako iTunes připojte svůj iPhone k Finderu pomocí kabelu USB. Poté zařízení odemkněte. Pokud má přístupový kód, zakódujte jej. Poté klepněte na tlačítko Trust na vašem iPhone, abyste umožnili počítači přístup k vašim souborům, zejména fotografiím. Přejděte prosím do sekce Umístění vlevo dole. Klikněte na iPhone ikonou vlevo, abyste viděli její obsah vpravo.
Krok 2Klepněte na tlačítko Fotky tlačítko nahoře. Poté zaškrtněte Krabici na levé straně Synchronizujte fotografie do vašeho zařízení z ikona. Můžete synchronizovat všechny fotografie nebo jen některá alba. Stačí si vybrat ten, který preferujete. Později klikněte na tlačítko Použít v pravém dolním rohu hlavního rozhraní. Klikněte prosím na Sync poté, pokud se proces synchronizace nespustí. Později přejděte na Fotky na Macu a vyberte fotky, které chcete vytisknout. Klikněte na Soubor a Tisk tlačítka poté. Vyberte formát fotografií a vyberte název tiskárny, kterou budete používat. Klikněte na Tisk poté zahájíte tisk fotografií.
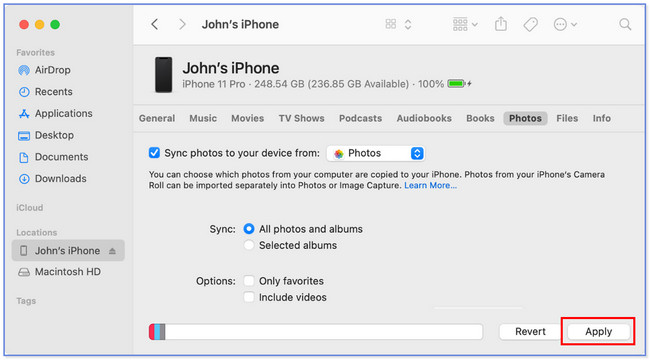
Možnost 3. Přeneste obrázky z iPhone pomocí FoneTrans pro iOS
K dispozici je také nástroj třetí strany, který můžete použít přenos fotografií z iPhone do počítače volal FoneTrans pro iOS. Některé z jeho funkcí, které si jistě zamilujete, budou uvedeny níže.
- Pomocí tohoto softwaru můžete spravovat své soubory jedním kliknutím.
- K dispozici v operačních systémech Mac a Windows.
- Po procesu přenosu nebudou vymazána vaše data.
- Nezmění data, která přenesete.
O tomto nástroji můžete zjistit více. Získejte jej a postupujte podle níže uvedených kroků.
S FoneTrans pro iOS, budete mít svobodu přenášet data z iPhone do počítače. Můžete nejen přenášet iPhone textové zprávy do počítače, ale také fotografie, videa a kontakty lze snadno přesunout do PC.
- Přenášejte snadno fotografie, videa, kontakty, WhatsApp a další data.
- Náhled dat před přenosem.
- K dispozici jsou iPhone, iPad a iPod touch.
Krok 1Kliknutím na tlačítko Stáhnout zdarma jej získáte. Později jej nastavte a spusťte v počítači.
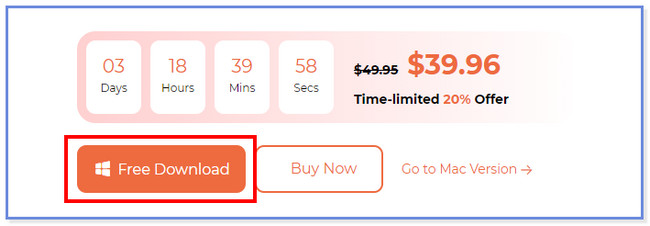
Krok 2Připojte iPhone k softwaru pomocí kabelu USB. Klepněte Věřte na vašem iPhone a klikněte Hotovo na softwaru.
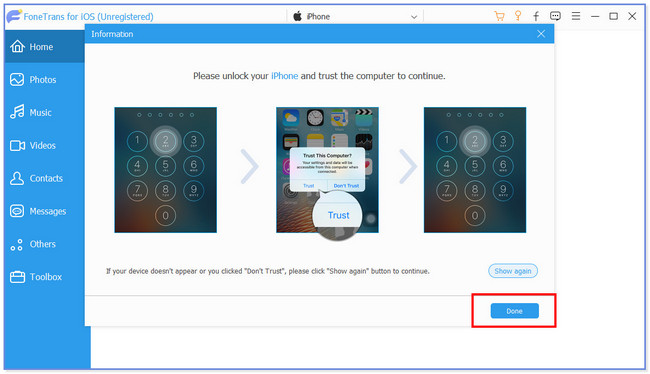
Krok 3Klepněte na tlačítko Fotky tlačítko vlevo. Nástroj poté prohledá vaše soubory.
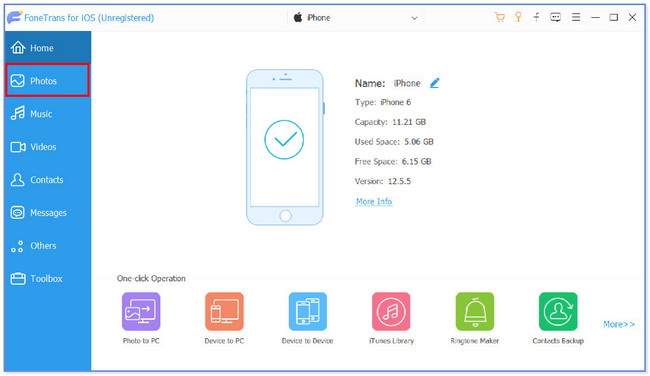
Krok 4Vyberte soubory, které chcete přenést. Poté klikněte na Počítač ikona nahoře. Vyberte složku a klikněte na Vybrat složku tlačítko pro přenos. Pokud používáte počítač, najděte fotografie v jeho aplikaci. Klikněte na fotografie a klikněte na Tři tečky ikona nahoře. Klikněte na Tisk a vyberte formát fotografií. Později klikněte na Tisk tlačítko pro jejich pozdější tisk. Ale pokud používáte Mac, přejděte na Soubor a klikněte na tlačítko Tisk knoflík. Nastavte formát fotografií a vyberte požadovanou tiskárnu. Později klikněte na Tisk poté zahájíte tisk.
Možnost 4. Přeneste obrázky iPhone pomocí iCloud
Fotografie z iPhonu můžete také přenést do počítače přes iCloud. Stačí se přihlásit ke svému účtu iCloud ve webovém prohlížeči Macu. Ujistěte se, že zálohujete své fotografie iPhone pomocí iCloud. Chcete-li to jasně vidět, postupujte podle níže uvedených kroků.
Krok 1Navštivte web iCloud. Poté klikněte na Přihlásit se a zadejte své přihlašovací údaje.
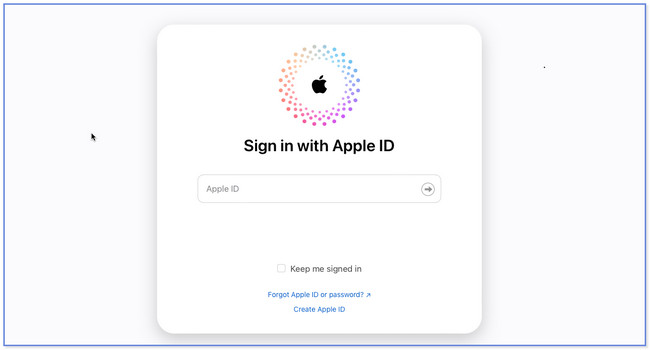
Krok 2Klikněte na tlačítko Disk vpravo a najděte fotografie. Poté vyberte ty, které chcete vytisknout. Později klikněte na Cloud šipka dolů tlačítko pro jejich stažení. Následně je vytiskněte. Pokud používáte Mac, stačí kliknout na fotku a na tlačítko Soubor. Poté ze všech možností vyberte tlačítko Tisk. Vyberte formát fotografií v procesu tisku a vyberte tiskárnu, kterou budete používat. Později klikněte na Tisk ikonu pro zahájení procesu tisku. Pokud používáte počítač, najděte fotografie v aplikaci Fotky na počítači. Klikněte na fotografii, kterou chcete vytisknout, a klikněte na ikonu Více v horní části. Klikněte na Tisk a vyberte formát fotografie v relaci tisku. Později vyberte tiskárnu, kterou budete používat, a klikněte na Tisk poté zahájíte proces.
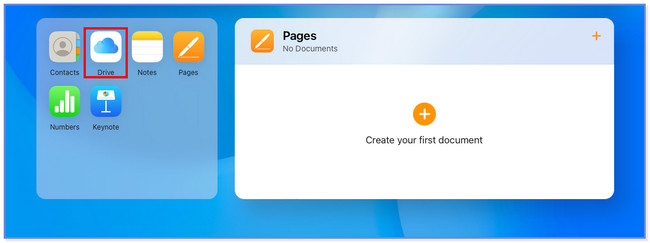
Možnost 5. Přeneste obrázky iPhone pomocí AirDrop
AirDrop je navržen pro přenos jakýchkoli souborů na vašich zařízeních Apple. Tento nástroj můžete použít k bezdrátovému přenosu fotografií do vašeho Macu. Stačí jej zapnout, včetně Bluetooth vašeho iPhonu a Macu. Přečtěte si níže uvedenou příručku, abyste porozuměli tomu, jak tato funkce funguje.
Krok 1Aktivujte nebo zapněte AirDrop přechodem na Nastavení aplikace. Poté prosím vyberte obecně ikonu mezi všemi možnostmi. Později klepněte na Airdrop a vyberte možnost Všichni. Kromě toho se prosím ujistěte, že je Bluetooth na iPhonu zapnutý.
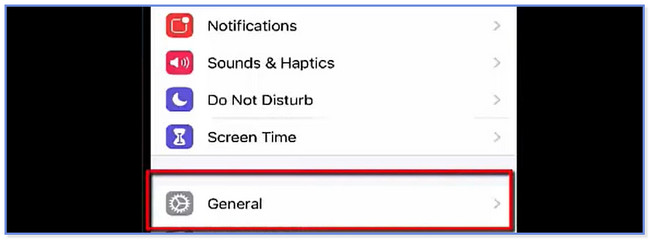
Krok 2Na Macu spusťte Finder. Poté klikněte na tlačítko Přejít v horní části a vyberte AirDrop. Proveďte přizpůsobení, které jste provedli na svém iPhone dříve. Poté vyberte fotografie, které chcete z iPhonu přenést do počítače. Klepněte na tlačítko se šipkou nahoru u tlačítka a vyberte možnost Airdrop knoflík. Později vyberte název svého Macu pro proces přenosu. Poté vytiskněte fotografie pomocí kompatibilní tiskárny na vašem Macu. Chcete-li to provést, vyhledejte fotografie v aplikaci Knihovna nebo Fotky na Macu. Později klikněte na Soubor a zvolte tlačítko Tisk. Vyberte formát fotografií, které chcete tisknout, a požadovanou tiskárnu. Poté klikněte na Tisk tlačítko pro zahájení tisku fotografií.
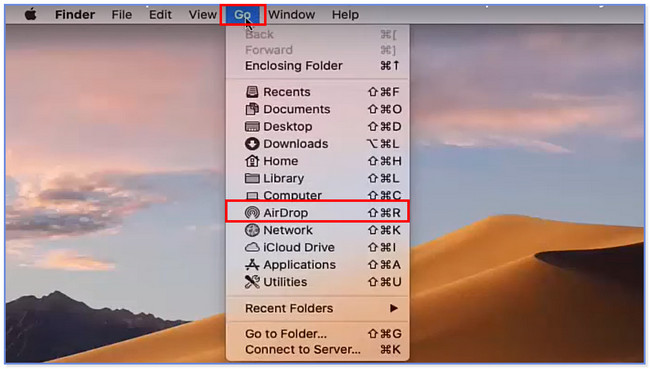
S FoneTrans pro iOS, budete mít svobodu přenášet data z iPhone do počítače. Můžete nejen přenášet iPhone textové zprávy do počítače, ale také fotografie, videa a kontakty lze snadno přesunout do PC.
- Přenášejte snadno fotografie, videa, kontakty, WhatsApp a další data.
- Náhled dat před přenosem.
- K dispozici jsou iPhone, iPad a iPod touch.
Část 3. Nejčastější dotazy o tom, jak tisknout obrázky z iPhone
1. Můžete vytisknout snímky obrazovky iPhone?
Ano. Můžete vytisknout snímky obrazovky iPhone. V tomto ohledu můžete postupovat podle metod tohoto příspěvku. Mezi všemi z nich se doporučuje použít způsob Část 1. Doporučuje se však tisknout snímky obrazovky ve velké velikosti, zvláště pokud je budete tisknout s textem. V tomto případě budou písmena stále viditelná.
2. Jak vytisknu více obrázků ze svého iPhone přes Fotky Google?
Otevřete aplikaci a vyhledejte fotografie, které chcete vytisknout. Stačí klepnout a podržet jeden obrázek a poté vybrat další fotografie. Později klepněte na Objednávka fotografie a vyberte tlačítko Tisk fotografií.
3. Proč nemohu tisknout ze svého iPhone?
Může být problém s vaším Wi-Fi routerem nebo samotnou tiskárnou. Pokud ano, stačí restartovat obě zařízení. Směrovač Wi-Fi může být navíc daleko od tiskárny. Pokud tomu tak je, přesuňte je blíže k sobě.
4. Mohu používat normální tiskárny z iPhone?
Určitě ano. Tiskárny však musí být kompatibilní s funkcí AirPrint zařízení Apple. Některé jsou Astro-Med ToughWriter 5, Aurora AD 220MNW, Brother DCP-B7520DW a HP ENVY Photo 7870 All-In-One Printer. Pokud je chcete znát všechny, navštivte oficiální stránky Applu.
5. Jak mohu tisknout z Gmailu na svém iPhone?
Ujistěte se, že máte Gmail aplikace na vašem iPhone. Poté otevřete email které chcete vytisknout. Později klepněte na Moře tlačítko v pravém horním rohu hlavního rozhraní. Ze všech možností vyberte Tisk a vyberte tiskárnu, kterou chcete používat.
S FoneTrans pro iOS, budete mít svobodu přenášet data z iPhone do počítače. Můžete nejen přenášet iPhone textové zprávy do počítače, ale také fotografie, videa a kontakty lze snadno přesunout do PC.
- Přenášejte snadno fotografie, videa, kontakty, WhatsApp a další data.
- Náhled dat před přenosem.
- K dispozici jsou iPhone, iPad a iPod touch.
A to je vše o tom, jak tisknout obrázky z iPhone. Doufáme, že tento proces proběhne z vaší strany dobře a naše doporučené nástroje vám pomohou, pokud budete chtít přenést fotografie do počítače předem, zejména náš nástroj, FoneTrans pro iOS. A pokud máte další obavy, neváhejte nás kontaktovat.
