Zachytit video, audio, on-line tutorial, atd. Na Windows / Mac, a můžete snadno přizpůsobit velikost, upravovat video nebo audio, a další.
- Stuck v režimu obnovení
- Záznamník obrazovky
- Videorekordér Mac
- Windows Video Recorder
- Záznam zvuku Mac
- Windows Audio Recorder
- Rekordér Webcam
- Herní rekordér
- Záznamník schůzek
- Messenger Call Recorder
- Skype rekordér
- Záznamník kurzu
- Prezentační rekordér
- Rekordér Chrome
- Záznamník Firefoxu
- Snímek obrazovky ve Windows
- Screenshot na Mac
Výukový program - QuickTime nefunguje na Macu? Může se vám to líbit
 Aktualizováno dne Lisa Ou / 01. února 2023 09:55
Aktualizováno dne Lisa Ou / 01. února 2023 09:55Nahrál jsem na obrazovku vlog, ale zdá se, že soubor není kompatibilní s přehrávačem QuickTime, i když si ho stáhnu. QuickTime jej však také neumí exportovat do jiných oblíbených formátů. Nyní tedy nemohu video přehrát na jiných zařízeních. Nevím, jestli je to jen o kompatibilitě, nebo je něco špatně s mým QuickTime. Pomůže mi někdo s tím něco udělat?
Několik majitelů počítačů Mac používá QuickTime jako výchozí přehrávač médií, editor a záznamník, protože je již předinstalovaný na jejich počítačích Mac a snadno se používá. Jeho funkce jsou v pořádku, pokud máte základní potřeby pro přehrávání a úpravy videa. Jeho výkon je snesitelný, zvláště když nepoužíváte jiná zařízení jako Android a Windows. Není však těžké zjistit, jak omezený je QuickTime, pokud máte jiná zařízení než Mac nebo máte zkušenosti s používáním jiného přehrávače médií nebo rekordéru.
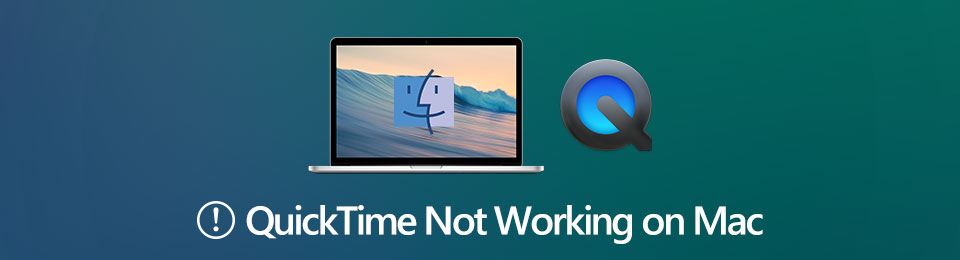
Bohužel je tento vestavěný přehrávač při exportu vašeho videozáznamu omezen pouze na několik formátů. Načítá se také dlouho, když je soubor velký, takže má často problémy s efektivitou. Někdy se kvůli tomu nemůže otevřít nebo vůbec fungovat. Naštěstí jsme našli několik způsobů, jak tento problém vyřešit. Zjistěte, proč dochází k problémům s QuickTime, a objevte jeho vynikající alternativu, pokud chcete nahrávat lépe.

Seznam příruček
Část 1. Proč nefunguje QuickTime na Macu
Při používání QuickTime je nevyhnutelné čas od času narazit na nějaké problémy. A tyto problémy mohou být způsobeny mnoha různými faktory. Program je například na vašem Macu nějakou dobu a vy jste nikdy neudělali nic pro jeho aktualizaci. Pravděpodobná příčina, proč váš QuickTime nemůže otevřít .mov a další formáty souborů nebo se nemůže otevřít vůbec, je, že je zastaralý. Spuštění staré verze programu vede k selhání a nefunkčnosti.
Na druhou stranu, soubor, který se pokoušíte přehrát, může být důvodem, proč nefunguje nebo se nedaří otevřít. Možná jste omylem stáhli poškozený soubor, a proto má QuickTime potíže s jeho čtením.
Nebo program nemusí podporovat formát videa nebo souboru. Je také možné, že soubor má chybějící kodek nebo není správná přípona. Ale ať už je problém jakýkoli, teď to můžete vzít v klidu. Pro zahájení procesu opravy pokračujte níže.
FoneLab Screen Recorder umožňuje zachytit video, audio, online tutorial atd. Na Windows / Mac a můžete snadno přizpůsobit velikost, editovat video nebo audio a další.
- Nahrávejte video, audio, webovou kameru a pořizujte snímky obrazovky ve Windows / Mac.
- Náhled dat před uložením.
- Je bezpečný a snadno použitelný.
Část 2. Jak opravit nefunkčnost QuickTime na Macu
Vzhledem k tomu, že se na QuickTime mohou kdykoli vyskytnout různé problémy, samozřejmě existují také snadná řešení pro některé z těchto problémů.
Za prvé, aktualizace nebo spuštění nejnovější verze programu může bez námahy vyřešit výše uvedený zastaralý problém.
Můžete také smazat soubor, který chcete přehrát na QuickTime, a stáhnout jej znovu. Tentokrát se však ujistěte, že se vyvarujete jakéhokoli přerušení, aby nedošlo k poškození a poškození souboru.
Pokud není problémem stará verze QuickTime nebo poškozený soubor, může to mít něco společného se samotným Macem. Infekce malwarem nebo jiné problémy s operačním systémem mohou způsobovat chyby v některých programech vašeho Macu, včetně QuickTime. Aby to znovu fungovalo, musíte na svém Macu opravit chyby a zkusit jej znovu otevřít. Můžete si stáhnout nástroj třetí strany, přidat do Chromu rozšíření atd., které vám s tím pomohou.
Mezitím, pokud k vašemu problému dojde kvůli omezením QuickTime, jako je jeho kompatibilita, nevýhody při nahrávání, streamování atd., existuje pro to jiné vhodné řešení. To však již nezahrnuje opravu programu. Vše, co nyní potřebujete, je další program, který dokáže vyhovět vašim potřebám.
Část 3. Výkonná alternativa QuickTime - FoneLab Screen Recorder
FoneLab Screen Recorder, jak název napovídá, je výkonný rekordér schopný zaznamenat téměř cokoliv. Možná si myslíte, že je podobný pouze jiným rekordérům, ale všimněte si, že tento je pozoruhodný. Většina nástrojů, které vidíte, funguje většinou samostatně jako videorekordéry, audio rekordéry, rekordér, telefonní záznamník atd. Zkrátka každý program má jinou funkci nahrávání, ale ne FoneLab Screen Recorder. Pokud si tento nástroj nainstalujete do svého počítače, můžete si užívat různé typy vypalovaček, ke kterým máte všechny přístup na jednom místě. Vzhledem k tomu, že dnes potřebujete videorekordér, můžete jej použít jako první v programu. A když potřebujete zvukový nebo herní rekordér, nemusíte instalovat samostatný, protože tento program již má vše připraveno pro vás.
FoneLab Screen Recorder umožňuje zachytit video, audio, online tutorial atd. Na Windows / Mac a můžete snadno přizpůsobit velikost, editovat video nebo audio a další.
- Nahrávejte video, audio, webovou kameru a pořizujte snímky obrazovky ve Windows / Mac.
- Náhled dat před uložením.
- Je bezpečný a snadno použitelný.
Postupujte podle níže uvedených bezproblémových kroků, abyste se vyhnuli chybám QuickTime pomocí prvotřídní alternativy, FoneLab Screen Recorder:
Krok 1Vyhledejte a otevřete webovou stránku FoneLab Screen Recorder. The Stažení zdarma karta bude k dispozici na její domovské stránce v levé dolní části. Kliknutím na něj si ponecháte kopii souboru softwaru. Pečlivě dodržujte instalační proces. Zatímco probíhá, uvidíte zobrazené některé funkce. Po dokončení spusťte program.
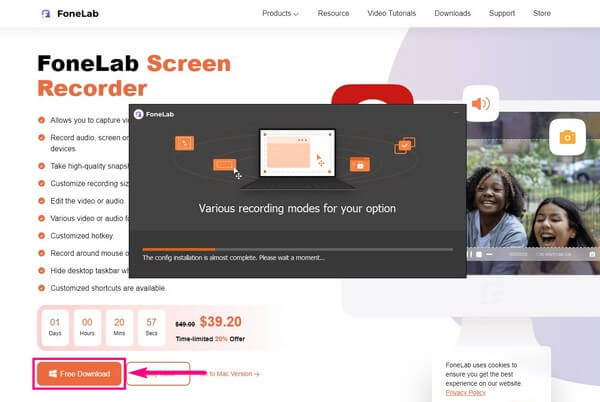
Krok 2FoneLab Screen Recorder má na svém primárním rozhraní několik typů rekordérů. Můžete si vybrat ten, který potřebujete, mezi Video Recorder, Audio Recorder a Game Recorder, což jsou klíčové funkce. Prozatím si vyberte Videorekordér.
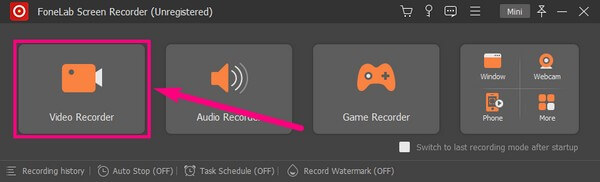
Krok 3Následující rozhraní obsahuje funkce webové kamery a posuvníku hlasitosti, které můžete upravit, abyste dosáhli požadovaného záznamu videa. Pokud chcete zaznamenat celou obrazovku nebo ji upravit na preferovanou velikost, můžete tak učinit. Stačí si vybrat požadovanou velikost na první krabici zleva.
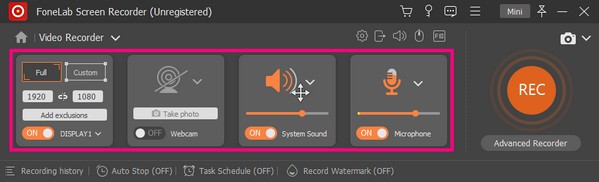
Krok 4Pro další nastavení klikněte na malou ikonu ozubeného kola v horní části čtvrtého pole. Odtud si můžete přizpůsobit možnosti při používání FoneLab Screen Recorder. V Nastavení můžete cokoliv upravit, aby byl proces pro vaše nahrávání pohodlnější.
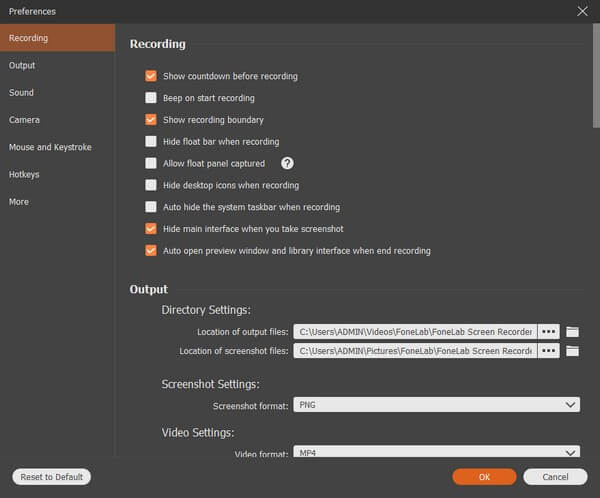
Krok 5Konečně můžete začít nahrávat, až budete spokojeni a budete se svými rozhodnutími spokojeni. Vybrat REC kruh na pravém konci rozhraní. Po dokončení použijte tlačítko stop a uložte záznam videa do počítače.
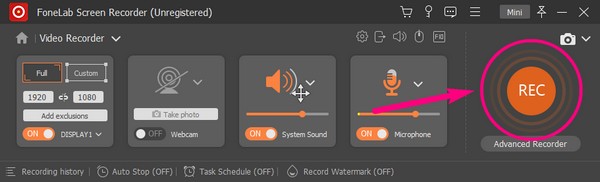
FoneLab Screen Recorder umožňuje zachytit video, audio, online tutorial atd. Na Windows / Mac a můžete snadno přizpůsobit velikost, editovat video nebo audio a další.
- Nahrávejte video, audio, webovou kameru a pořizujte snímky obrazovky ve Windows / Mac.
- Náhled dat před uložením.
- Je bezpečný a snadno použitelný.
Část 4. Časté dotazy o QuickTime a jeho alternativě
Jak opravit QuickTime nefunguje v prohlížeči Chrome?
Rozšíření QuickTime pro Chrome bylo nainstalováno mnoha uživateli. Pokud Google Chrome nefunguje na Macu, můžete psát chrome: // flags / # enable-npapi do adresy prohlížeče v horní části. Přejděte dolů a vyhledejte a klikněte Povolit NPAPI. Poté klepněte na tlačítko Restartováním teď a restartujte Chrome. Pokud si nejste jisti, můžete psát Chrome: // Pluginy do adresního řádku a stiskněte vstoupit klíč ke kontrole.
Jak opravit QuickTime nefunguje ve Firefoxu?
Otevřete prohlížeč Firefox. Vybrat možnosti z Menu rozbalovací seznam. Vyhledejte Aplikace sekce. Vybrat Použít plugin QuickTime (ve Firefoxu) pro každou možnost. Toto je osvědčený způsob, jak opravit plugin QuickTime pro Firefox nefunguje.
Jak opravit chybu QuickTime 2041?
Chyba QuickTime 2041 vyžaduje antivirový software. Váš počítač musí být důkladně naskenován. Odstraňte viry a škodlivé programy ručně. Kromě toho musíte odstranit konfliktní kodeky QuickTime. Stačí jen aktualizovat na nejnovější verzi QuickTime, abyste tyto závady odstranili.
Jaký je důvod, proč QuickTime nemůže otevřít MP4?
QuickTime podporuje několik populárních formátů, včetně MP4. Stále však záleží na videu MP4, ke kterému chcete v QuickTime přistupovat. Například přerušení nebo poškození může způsobit, že program nedokáže rozpoznat vaše soubory, takže váš soubor může být jedním z nich.
Jaké formáty video souborů jsou podporovány a lze je otevřít pomocí QuickTime?
QuickTime umí otevřít oblíbené formáty souborů na Macu. Je jich však jen pár, takže při exportu nahraného souboru do jiného formátu videa nemáte široké možnosti. Mezi podporované formáty videa patří MP4, MP3, M4V a M4A. Kromě toho podporuje QuickTime několik zvukových formátů, jako jsou WAV, AAC a AIFF.
Je obtížné používat FoneLab Screen Recorder?
Vůbec ne. FoneLab Screen Recorder je obdivován pro své jednoduché, ale příjemné rozhraní. Většina začátečníků dokáže využít jeho funkcí již při prvním použití. Kroky také zahrnují pouze několik kliknutí k provedení procesu nahrávání.
Moc vám děkuji za snahu dočíst se až sem. Slibujeme, že najdeme více řešení a budeme vám lépe pomáhat s problémy s vaším zařízením. Můžete navštívit FoneLab Screen Recorder web pro více.
FoneLab Screen Recorder umožňuje zachytit video, audio, online tutorial atd. Na Windows / Mac a můžete snadno přizpůsobit velikost, editovat video nebo audio a další.
- Nahrávejte video, audio, webovou kameru a pořizujte snímky obrazovky ve Windows / Mac.
- Náhled dat před uložením.
- Je bezpečný a snadno použitelný.
