Zachytit video, audio, on-line tutorial, atd. Na Windows / Mac, a můžete snadno přizpůsobit velikost, upravovat video nebo audio, a další.
- Záznamník obrazovky
- Videorekordér Mac
- Windows Video Recorder
- Záznam zvuku Mac
- Windows Audio Recorder
- Rekordér Webcam
- Herní rekordér
- Záznamník schůzek
- Messenger Call Recorder
- Skype rekordér
- Záznamník kurzu
- Prezentační rekordér
- Rekordér Chrome
- Záznamník Firefoxu
- Snímek obrazovky ve Windows
- Screenshot na Mac
Nahrávejte zvuk z počítače pomocí pozoruhodných metod
 Aktualizováno dne Lisa Ou / 02. února 2023 09:20
Aktualizováno dne Lisa Ou / 02. února 2023 09:20Záznam zvuku na počítači má velké výhody v různých ohledech. Hudební soubory můžete nahrávat online a uložit je do svých zařízení. Tento typ záznamu zvuku je lepší, pokud nástroj dokáže nahrávat zvuk ze systému. Na druhou stranu použití mikrofonu pro záznam živého zvuku je další způsob. To je velmi užitečné, když používáte záznamník k psaní poznámek, vytváření zvukových deníků, dokumentování schůzek ve fyzickém prostředí a podobně. Ale nejvýhodnější ze všeho je, když váš rekordér umí obojí. Můžete dělat mnohem víc, jako jsou hovory, online schůzky, nahrávání hlasu se zvukem nebo hudbou systému atd.
Ne každý rekordér, který vidíte na různých webových stránkách, má však dostatek funkcí, aby to dokázal. Některé existují, ale čas nemusí stačit na otestování a určení nejúčinnějšího pro váš počítač. Vyzkoušeli jsme proto nejoblíbenější nástroje, abychom vás zachránili před problémy. Po procházení webů z celého světa uvidíte v tomto článku 2 nejlepší nástroje pro nahrávání. Z online nástrojů, rozšíření a vestavěných programů si cestu na vrchol vydláždily 2 nástroje třetích stran. Po přečtení příruček pomocí nejlepších nahrávacích programů níže můžete konečně skvěle nahrávat zvuk z počítače.
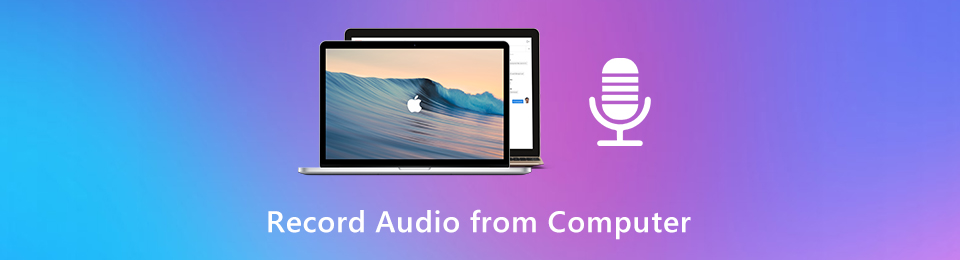

Seznam příruček
Část 1. Nahrávejte zvuk z počítače pomocí FoneLab Screen Recorder
FoneLab Screen Recorder je známý nástroj pro možnost zaznamenat téměř cokoliv na počítačích. Dá se na to zvyknout nahrávat videa jako tutoriály, filmy, vlogy atd., ale hlavně dokáže nahrát i jakýkoli zvuk. Instalací tohoto programu budete moci ukládat svou oblíbenou hudbu online. Dokonce i podcasty, které si nemůžete stáhnout, lze snadno uložit do počítače, pokud máte toto.
FoneLab Screen Recorder je nástroj, ke kterému se většina lidí spouští, kdykoli potřebují uložit mediální soubor. Chcete kopii svých oblíbených skladeb, filmů a dokonce i fotografií na svém zařízení? Nechte tento program, aby se o to postaral za vás. Proces nahrávání trvá jen několik kliknutí a můžete snadno pořídit snímek fotografie, kterou chcete uložit. Další funkce jsou také neuvěřitelné, jakmile si tento rekordér nainstalujete do počítače.
Věnujte pozornost níže uvedeným jednoduchým krokům, abyste získali dovednosti, jak nahrávat zvuk z počítače pomocí předního rekordéru na světě, FoneLab Screen Recorder:
FoneLab Screen Recorder umožňuje zachytit video, audio, online tutorial atd. Na Windows / Mac a můžete snadno přizpůsobit velikost, editovat video nebo audio a další.
- Nahrávejte video, audio, webovou kameru a pořizujte snímky obrazovky ve Windows / Mac.
- Náhled dat před uložením.
- Je bezpečný a snadno použitelný.
Krok 1Přímo na webovou stránku FoneLab Screen Recorder. Instalační soubor můžete získat klepnutím na Stažení zdarma tlačítko, které se nachází v levé části stránky. Poté spusťte instalaci. Během procesu se zobrazí náhled některých funkcí programu. Spusťte program a po dokončení jej spusťte v počítači.
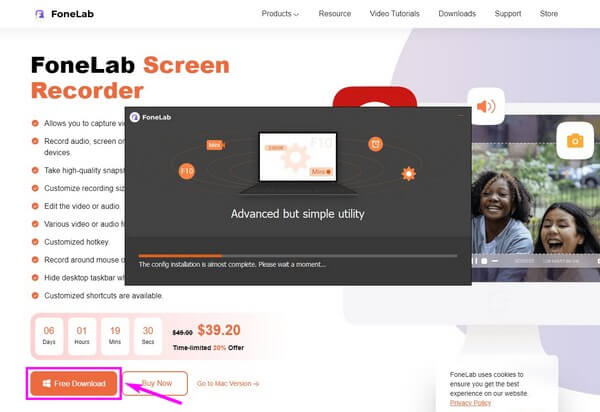
Krok 2Primární rozhraní nahrávacího programu vás uvítá různými funkcemi nahrávání. Má video, audio a herní rekordéry jako klíčové funkce na každé krabici. Mezitím ty další jsou na levém konci menších krabic. V tomto případě vyberte Záznamník zvuku.
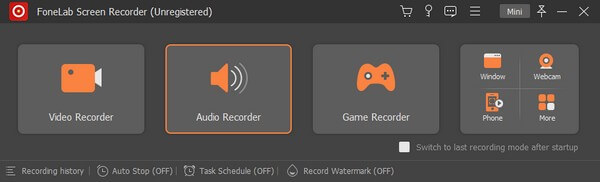
Krok 3Posuvníky hlasitosti jsou k dispozici pro nastavení mikrofonu a systémového zvuku na dalším rozhraní. Kromě toho můžete kliknout na zařízení ikonu a přístup k Zvuk sekce pro zobrazení nastavení zvuku. Má záznamový test, kde můžete zkontrolovat, zda jsou vámi zvolené možnosti již pro vás v pořádku.
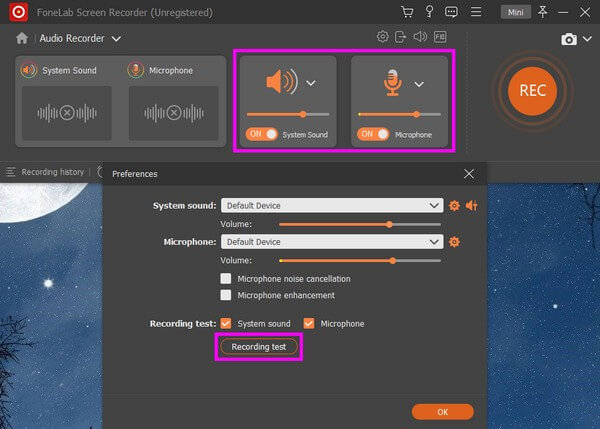
Krok 4Další funkce pro audiorekordér jsou ve spodní části rozhraní. The Automatické zastavení možnost, jak název napovídá, vám umožní zastavit nahrávání automaticky na základě vámi zadané délky nahrávání a velikosti souboru. Mezitím můžete nastavit automatické nahrávání zvuku pomocí Plán úloh.
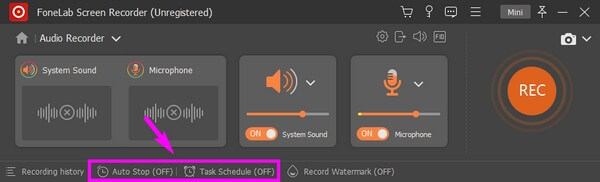
Krok 5Jakmile máte vše nastaveno s předvolbami nahrávání zvuku, podívejte se na velkou oranžovou REC tlačítko na pravém konci. Klikněte na něj a zobrazí se lišta nahrávání, která značí, že nahrávání právě probíhá. The červený Tlačítko je to, které vyberete, když dokončíte záznam zvuku.
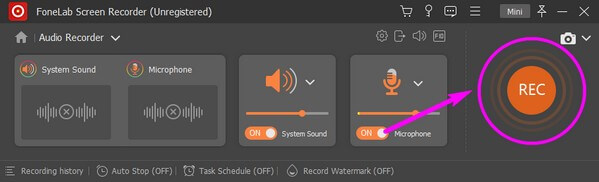
FoneLab Screen Recorder umožňuje zachytit video, audio, online tutorial atd. Na Windows / Mac a můžete snadno přizpůsobit velikost, editovat video nebo audio a další.
- Nahrávejte video, audio, webovou kameru a pořizujte snímky obrazovky ve Windows / Mac.
- Náhled dat před uložením.
- Je bezpečný a snadno použitelný.
Část 2. Nahrávejte zvuk z počítače pomocí Audacity
Druhým rekordérem, který si představíme, je Audacity, což je také nástroj třetí strany. Je to digitální zvukový záznam a editační program. Dobrá věc na tomto rekordéru je, že vám může pomoci nahrávat vlastní podcast a hudbu zdarma. Recenze říkají, že je to perfektní nástroj pro začátečníky, protože se snadno používá. Jeho neohrabané rozhraní však některé lidi odrazuje. Je to trochu chaotické na pohled, zvláště pokud jste nováčkem v nahrávání zvuku a máte potíže s pochopením některých technických záležitostí.
Věnujte pozornost následujícím pokynům, abyste měli znalosti o tom, jak nahrávat zvuk pomocí Audacity z počítače:
Krok 1Přejděte na oficiální stránku Audacity. V levé dolní části stránky klikněte na Stáhněte si Audacity kartu pro uložení softwarového souboru programu. Po stažení proveďte instalační proces a poté jej spusťte na svém počítači.
Krok 2Kliknutím na tlačítko se šipkou dolů v levé horní části primárního rozhraní zobrazíte horní rozevírací lišty. Na první, která říká MME, vyberte Windows WASAPI ze seznamu. Udělejte totéž pro ostatní rozbalovací nabídky, ale ujistěte se, že jste vybrali možnosti vhodné pro vaše zařízení.
Krok 3Poté vyberte Transport a poté klikněte na Transport options. Zrušte zaškrtnutí Software Playthrough, pak stiskněte záznam ikonu pro zahájení nahrávání zvuku z počítače. Po dokončení zastavte nahrávání a exportujte jej jako MP3. Nakonec zvukový soubor uložte do svého zařízení.
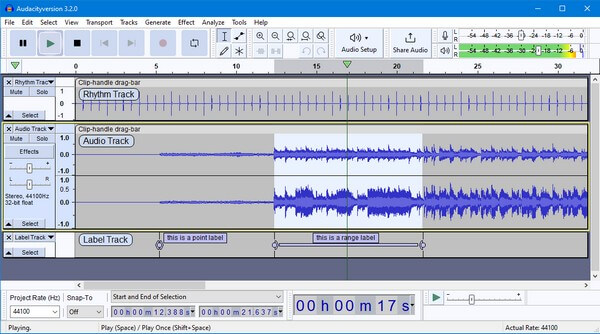
FoneLab Screen Recorder umožňuje zachytit video, audio, online tutorial atd. Na Windows / Mac a můžete snadno přizpůsobit velikost, editovat video nebo audio a další.
- Nahrávejte video, audio, webovou kameru a pořizujte snímky obrazovky ve Windows / Mac.
- Náhled dat před uložením.
- Je bezpečný a snadno použitelný.
Část 3. Nejčastější dotazy o počítačových audio rekordérech
Je bezpečné používat Audacity v roce 2023?
Ano to je. Instalace Audacity je bezpečná. Neobsahuje viry ani malware, takže neohrozí bezpečnost vašeho počítače. Ale jak čas plyne, nástroje pro bezpečné nahrávání se objevují všude a překonávají výkon Audacity. Jako FoneLab Screen Recorder, který je zcela bezpečný a umí mnohem lépe než jiné nahrávací nástroje současnosti.
Jaký nástroj bych měl použít při nahrávání zvuku a videa na mobilní telefony?
Dobré zprávy! Víc hledat nemusíte, protože FoneLab Screen Recorder má tě. Bylo zmíněno, že tento nástroj dokáže zaznamenat téměř cokoliv. A to znamená včetně vašeho mobilního telefonu. K zrcadlení a nahrávání obrazovky a zvuku pomocí programu stačí pouze připojit zařízení k počítači.
Je FoneLab Screen Recorder vhodný pro nahrávání zvuku?
Ano to je. Jako někdo, kdo to používá měsíce, to lze s jistotou říci FoneLab Screen Recorder je jedním z nejvýkonnějších audio rekordérů na světě. Na rozdíl od jiných rekordérů má tento nástroj funkci potlačení hluku, která eliminuje nepříjemné zvuky na pozadí. Navíc poskytuje funkci vylepšení mikrofonu, a proto skutečně překonává laťku v produkci vysoce kvalitních výstupů.
FoneLab Screen Recorder umožňuje zachytit video, audio, online tutorial atd. Na Windows / Mac a můžete snadno přizpůsobit velikost, editovat video nebo audio a další.
- Nahrávejte video, audio, webovou kameru a pořizujte snímky obrazovky ve Windows / Mac.
- Náhled dat před uložením.
- Je bezpečný a snadno použitelný.
Na internetu lze na různých místech najít spoustu zvukových záznamů, ale nemůžeme si být jisti, které z nich jsou bezpečné, účinné a spolehlivé zároveň. Takže teď, když jsme objevili FoneLab Screen Recorder, je čas začít používat pouze jeden rekordér místo zkoušení různých nástrojů, které by mohly náhodně vést naše počítače ke korupci.
