Zachytit video, audio, on-line tutorial, atd. Na Windows / Mac, a můžete snadno přizpůsobit velikost, upravovat video nebo audio, a další.
- Záznamník obrazovky
- Videorekordér Mac
- Windows Video Recorder
- Záznam zvuku Mac
- Windows Audio Recorder
- Rekordér Webcam
- Herní rekordér
- Záznamník schůzek
- Messenger Call Recorder
- Skype rekordér
- Záznamník kurzu
- Prezentační rekordér
- Rekordér Chrome
- Záznamník Firefoxu
- Snímek obrazovky ve Windows
- Screenshot na Mac
Jak nahrávat zvuk na iPad: Průvodce krok za krokem [2023]
 Aktualizováno dne Někdo Liam / 18. února 2022 12:20
Aktualizováno dne Někdo Liam / 18. února 2022 12:20V těchto dnech nahrávání zvuku pomohlo v některých částech lidského života. Ve skutečnosti můžete snadno nahrávat zvuk nebo video pomocí telefonů, tabletů a dalších zařízení. A jedním z nejlepších zařízení, která mohou poskytnout vysoce kvalitní zvuk, jsou zařízení Apple, jako je iPhone, iPad a další. Když si koupíte nový iPad od Applu a je to poprvé, potřebujete také nahrávat zvuk, hudbu nebo zvuk a nevíte jak? No, naučíme a ukážeme, co a jak umíš. Pokračujte ve čtení a najděte nejlepší odpověď, která vyhovuje vašim potřebám.
![Jak nahrávat zvuk na iPad: Průvodce krok za krokem [2023]](https://www.fonelab.com/images/screen-recorder/record-audio-ipad.jpg)

Seznam příruček
Část 1. Záznam zvuku na iPadu s hlasovou poznámkou
Voice Memos je výchozí aplikace pro nahrávání zvuku pro zařízení iOS. Je to vlastně jeden z nejpřímějších způsobů, jak nahrávat zvuk nebo zvuk z vašeho iPhonu nebo iPadu. A každý uživatel iOS tuto aplikaci již zná a je s ní obeznámen. Po nahrání požadovaného zvuku jej také můžete upravit, například jej oříznout, obnovit a nahradit. Podívejte se na níže uvedený postup, abyste věděli, jak na iPad nahrávat zvuk, jako jsou hodiny ve třídě, osobní poznámky, hudba a další.
Kroky, jak nahrávat zvuk na iPadu pomocí hlasových poznámek:
Krok 1Nejprve přejděte na nebo spusťte Hlasové poznámky aplikace na vašem zařízení iPad.
Krok 2Dále klepněte na červený kruh nebo na Záznam tlačítko pro zahájení nahrávání. Záznam můžete také pozastavit a poté v něm pokračovat nebo v něm pokračovat klepnutím na ikony.
Krok 3Po úplném nahrání zvuku klepněte na Hotovo tlačítko pro dokončení a uložení.

Je to jednoduchý způsob nahrávání zvuku na vašem iPadu. Existuje další aplikace, kterou můžete použít k nahrávání zvuku, hudby a zvuku z iPadu. Můžete přejít k další části.
FoneLab Screen Recorder umožňuje zachytit video, audio, online tutorial atd. Na Windows / Mac a můžete snadno přizpůsobit velikost, editovat video nebo audio a další.
- Nahrávejte video, audio, webovou kameru a pořizujte snímky obrazovky ve Windows / Mac.
- Náhled dat před uložením.
- Je bezpečný a snadno použitelný.
Část 2. Záznam zvuku na iPad s GarageBandem
GarageBand je také jednou z předinstalovaných aplikací na počítačích Mac, iPhone a iPad. Je také zdarma od uvedených zařízení a má spoustu funkcí a schopností, které ne každý zná. Umožňuje uživatelům nahrávat svůj hlas, zvuky, hrát na vestavěný nástroj a mnoho dalšího. Pomocí GarageBand tedy můžete na svém iPadu přehrávat zvuk nebo jakýkoli jiný zvuk. Zde je návod, jak tuto aplikaci používat.
Kroky, jak nahrávat zvuk na iPad pomocí GarageBand:
Krok 1Nejprve spusťte GarageBand aplikace na vašem iPadu. Pokud jej nemáte, můžete si jej stáhnout na App Store pak jej otevřete.
Krok 2Poté klepněte na ikonu Záznam na ovládací liště pro spuštění nahrávání.
Krok 3Poté můžete zpívat, hrát nebo vydávat zvuky do mikrofonu.
Krok 4Až budete hotovi, klepněte na ovládacím panelu na Hrát ikonu pro zastavení nahrávání, jakmile skončíte. Nakonec klepněte na Hrát znovu, abyste slyšeli zvuk.
Jedinou nevýhodou je, že uživatelům to může připadat trochu složité, protože rozhraní je bombardováno spoustou ikon funkcí.
Část 3. Záznam zvuku na iPad s vestavěnou funkcí nahrávání obrazovky
Na iPhonu, iPadu a iPodu Touch s iOS 11 a novějším je vestavěný funkce rekordéru obrazovky kde můžete nahrávat s mikrofonem nebo bez něj, stejně jako se zvukem nebo bez něj. Takže s pomocí této funkce můžete nahrávat zvuk na iPad. Nemůžete však nahrávat pouze zvuk a musí mít nahranou obrazovku nebo video. V důsledku toho jej možná budete muset převést. Proto jej můžete stále používat k nahrávání zvuku, viz kroky níže a postupujte podle nich.
Kroky, jak nahrávat zvuk na iPadu s vestavěnou funkcí nahrávání obrazovky:
Krok 1Nejprve přidejte Záznam na obrazovce možnost na Control Center. Udělat to, Nastavení > Control Center, potom klepněte na tlačítko Plus tlačítko podepsat vedle Záznam na obrazovce.
Krok 2Dále přejděte na domovskou obrazovku a otevřete Control Center.
Krok 3Poté klepněte a podržte Ikona nahrávání obrazovky. Poté zapněte Mikrofon pro záznam externího zvuku nebo zvuku.
Krok 4Až budete s nastavením mikrofonu hotovi, začněte nahrávat klepnutím na Začít nahrávat.
Krok 5Nakonec jděte Control Center a klepněte na tlačítko Ikona nahrávání obrazovky znovu pro zastavení nahrávání. Nebo jednoduše klepněte na dobu nahrávání v levém horním rohu obrazovky a vyberte možnost Stop. A nahraná obrazovka se zvukem nebo mikrofonem se automaticky uloží na Fotky aplikace. A je to!
Nechcete nahrávat zvuk s videem? Neboj se. V další části tohoto příspěvku jsme představili nástroj, který vám může pomoci nahrávat zvuk na iPad s počítačem.
Část 4. Záznam zvuku na iPad s FoneLab Screen Recorder
Jeden z nejvýkonnějších a nejprofesionálnějších nástrojů, který můžete použít nahrát zvuk is FoneLab Screen Recorder. Ve skutečnosti můžete nahrávat a pořídit snímek libovolné obrazovky bezproblémovým způsobem pomocí tohoto programu. Nabízí snímky obrazovky, zvuk a videorekordér s vaším počítačem, obrazovkou iOS a Android. Samozřejmě můžete nahrajte obrazovku a zvuk na tomto zařízení. Kdykoli si můžete nahrát své oblíbené skladby, hlas a zvuk z iPadu do počítače a uložit je, kam chcete. Chcete nyní vědět, jak nahrávat zvuk na iPad? Níže uvedené kroky můžete vidět a postupovat podle nich.
FoneLab Screen Recorder umožňuje zachytit video, audio, online tutorial atd. Na Windows / Mac a můžete snadno přizpůsobit velikost, editovat video nebo audio a další.
- Nahrávejte video, audio, webovou kameru a pořizujte snímky obrazovky ve Windows / Mac.
- Náhled dat před uložením.
- Je bezpečný a snadno použitelný.
Kroky, jak nahrávat zvuk na iPad pomocí FoneLab Screen Recorder:
Krok 1Nejprve přejděte na oficiální web FoneLab Screen Recorder, stáhněte si jej a nainstalujte do svého počítače.

Krok 2Poté připojte svůj iPad pomocí kabelu USB. A v mini hlavním rozhraní programu klikněte na možnost Telefon v levém podokně.
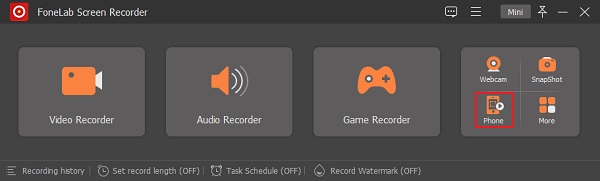
Krok 3Poté v dalším okně vyberte iOS Recorder. Poté se zobrazí možnost Zrcadlení zvuku, klikněte a postupujte podle pokynů pro připojení iPadu.
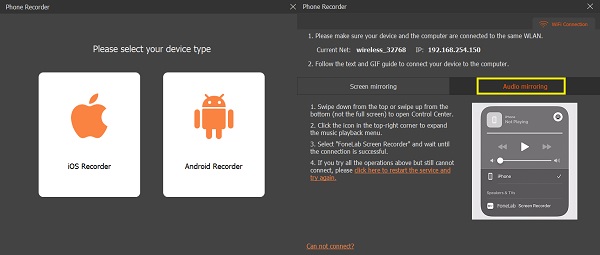
Krok 4Když je iPad úspěšně připojen, přehrajte na iPadu jakoukoli skladbu nebo zvuk. Poté klikněte na tlačítko Záznam.
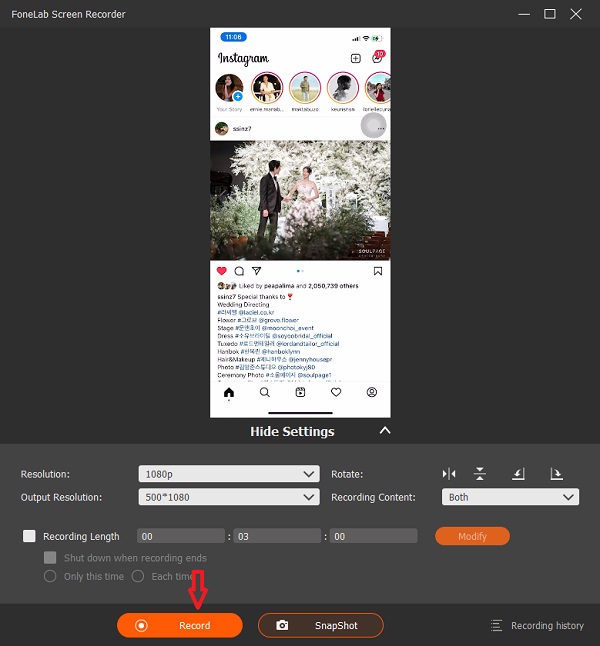
Krok 5Po nahrání zvuku, který se vám líbí, klikněte na tlačítko Zastavit.
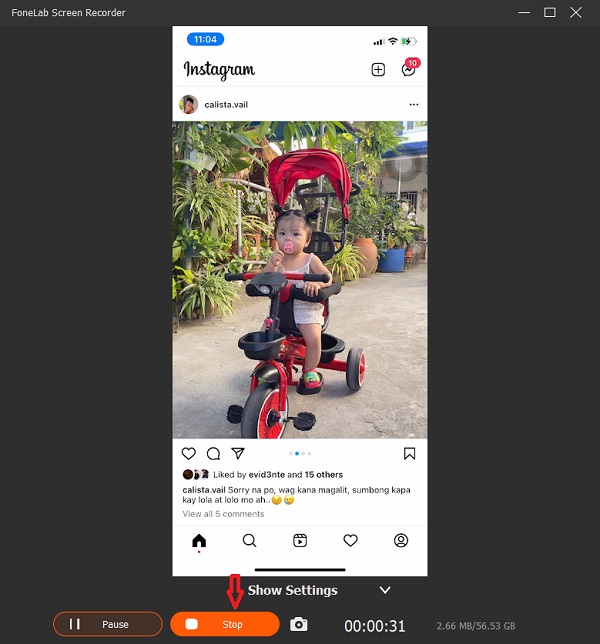
Krok 6Nakonec uvidíte nahraný zvuk a můžete jej přehrát pomocí zvoleného audio přehrávače. Můžete ji také přejmenovat, vybrat pro ni cestu ke složce, sdílet ji nebo ji smazat a znovu ji nahrát.
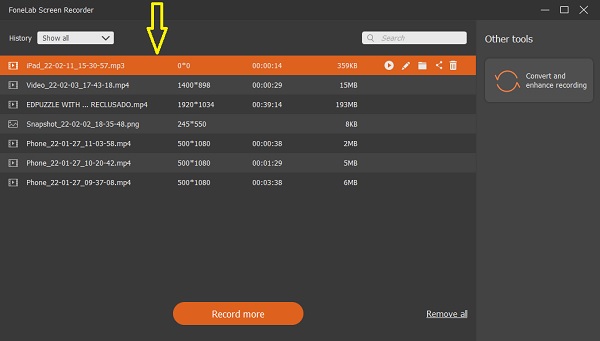
Tak a je to! Vidíme, že existuje mnoho funkcí a funkcí, které FoneLab Screen Recorder může nabídnout. Proto tento nástroj vřele doporučujeme jako nejlepší záznamník, který můžete použít, aby vyhovoval vašim potřebám.
Část 5. Nejčastější dotazy o nahrávání zvuku na iPadu
1. Kde je mikrofon na iPadu?
Mikrofon iPadu je umístěn na jeho horní straně poblíž přední kamery. Existují však různé modely iPadu, takže je také možné, že umístění mikrofonu je také odlišné.
2. Jak dlouho může iPad nahrávat zvuk?
Vězte, že při pořizování záznamu na iPad se zvukovým záznamem neexistují žádná omezení. Omezeni však budete pouze v případě, že máte pouze omezené úložiště. Vždy však můžete upgradovat svůj plán úložiště, abyste mohli nahrát více videí a fotografií.
Stručně řečeno, nyní znáte podrobné kroky nahrávání zvuku z iPadu. Existuje mnoho způsobů, jak nahrávat zvuk, zvuk, hudbu, hlas a další. Dosud, FoneLab Screen Recorder je nástroj, u kterého se můžete spolehnout na jakýkoli rekordér, který chcete dělat. Je to all-in-one program, který vám ulehčí. Ale nakonec je to stále vaše volba.
FoneLab Screen Recorder umožňuje zachytit video, audio, online tutorial atd. Na Windows / Mac a můžete snadno přizpůsobit velikost, editovat video nebo audio a další.
- Nahrávejte video, audio, webovou kameru a pořizujte snímky obrazovky ve Windows / Mac.
- Náhled dat před uložením.
- Je bezpečný a snadno použitelný.
