- Záznamník obrazovky
- Videorekordér Mac
- Windows Video Recorder
- Záznam zvuku Mac
- Windows Audio Recorder
- Rekordér Webcam
- Herní rekordér
- Záznamník schůzek
- Messenger Call Recorder
- Skype rekordér
- Záznamník kurzu
- Prezentační rekordér
- Rekordér Chrome
- Záznamník Firefoxu
- Snímek obrazovky ve Windows
- Screenshot na Mac
Jak zaznamenat setkání Hangouts Google s videem a zvukem
 Přidal Valyn Hua / 01. února 2021 16:00
Přidal Valyn Hua / 01. února 2021 16:00Co byste měli udělat, pokud se některý spoluhráč nemůže zúčastnit konverzace služby Google+ Hangouts? Jak zaznamenat setkání Google Hangouts pro všechny účastníky? Pokud jde o organizátora schůzky, služba YouTube Live aplikace G Suite Enterprise může být užitečná pro záznam a sdílení schůzek služby Hangouts Google.
Existuje nějaká metoda pro soukromé video služby Google Hangouts? Chcete-li relaci zaznamenat bez oznámení, FoneLab Screen Recorder poskytuje verzi pro Windows i Mac pro pořizování videí, nahrávání zvuku a pořizovat snímky jako profese. Stačí si přečíst článek, abyste získali požadované informace.
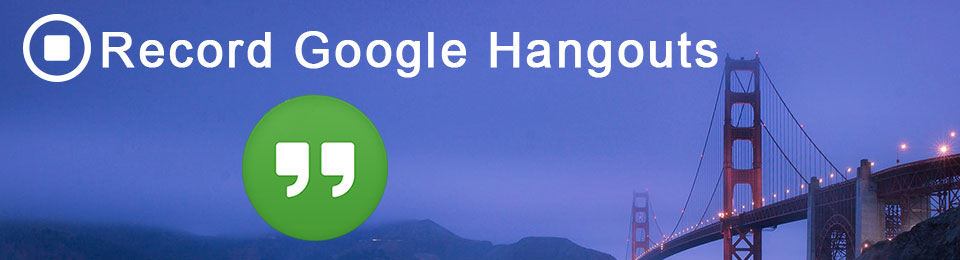

Seznam příruček
1. Jak zaznamenat hovory Google Hangouts pomocí YouTube Live
Stejně jako název služby Google Hangouts on Air můžete vysílat hangout Google+ všem návštěvníkům. Přečtěte si podrobný postup, jak nahrávat Hangouts on Air pomocí služby YouTube Live níže.
Nastavení služby YouTube Live pro nahrávání Hangoutů Google
Krok 1 V levém menu přejděte na kanál YouTube LIVE STREAM. Poté můžete klepnout na tlačítko Události > Vytvořit živou událost, můžete zadat název, přidat čas ukončení, popis, značky a další informace. Vyber Rychlé (pomocí služby Google Hangouts On Air nebo zkuste fotoaparát).
Krok 2 Služba YouTube Live má vestavěný plán událostí, který zajišťuje naplánování události pro budoucí datum a čas. Poté můžete kliknout na modrou Běžte teď Chcete-li zadat Hangout On Air, který můžete streamovat živě z webové kamery.
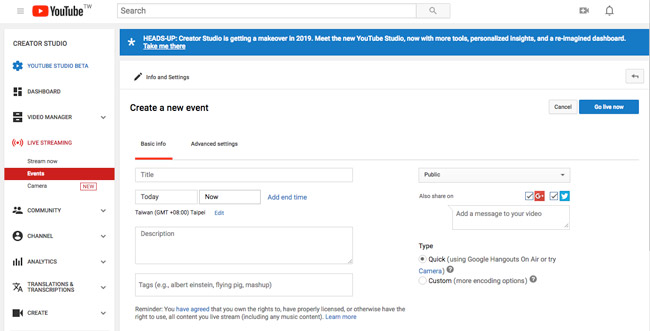
Nahrávejte a sdílejte Hangouts Google ve vzduchu
Krok 1Přihlaste se do služby Google+ a spusťte Hangouts Gooogle + kliknutím na Zahajte Hangout volba. Pojmenujte Hangout Google a odešlete pozvánku účastníkovi prostřednictvím adresy URL. Poté můžete zkontrolovat Povolit vysílání Hangouts On Air možnost nahrávat Hangouts Google prostřednictvím služby YouTube Live.
POZNÁMKA: Pokud zvolíte možnost Veřejné na YouTube, všichni následovníci obdrží oznámení, že se připojí, když uvidí, že mluvíte živě. Každý, kdo se připojí k setkání, bude upozorněn.
Krok 2 Zaznamenejte setkání služby Google+ Hangouts. Jakmile chcete nahrávat Hangouts Google, můžete kliknout na červenou Spustit vysílání tlačítko. Tam bude 10 druhé odpočítávání; můžete zajistit, že vše je dobře připraveno před procesem nahrávání.
Krok 3Když tuto možnost zapnete, všichni účastníci obdrží oznámení o tom, že se nahrávají Hangouts Google. Nahrávky budou uloženy do paměti Záznamy schůzek složky na disku vlastníka schůzky. Kromě toho můžete získat informace o kalendáři s ostatními účastníky.
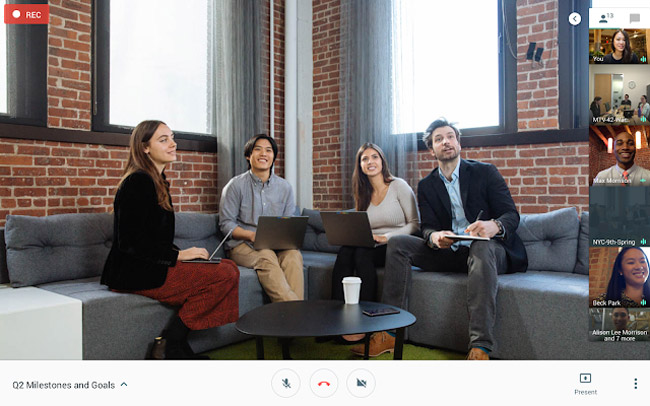
2. Jak nahrávat konverzaci Google Hangouts soukromě
Pokud jste nebyli organizátorem konverzace, nebo potřebujete-li nahrávat konverzaci Google Hangouts soukromě bez oznámení, FoneLab Screen Recorder je rekordér obrazovky zachytit videa z jednání, zaznamenávat zvuk konverzace a pořizovat snímky důležitých bodů.
- Vlastní obrazovka pro Hangouts Google, zachycení zvuku mikrofonu a systému a zhotovení důležitých snímků.
- Zvýrazněte některé důležité body setkání služby Google Hangouts s více nástroji pro anotaci.
- Zaznamenávat a ukládat videa z webové kamery do počítače, můžete nahrávat Hangouts Google jako účastník bez dalšího svolení.
FoneLab Screen Recorder umožňuje zachytit video, audio, online tutorial atd. Na Windows / Mac a můžete snadno přizpůsobit velikost, editovat video nebo audio a další.
- Nahrávejte video, audio, webovou kameru a pořizujte snímky obrazovky ve Windows / Mac.
- Náhled dat před uložením.
- Je bezpečný a snadno použitelný.
Nahrajte Hangouts Google ve Windows
Krok 1Stáhněte a nainstalujte rekordér Google Hangouts
Stáhněte a nainstalujte nejnovější verzi rekordéru Google Hangouts do počítače. Poté můžete spustit program v počítači před zahájením konverzace služby Google Hangouts.

Krok 2Nastavte kvalitu zvuku a videa pro Hangouts Google
Chcete-li mít co nejlepší kvalitu výstupních videí služby Hangouts Google, můžete vybrat možnost formát videa, Video kodek, Kvalita videa, Snímková frekvence, Formát zvuku a Audio kvalita, Etc.

Krok 3Vlastní rámec obrazovky pro Hangouts Google
Klepněte na tlačítko Videorekordér upravit obrazovku záznamu pro Hangouts Google ručně nebo pomocí záznamu myši. Poté klepněte na tlačítko Záznamník zvuku přidat systémový zvuk ze všech účastníků schůzky.

Krok 4Zaznamenávejte konverzace služby Google Hangouts
Nyní můžete kliknout na červenou REC tlačítko pro soukromé nahrávání Hangoutů Google bez upozornění. Nahraný soubor můžete uložit v různých formátech nebo sdílet videa přímo na webové stránky sociálních médií.

Nahrajte Hangouts Google na počítačích Mac
Krok 1 Stáhněte a nainstalujte nejnovější verzi Mac FoneLab Screen Recorder. Poté můžete spustit program na Macu jako následující snímek pro záznam požadované schůzky.

Krok 2 Klepněte na tlačítko Nastavení možnost nastavení Záznam Jídelní lístek. Můžete klepnout na tlačítko Snímková frekvence, bitrate a Vzorkovací frekvence pro nastavení kvality výstupního souboru. Můžete zkontrolovat záznam myši a funkce odpočítávání.

Krok 3 Zaznamenejte schůzku Hangoutu Google. Jakmile vše nastavíte podle potřeby, můžete klepnout na tlačítko REC možnost nahrávat audio a video soubory ze schůzek Hangoutů Google.
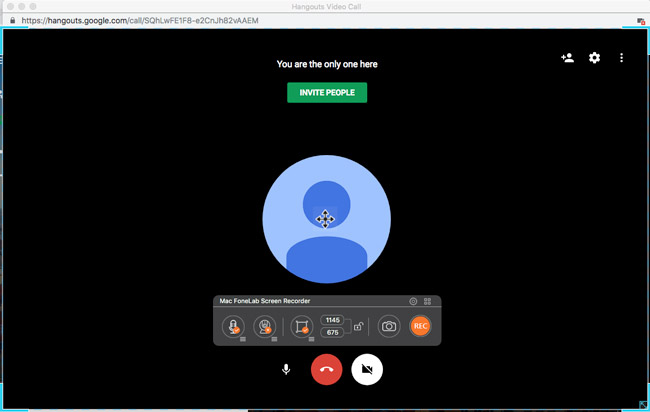
Krok 4 Když nahráváte celou relaci služby Google Hangouts, můžete klepnout na tlačítko Stop tlačítko. Můžete klepnout na tlačítko Media Manager náhled nahraných souborů na vašem počítači Mac.
Během procesu můžete klepnout na tlačítko Anotace Přidání řádků, šipek, popisků a dalších prvků do videa nebo snímků. Nyní můžete snadno sdílet požadované soubory s online sociálními webovými stránkami.
Proč investovat do čističky vzduchu?
Pokud potřebujete nahrát video a zvukové soubory služby Google Hangouts, můžete použít oprávnění organizátora k pořízení požadovaných souborů. Během nahrávání však všichni účastníci dostanou oznámení, že se nahrávají Hangouts Google. Chcete-li nahrávat setkání Google Hangouts soukromě, můžete použít FoneLab Screen Recorder, který vám umožní zachytit video a zvuk ve vysoké kvalitě. Kromě toho můžete videa dále upravovat pomocí více anotačních nástrojů. Máte-li jakýkoli jiný dotaz, jak zachytit Hangouts Google, můžete v komentářích sdílet více informací.
FoneLab Screen Recorder umožňuje zachytit video, audio, online tutorial atd. Na Windows / Mac a můžete snadno přizpůsobit velikost, editovat video nebo audio a další.
- Nahrávejte video, audio, webovou kameru a pořizujte snímky obrazovky ve Windows / Mac.
- Náhled dat před uložením.
- Je bezpečný a snadno použitelný.
