- Záznamník obrazovky
- Videorekordér Mac
- Windows Video Recorder
- Záznam zvuku Mac
- Windows Audio Recorder
- Rekordér Webcam
- Herní rekordér
- Záznamník schůzek
- Messenger Call Recorder
- Skype rekordér
- Záznamník kurzu
- Prezentační rekordér
- Rekordér Chrome
- Záznamník Firefoxu
- Snímek obrazovky ve Windows
- Screenshot na Mac
Nahrávejte hlasové hovory Google: 3 rychlé a snadné přístupy
 Aktualizováno dne Lisa Ou / 31. května 2022 16:00
Aktualizováno dne Lisa Ou / 31. května 2022 16:00V dnešní době máme oproti dřívějšku spoustu komunikačních metod, kdy můžete pohodlně mluvit se svými přáteli, rodinou, spolupracovníky a dalšími, ať jste kdekoli. Jedním z těchto komunikačních kanálů, které lidé používají, je Google Voice – telefonní služba vyvinutá společností Google. Přesto někteří uživatelé chtějí nahrávat své hovory a konverzace, když mluví s někým pomocí aplikace Google Voice, ale nevědí, jak na to.
Naštěstí jste poznali metody, které můžete použít k nahrávání hovorů Google Voice na vašem iPhone, Androidu a počítači.
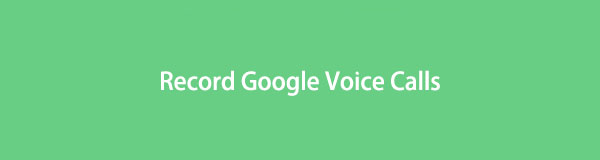

Seznam příruček
Část 1. Nahrávání hovorů Google Voice na telefonu Android
Mnoho uživatelů Androidu zná aplikaci Google Voice, protože je většinou zavedena a předinstalována na jejich zařízeních. Díky tomu umožňuje uživatelům volat přes internet pomocí Google Voice. Ve skutečnosti pomocí této aplikace můžete také přistupovat k hlasové schránce a dokonce nahrávat hovory při jejím používání. Pokud jste uživatelem Androidu, který neustále používá Google Voice ke komunikaci s lidmi a zároveň chcete nahrávat konverzaci, postupujte podle návodu, který jsme pro vás připravili níže.
Kroky, jak nahrávat hovory Google Voice na telefonu Android:
Krok 1V první řadě se ujistěte, že je stažena do vašeho zařízení Android. Poté si na jeho webu vytvořte účet Google Voice. Pokud již máte svůj účet Gmail, použijte jej a přihlaste se pomocí něj.
Krok 2Až budete s přihlášením hotovi, klepněte na ikona se třemi řádky nebo třemi tečkami v levém horním rohu obrazovky. Poté vyberte Nastavení ze seznamu. A jít do Vyzývá a přepnout na Příchozí hovory volba.
Krok 3Poté zavolejte v aplikaci Google Voice a vyvolejte klávesnici. Poté stiskněte tlačítko 4 začněte nahrávat hovor a konverzaci.
Krok 4Nyní, pokud chcete zastavit nahrávání, klepněte na 4 znovu na klávesnici a uloží se do vaší doručené pošty.
Krok 5A konečně, pro přístup k nahrávkám, které jste vytvořili, přejděte na Menu a stiskněte Hlasová schránka tab. Hrajte a poslouchejte. Tady máš!
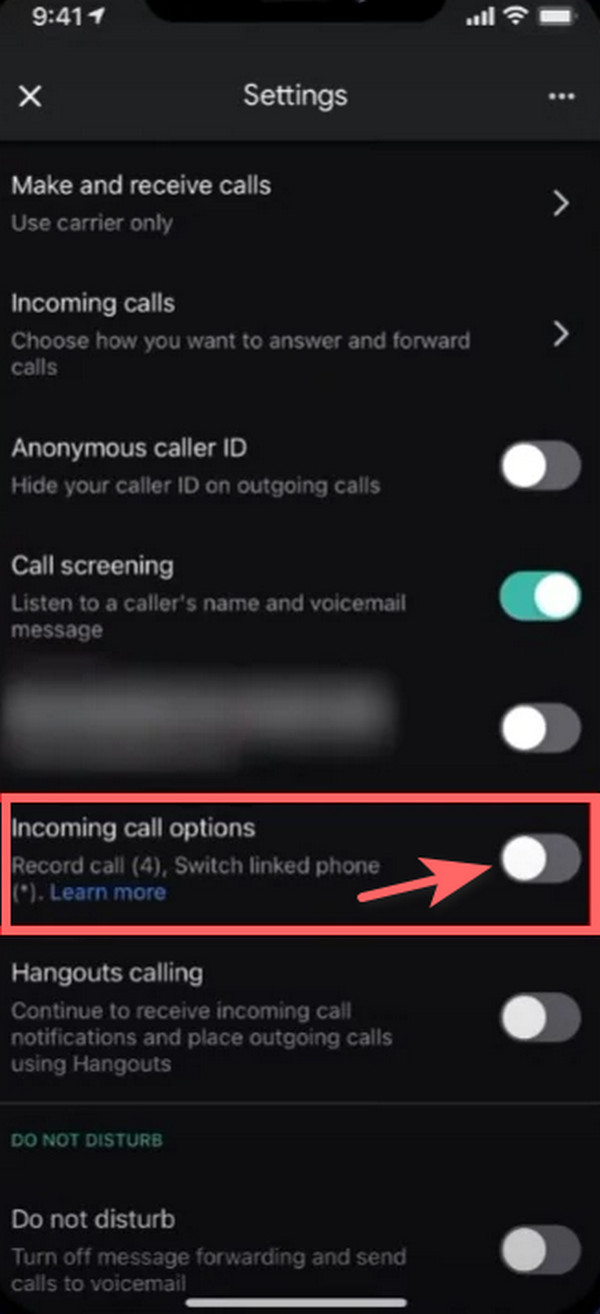
Co když jste uživatelem iPhone? Můžete na svém zařízení iOS nahrát hovor Google Voice? Určitě ano! Přejděte na další část tohoto příspěvku, abyste věděli, jak to můžete udělat.
FoneLab Screen Recorder umožňuje zachytit video, audio, online tutorial atd. Na Windows / Mac a můžete snadno přizpůsobit velikost, editovat video nebo audio a další.
- Nahrávejte video, audio, webovou kameru a pořizujte snímky obrazovky ve Windows / Mac.
- Náhled dat před uložením.
- Je bezpečný a snadno použitelný.
Část 2. Telefonní hovor Google Voice Record na iPhone
Pokud jste uživatelem iPhonu, který nepřetržitě používá Google Voice a chcete se svým zařízením nahrávat hovor, nebojte se, je to možné. Ve skutečnosti je to prostě stejné s telefonem Android. Jednoduše musíte povolit nahrávání hovorů, abyste jej mohli používat. Zkontrolujte a postupujte podle níže uvedených kroků.
Krok 1V první řadě se ujistěte, že je stažena do vašeho zařízení Android. Poté si vytvořte účet Google Voice. Pokud již máte účet Gmail, můžete jej používat a přihlašovat se pomocí něj.
Krok 2Až budete s přihlášením hotovi, přejděte na Nastavení v levém horním panelu obrazovky. A vyberte možnost Vyzývá.
Krok 3Dále přejděte dolů, dokud nenajdete možnosti příchozího hovoru. A povolte jej klepnutím na přepínač vedle něj.
Krok 4Poté, chcete-li hovor nahrát, začněte stisknutím 4 na numerické klávesnici. Chcete-li to zastavit, jednoduše klepněte na 4 znovu z klávesnice vašeho zařízení.
Krok 5Nakonec vám bude nahraný zvuk zaslán e-mailem. A objeví se na Google Voice seznam v Záznamy hlasové schránky.
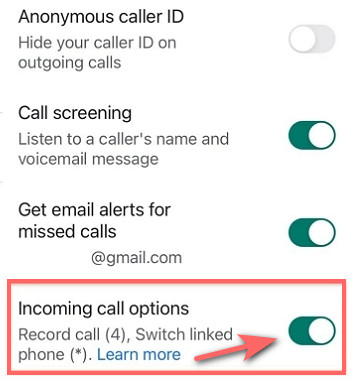
Nyní konečně víte, jak na svém mobilním zařízení nahrávat hovory Google Voice. Chcete se také naučit nahrávat hovor Google Voice pomocí počítače? Dobrá zpráva, i to je možné. A jsme rádi, že vám můžeme představit nástroj, který vám výrazně pomůže zaznamenat cokoliv na vašem zařízení. Seznamte se s touto platformou v následující části tohoto příspěvku.
Část 3. Nahrávání hlasových hovorů Google na počítači s FoneLab Screen Recorder
Nejlepším způsobem, jak nahrát hovor Google Voice do počítače, je použít FoneLab Screen Recorder. Nástroj vám to umožní zachytit zvuk, video, online výukový program a další na vašem počítači, Mac i Windows. A co víc, můžete také dělat obrazovky a zvukové záznamy a pomocí této aplikace pořizujte vysoce kvalitní snímky na svém zařízení Android nebo iOS. Pomocí několika kliknutí můžete s tímto programem dělat mnohem více věcí. A nyní, chcete-li pomocí tohoto nástroje nahrát hovor Google Voice do počítače, postupujte takto.
FoneLab Screen Recorder umožňuje zachytit video, audio, online tutorial atd. Na Windows / Mac a můžete snadno přizpůsobit velikost, editovat video nebo audio a další.
- Nahrávejte video, audio, webovou kameru a pořizujte snímky obrazovky ve Windows / Mac.
- Náhled dat před uložením.
- Je bezpečný a snadno použitelný.
Kroky, jak zaznamenat hlasový hovor Google na počítači pomocí nahrávání obrazovky FoneLab:
Krok 1Nejprve si stáhněte správnou verzi FoneLab Screen Recorder pro váš počítač a spusťte nástroj.
Krok 2Dále vyberte tuto možnost Videorekordér v hlavním rozhraní programu.

Krok 3Následně upravte System Preferences podle vašich potřeb. Ujistěte se, že jste povolili Systémové audio a Mikrofon takže zaznamená jak váš, tak i váš kontakt.
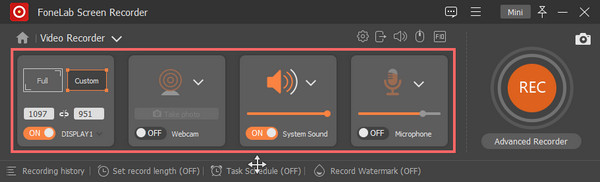
Krok 4Poté spusťte Google Voice a volejte nebo přijměte příchozí hovor. A pokud jste připraveni, klikněte na REC tlačítko pro zahájení nahrávání.

Krok 5Po dokončení nahrávání jednoduše klikněte na ikonu Zastavit a uložte jej do počítače. Tady to máš!
FoneLab Screen Recorder je nástroj, který vám upřímně doporučujeme používat pro vaše potřeby nahrávání, ať už na vašem počítači, zařízení iOS nebo Android. Je to snadno použitelná a srozumitelná platforma pro nahrávání obrazovky, i když jste stále začátečník. Užijte si nástroj tím, že si jej nainstalujete do počítače zdarma.
FoneLab Screen Recorder umožňuje zachytit video, audio, online tutorial atd. Na Windows / Mac a můžete snadno přizpůsobit velikost, editovat video nebo audio a další.
- Nahrávejte video, audio, webovou kameru a pořizujte snímky obrazovky ve Windows / Mac.
- Náhled dat před uložením.
- Je bezpečný a snadno použitelný.
Část 4. Nejčastější dotazy o tom, jak nahrávat hlasové hovory Google
1. Zaznamenává Google Voice odchozí hovory?
Bohužel ne. Google Voice umožňuje nahrávat pouze příchozí hovory, ale ne odchozí hovory.
2. Jak dlouho mohu nahrávat hovor Google Voice?
Google Voice umožňuje volat po dobu až 3 hodin. Mějte však na paměti, že se to liší, pokud k nahrávání hovoru používáte jiný nástroj nebo platformu.
3. Mohu si na iPad nahrát hovor Google Voice?
Samozřejmě ano! Jednoduše postupujte podle stejné metody, jaká byla popsána o nahrávání hovorů Google Voice na iPhone. Na iPadu budete moci nahrávat hovory Google Voice.
Na závěr jsme sdíleli, jak nahrávat hovory Google Voice na vašem Androidu, iPhonu a počítači. Nyní již nebude nahrávání hovorů s touto aplikací složité. Můžete jednoduše postupovat podle uvedených kroků, kdykoli to budete potřebovat. Přesto je nejvíce doporučená metoda FoneLab Screen Recorder; je to vše v jednom a samostatný nástroj, na který se můžete skutečně spolehnout. Přesto je rozhodnutí na vás.
FoneLab Screen Recorder umožňuje zachytit video, audio, online tutorial atd. Na Windows / Mac a můžete snadno přizpůsobit velikost, editovat video nebo audio a další.
- Nahrávejte video, audio, webovou kameru a pořizujte snímky obrazovky ve Windows / Mac.
- Náhled dat před uložením.
- Je bezpečný a snadno použitelný.
