- Záznamník obrazovky
- Videorekordér Mac
- Windows Video Recorder
- Záznam zvuku Mac
- Windows Audio Recorder
- Rekordér Webcam
- Herní rekordér
- Záznamník schůzek
- Messenger Call Recorder
- Skype rekordér
- Záznamník kurzu
- Prezentační rekordér
- Rekordér Chrome
- Záznamník Firefoxu
- Snímek obrazovky ve Windows
- Screenshot na Mac
Jak snadno nahrávat hlas na notebooku bez mikrofonu a s mikrofonem
 Přidal Lisa Ou / 01. listopadu 2022 16:00
Přidal Lisa Ou / 01. listopadu 2022 16:00Jste milovník hudby? Pokud ano, musíte být zvědaví, jak nahrávat skladby na notebooku. Když jdete ke kamarádovi, do kavárny, parku nebo kamkoli, kde si můžete udělat domácí úkoly, ne vždy budete mít to štěstí najít přístup k internetu. A to je neuspokojivé, pokud jste typ, který neustále poslouchá hudbu. Proto musíte chtít najít způsob, jak uložit své oblíbené skladby do svého notebooku, abyste je mohli poslouchat kdykoli, aniž byste se museli starat o připojení k internetu.

Vědět, jak nahrávat zvuk, vám může být prospěšné v mnoha ohledech. Nejen, že si budete moci uložit skladby, které chcete, ale můžete také nahrát svůj vlastní hlas a přidat jej do skladby. Nebo, pokud jste začínající skladatel, můžete nahrát svou píseň zpěvem při hraní na vlastní nástroje pomocí vynikajícího nástroje pro nahrávání. Hudba je skutečně součástí života mnoha lidí. Představte si tedy, že můžete mít možnost nahrávat a ukládat jakoukoli hudbu, která se vám líbí, na vašem notebooku. Budete mít svobodu poslouchat svou oblíbenou skladbu kdykoli a kdekoli.
To znamená, že jsme vyzkoušeli různé metody, které jsme mohli najít na několika platformách. Pak jsme dali dohromady ty, které byly na prvním místě seznamu. Níže uvedený příspěvek je nejlepšími nástroji a metodami, které vám pomohou nahrávat hudbu, hlas, písně a jakýkoli zvuk na vašem notebooku. Pokračujte ve čtení a dozvíte se o nich více.

Seznam příruček
Část 1. Jak nahrávat zvuk na notebooku pomocí FoneLab Screen Recorder
Začněme hlavním nástrojem pro nahrávání skladeb na vašem notebooku. FoneLab Screen Recorder umožňuje zaznamenat jakýkoli zvuk, včetně skladeb, hlasu, rádia, telefonních hovorů a dalších. Mnoho lidí dává přednost použití tohoto nástroje, protože produkuje vysoce kvalitní výstupy, díky nimž jsou jejich nahrávky kompetentní. Kromě toho má FoneLab Screen Recorder schopnost zrušit hluk mikrofonu a vylepšit ji. Kromě toho má funkci úprav, která vám umožňuje stříhat, ořezávat atd. zvuk. A nejlepší na tom je, že nenahrává pouze zvuk. Můžete také zaznamenejte obrazovku svého notebooku z názvu nástroje. Do funkcí videorekordéru tedy můžete zahrnout vizuální podobu svého zvuku.
FoneLab Screen Recorder umožňuje zachytit video, audio, online tutorial atd. Na Windows / Mac a můžete snadno přizpůsobit velikost, editovat video nebo audio a další.
- Nahrávejte video, audio, webovou kameru a pořizujte snímky obrazovky ve Windows / Mac.
- Náhled dat před uložením.
- Je bezpečný a snadno použitelný.
Postupujte podle níže uvedených kroků a zjistěte, jak nahrát skladbu do notebooku pomocí FoneLab Screen Recorder:
Krok 1Prozkoumejte oficiální stránky FoneLab Screen Recorder. Klikněte na oranžová ke stažení zdarma tlačítko s ikonou Windows pro stažení instalačního souboru. Pokud je váš počítač Mac, klikněte na Přejděte na Mac verze pro uložení verze softwaru na Mac. Poté otevřete soubor a spusťte proces instalace. Ujistěte se, že souhlasíte se Zásadami ochrany osobních údajů, poté chvíli počkejte, než bude instalace konfigurace probíhat. Poté spusťte FoneLab Screen Recorder na vašem počítači.
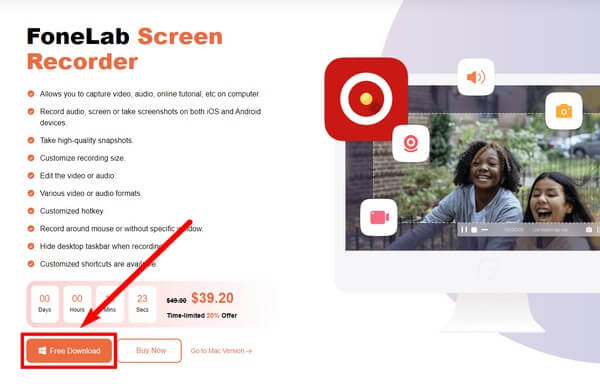
Krok 2Hlavní rozhraní FoneLab Screen Recorder obsahuje funkce tohoto nástroje. Software v nabídce si můžete přizpůsobit podle preferovaného vzhledu, zobrazení, jazyka a dalších. V dolní části můžete také vybrat možnosti Automatické zastavení, Plán úloh a Nahrát vodoznak. Jakmile budete spokojeni, klikněte na Záznamník zvuku kartu pro záznam jakéhokoli typu zvuku na vašem notebooku.
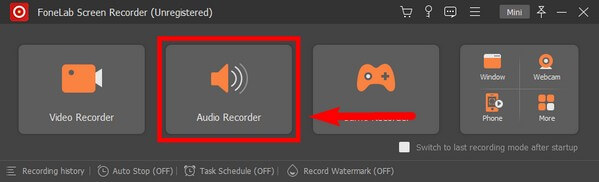
Krok 3Při prvním použití této funkce vám program poskytne průvodce na obrazovce, který vám pomůže lépe porozumět tomu, jak zvukový záznamník funguje. Pro hladký průběh nahrávání si je pečlivě přečtěte.
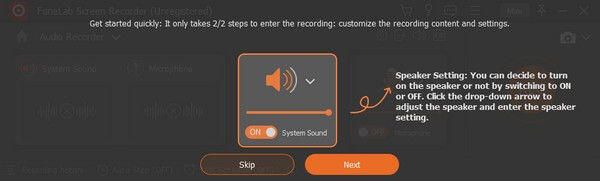
Krok 4Upravte hlasitost systémového zvuku a mikrofonu podle vašich potřeb nahrávání zvuku. Poté klikněte na REC tlačítko na pravém konci rozhraní pro zahájení nahrávání skladby, hudby, hlasu atd. do vašeho notebooku.
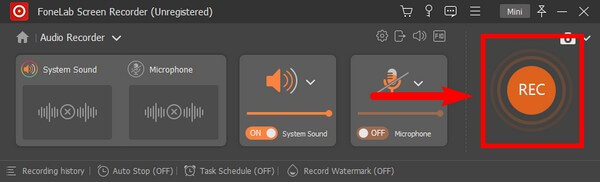
Krok 5Poté klikněte na Rudé náměstí po dokončení nahrávání. Pak si konečně můžete uložit zvuk do svého notebooku a poslouchat ho, kdykoli budete chtít.
Bude to také pěkný nástroj, pokud byste chtěli vědět, jak nahrávat hudbu na notebooku s mikrofonem, protože vám umožňuje nahrávat hudbu na pozadí a svůj vlastní hlas současně.
FoneLab Screen Recorder umožňuje zachytit video, audio, online tutorial atd. Na Windows / Mac a můžete snadno přizpůsobit velikost, editovat video nebo audio a další.
- Nahrávejte video, audio, webovou kameru a pořizujte snímky obrazovky ve Windows / Mac.
- Náhled dat před uložením.
- Je bezpečný a snadno použitelný.
Část 2. Jak nahrávat zvuk na notebooku s funkcí Game Bar
K nahrávání zvuku můžete také použít funkci Game Bar na vašem notebooku.
Postupujte podle níže uvedených kroků a zjistěte, jak nahrát skladbu na notebook s funkcí Game Bar:
Krok 1Přejděte do Nastavení notebooku a vyhledejte „xbox“ na vyhledávacím panelu výše. Ve vyskakovacích návrzích vyberte Povolit herní panel Xbox.
Krok 2Stiskněte Logo Windows + G na klávesnici, aby se zobrazily ovládací prvky herní lišty. Přejít na jeho Nastavení a zvolte Zachycení. Povolit Zobrazit vše možnost na Audio na Záznam sekce pro povolení všech zvukových nahrávek. Poté stiskněte tlačítko Klávesa Windows + G znovu pro skrytí ovládacích prvků.
Krok 3Otevřete zvuk, který chcete nahrát. Poté stiskněte tlačítko Klávesa Windows + Alt + R pro spuštění nahrávání. Nakonec znovu stiskněte stejné klávesy pro zastavení nahrávání. Poté uvidíte "Nahrán klip ze hry"" na obrazovce označující, že zvukový záznam je uložen.
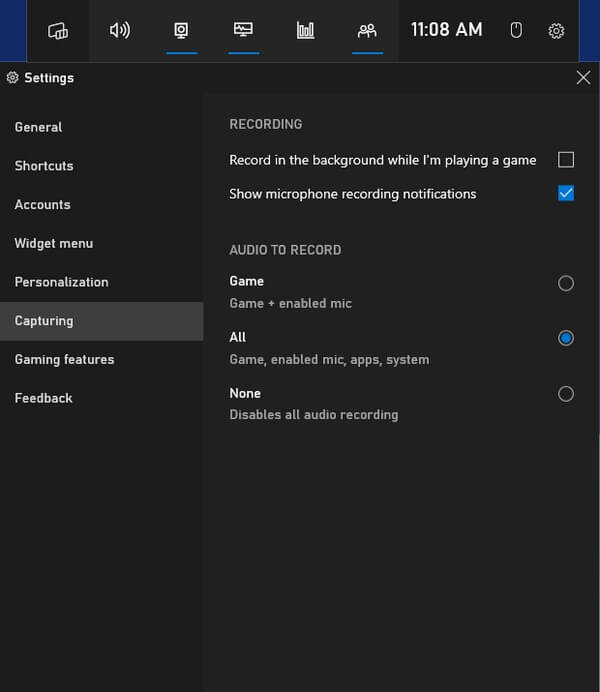
FoneLab Screen Recorder umožňuje zachytit video, audio, online tutorial atd. Na Windows / Mac a můžete snadno přizpůsobit velikost, editovat video nebo audio a další.
- Nahrávejte video, audio, webovou kameru a pořizujte snímky obrazovky ve Windows / Mac.
- Náhled dat před uložením.
- Je bezpečný a snadno použitelný.
Část 3. Jak nahrávat zvuk na notebooku pomocí online nástroje
Rev Online Voice Recorder je online nástroj, který vám umožňuje stahovat MP3 pomocí zvukového záznamu. Kvalita však nemusí být tak dobrá jako u softwaru FoneLab, protože nemá funkci potlačení šumu a vylepšení mikrofonu.
Postupujte podle níže uvedených kroků a zjistěte, jak nahrávat skladbu na notebook pomocí Rev Online Voice Recorder:
Krok 1Přejděte na web Rev Online Voice Recorder, rev.com/onlinevoicerecorder.
Krok 2Klepněte na tlačítko červený záznam tlačítko ve středu stránky nástroje pro zahájení nahrávání zvuku.
Krok 3Vybrat Pauza a pak klikněte na tlačítko Náhled. Nakonec vyberte download ikonu pro uložení zvukového záznamu do vašeho notebooku.
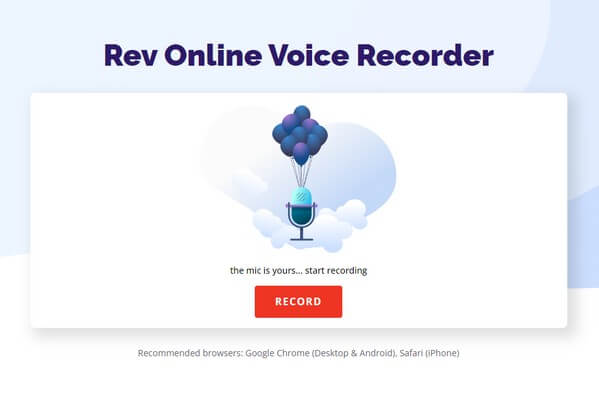
FoneLab Screen Recorder umožňuje zachytit video, audio, online tutorial atd. Na Windows / Mac a můžete snadno přizpůsobit velikost, editovat video nebo audio a další.
- Nahrávejte video, audio, webovou kameru a pořizujte snímky obrazovky ve Windows / Mac.
- Náhled dat před uložením.
- Je bezpečný a snadno použitelný.
Část 4. Časté dotazy o audio rekordérech na notebooku
Je Rev Online Voice Recorder bezpečný?
Ano to je. Na webu je zmíněno, že tento online nástroj neshromažďuje nahrávky uživatelů ani nic nenahrává na jejich servery. Pořízené záznamy jsou tedy přístupné pouze uživateli. Totéž s FoneLab Screen Recorder, která produkuje mnohem lepší kvalitu.
Jak dlouho můžete nahrávat zvuk pomocí funkce Game Bar?
Na Game Bar můžete nahrávat zvuk po dobu až 30 minut. Po 30 minutách se však nahrávání automaticky zastaví.
Může FoneLab Screen Recorder nahrávat zvuk z her?
Ano, může. Nejen může FoneLab Screen Recorder nahrávat zvuk, ale může dokonce nahrávat video celou vaši hru. Pokud chcete, můžete také pořizovat snímky. A kromě her, písní a dalšího zvuku vám umožňuje nahrávat webové kamery, výuková videa, obrazovku telefonu a mnoho dalšího.
To je vše pro nahrávání zvuku na notebooku. Bez ohledu na to, jaký typ rekordéru potřebujete, v nástroji vše v jednom najdete téměř vše, FoneLab Screen Recorder.
FoneLab Screen Recorder umožňuje zachytit video, audio, online tutorial atd. Na Windows / Mac a můžete snadno přizpůsobit velikost, editovat video nebo audio a další.
- Nahrávejte video, audio, webovou kameru a pořizujte snímky obrazovky ve Windows / Mac.
- Náhled dat před uložením.
- Je bezpečný a snadno použitelný.
