- Záznamník obrazovky
- Videorekordér Mac
- Windows Video Recorder
- Záznam zvuku Mac
- Windows Audio Recorder
- Rekordér Webcam
- Herní rekordér
- Záznamník schůzek
- Messenger Call Recorder
- Skype rekordér
- Záznamník kurzu
- Prezentační rekordér
- Rekordér Chrome
- Záznamník Firefoxu
- Snímek obrazovky ve Windows
- Screenshot na Mac
Nejlepší záznamník pro přednášky s podrobnými pokyny
 Přidal Lisa Ou / 09. června 2023 16:00
Přidal Lisa Ou / 09. června 2023 16:00Navštěvujete online nebo offline kurzy každý den? Pokud ano, slyšet a porozumět různým lekcím za den musí být vyčerpávající, zvláště pokud máte v každé třídě čas od času kvízy. Naučit se všechny tyto diskuse v krátkém čase není snadné. Záznam přednášky vám tak může pomoci vměstnat všechny lekce do vaší mysli. Pokud můžete nahrát a zopakovat diskuse po hodině, budete mít výhodu při opakování kvízů a podobně. Kromě toho je nahrávání přednášek užitečné nejen ve škole, ale i v jiných činnostech. Možná si také můžete zaznamenat významné přednášky v práci, v kostele a na jiných setkáních, kterých se účastníte.
Tento příspěvek vám představí 5 nejlepších přenosných rekordérů a 4 nejlepší způsoby, jak nahrát přednášky na počítačích. Bez ohledu na to, jakou přednášku si přejete zaznamenat, některý z níže uvedených programů jistě vyhovuje funkcím, které potřebujete. Mezitím bude zahrnut také prominentní nástroj pro nahrávání, který bude sloužit uživatelům Windows i Mac. Není to problém, pokud jste s těmito rekordéry noví, protože každá část obsahuje pokyny krok za krokem, které vám pomohou při procesu nahrávání. Po procházení tohoto příspěvku můžete očekávat, že své přednášky budete efektivně nahrávat pomocí předních strategií.
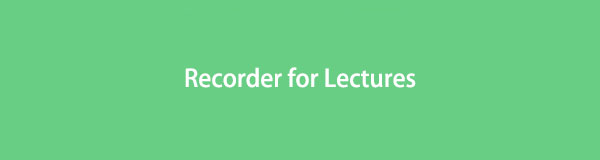

Seznam příruček
Část 1. Doporučené přenosné rekordéry
Kromě nahrávání programů na počítač a mobilní telefony si můžete pořídit přenosné rekordéry pro efektivní nahrávání přednášek. Níže jsou uvedeny některé z nejvíce doporučených, které můžete vyzkoušet:
- Zvětšit H1n
- Mobilní sada Sennheiser MKE 400
- Zoom H5
- Tascam DR-10L
- Sony ICD-UX570
Část 2. Nejlepší 4 hlasové záznamníky pro přednášky
Z několika záznamníků přednášek, na které můžete na webu narazit, uvádíme ty, které lidé často používají a doporučují. Můžete je rozpoznat jako nástroje třetích stran nebo vestavěné nástroje užitečné v počítačích.
Nahoru 1. Záznamník přednášek na Windows a Mac - FoneLab Screen Recorder
Různá zařízení podporují různé rekordéry, ale ne všechna jsou kompatibilní s nejznámějšími počítačovými operačními systémy. Ale s FoneLab Screen Recorder, můžete snadno nahrávat přednášky pomocí počítače Mac nebo Windows. Má několik funkcí, které poskytují výhody vašim nahrávkám přednášek. Mezi ně patří potlačení hluku mikrofonu a funkce vylepšení. Pokud nahráváte své přednášky pomocí mikrofonu, můžete tyto funkce povolit a FoneLab Screen Recorder automaticky odstraní zbytečné zvuky na pozadí a zlepší zvuk.
FoneLab Screen Recorder umožňuje zachytit video, audio, online tutorial atd. Na Windows / Mac a můžete snadno přizpůsobit velikost, editovat video nebo audio a další.
- Nahrávejte video, audio, webovou kameru a pořizujte snímky obrazovky ve Windows / Mac.
- Náhled dat před uložením.
- Je bezpečný a snadno použitelný.
Níže jsou uvedeny vzorové pokyny pro nejlepší způsob nahrávání přednášek na počítačích Mac a Windows FoneLab Screen Recorder:
Krok 1Vyhledejte Stažení zdarma na webu FoneLab Screen Recorder a kliknutím na něj získáte instalační soubor. Následuje instalační procedura, která obvykle trvá přibližně jednu minutu. Poté spusťte nahrávací program v počítači.
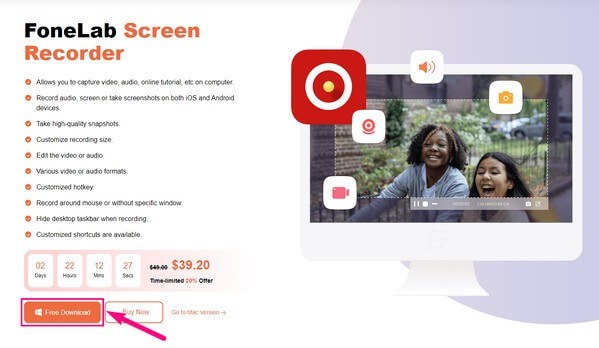
Krok 2Na primárním rozhraní se zobrazují různé režimy nahrávání. Vybrat Záznamník zvuku pro vaši přednášku. Případně vyberte Videorekordér k zahrnutí vaší obrazovky do záznamu. Nebo Telefonní záznamník nahrávat přednášky na telefon.
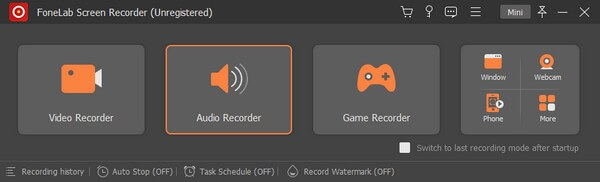
Krok 3Jakmile jste na obrazovce Záznam zvuku, nastavte systémový zvuk, mikrofon a další možnosti podle vašich potřeb nahrávání. Pokud kliknete na šipku dolů vedle ikon funkcí, najdete další nastavení, jako je směšovač hlasitosti a kontrola zvuku.
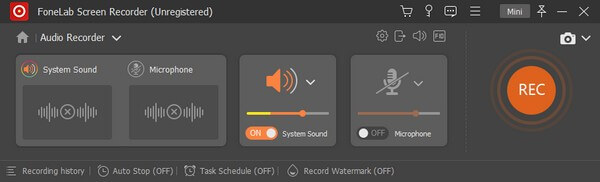
Krok 4Klikněte na šipku dolů vedle MIC a povolte funkce potlačení a vylepšení šumu, pokud chcete. Po dokončení nastavení funkcí klikněte na velké tlačítko REC v levé části rozhraní. Program poté začne nahrávat vaše přednášky.
FoneLab Screen Recorder umožňuje zachytit video, audio, online tutorial atd. Na Windows / Mac a můžete snadno přizpůsobit velikost, editovat video nebo audio a další.
- Nahrávejte video, audio, webovou kameru a pořizujte snímky obrazovky ve Windows / Mac.
- Náhled dat před uložením.
- Je bezpečný a snadno použitelný.
Top 2. Přehrávač QuickTime
QuickTime Player je slavná vestavěná funkce na Macu, hlavně pro přehrávání mediálních souborů. Ale mezi jeho bonusové funkce patří schopnost hráče záznam zvuku na Mac. Můžete jej tedy použít také k nahrávání svých přednášek online nebo ve fyzickém prostředí povolením mikrofonu. Tento nástroj pro nahrávání je však rychle použitelný na Macu, ale ve Windows to může být obtížné.
Řiďte se nenáročným procesem a určete, jak nahrávat přednášky na Macu pomocí QuickTime Player:
Krok 1Přejděte do složky Aplikace vašeho Macu, vyhledejte a spusťte QuickTime Hráč. Poté klepněte na kartu Soubor v levé horní části obrazovky a vyberte Nové nahrávání zvuku na rozevíracím seznamu.
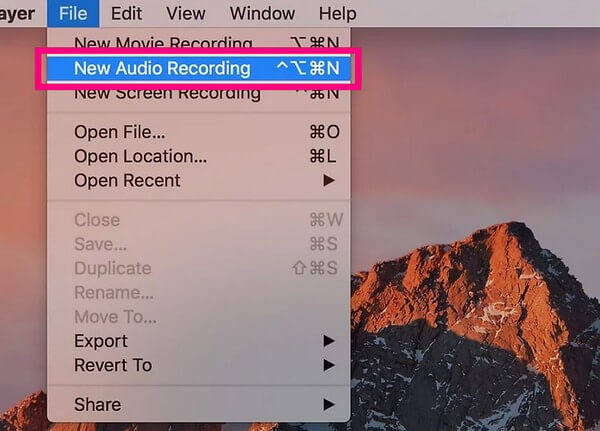
Krok 2Jakmile se zobrazí obrazovka QuickTime Audio Recorder, stiskněte šipka dolů vedle kroužek Záznam ikona. Ujistěte se, že je váš vestavěný mikrofon aktivován, abyste jej mohli používat během nahrávání.
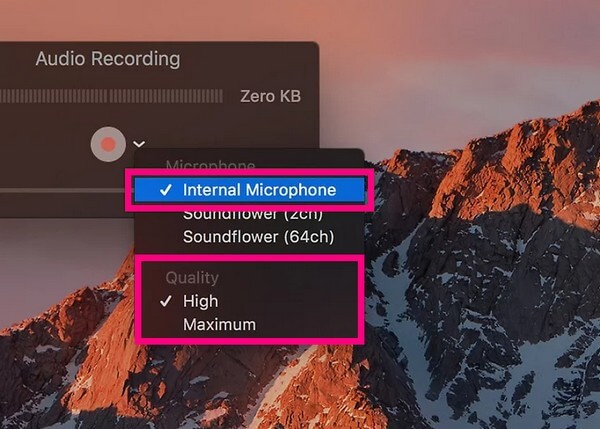
Krok 3Když uvidíte možnosti mikrofonu, můžete si vybrat Interní mikrofon nebo ostatní, pokud máte k Macu připojeny další mikrofony. Dále níže vyberte preferovanou kvalitu a klikněte na Symbol záznamu nahrát svou přednášku.
Nahoru 3. Snadný hlasový záznamník
Pokud dáváte přednost nahrávání přednášek pomocí mobilního telefonu, můžete si nainstalovat aplikaci jako Easy Voice Recorder. Jak název napovídá, výhodou této aplikace jsou její snadno použitelné funkce a rozhraní. Při nahrávání online přednášky na počítači stačí nasměrovat mikrofon telefonu a nahrává se efektivně. Nemá také žádné časové omezení a umožňuje podle toho záznam zpomalit nebo zrychlit.
Držte se bezproblémových pokynů, abyste věděli, jak nahrávat online přednášky pomocí Easy Voice Recorder:
Krok 1Získejte aplikaci Easy Voice Recorder z Obchodu Play a během instalace udělte potřebná oprávnění. Poté spusťte nahrávací aplikaci na svém Androidu nebo iPhonu. V rozhraní aplikace klepněte na symbol tří teček vpravo nahoře a vyberte Nastavení.
Krok 2Odtud si nastavte předvolby nahrávání, jako je předvolba mikrofonu, kvalita zvuku a další. Zpět na hlavní obrazovku stiskněte Záznam kartu uprostřed a začněte nahrávat své přednášky.
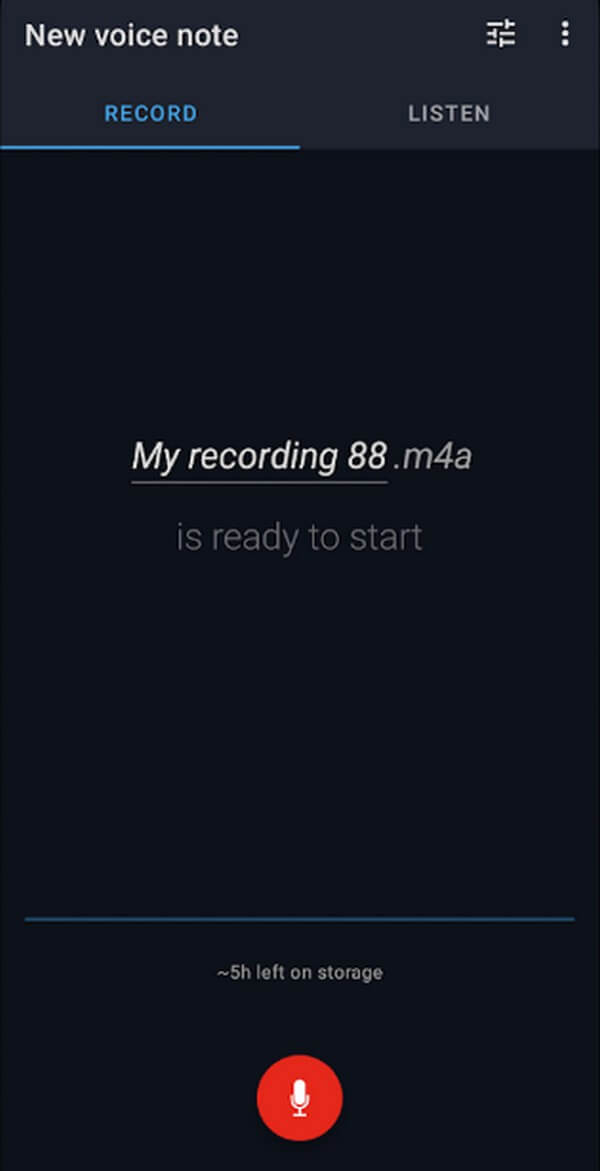
FoneLab Screen Recorder umožňuje zachytit video, audio, online tutorial atd. Na Windows / Mac a můžete snadno přizpůsobit velikost, editovat video nebo audio a další.
- Nahrávejte video, audio, webovou kameru a pořizujte snímky obrazovky ve Windows / Mac.
- Náhled dat před uložením.
- Je bezpečný a snadno použitelný.
Top 4. EaseUS RecExperts
EaseUS RecExperts je program třetí strany, který podporuje nahrávání zvuku. Jednou z užitečných funkcí, které vám tento program může nabídnout, je jeho odstraňovač hluku. Můžete tedy očekávat, že se vaše nahrávky zlepší, protože tato aplikace dokáže odstranit zbytečné zvuky. Ale i přes jeho užitečné funkce se vám může zdát drahý a má omezené možnosti úprav.
Při používání diktafonu pro přednášky postupujte podle jednoduchých pokynů, EaseUS RecExperts:
Krok 1Stáhněte si EaseUS RecExperts do počítače a spusťte jej po instalaci. Nastavte požadované režimy nahrávání a možnosti na primárním rozhraní.
Krok 2Na obrazovce můžete aktivovat mikrofon, systémový zvuk nebo obojí. Nakonec trefte oranžovou REC tlačítko vlevo pro zahájení nahrávání vaší přednášky.
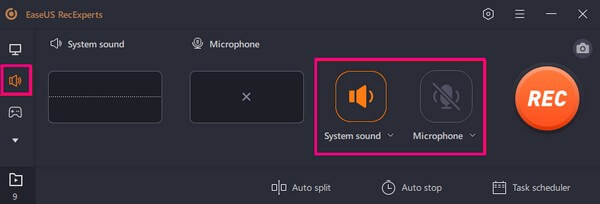
Část 3. Často kladené otázky o záznamech přednášek
1. Je nezákonné nahrávat třídní přednášku?
Ne, není, pokud požádáte o souhlas. Nahrávání přednášky je velkou pomůckou při studiu, takže to učitel jistě umožní. Někdy učitelé diskuzi dokonce ochotně natáčejí a dávají třídě přístup k opětovnému zhlédnutí, protože to studentům pomáhá zopakovat si lekce. Neváhejte proto požádat o souhlas a nahrajte si přednášku, která vám pomůže se studiem.
2. Jaký je nejlepší hlasový záznamník pro vysokoškolské přednášky?
Nejlepší záznamník pro přednášky je ZoomH1n. Tento přenosný rekordér je často doporučován pro jeho efektivní využití jako mikrofon pro přednášky, rozhovory a další. Mezi jeho přednosti patří 10hodinová výdrž baterie, duální mikrofon atd. Je tedy pochopitelné, že jde o jeden z předních rekordérů, které můžete najít.
To je vše k předním programům pro nahrávání vašich přednášek. Mezi několika online vypalovačkami jsme otestovali a vybrali ty nejúčinnější, abyste se k vašim diskusím mohli lépe vrátit.
FoneLab Screen Recorder umožňuje zachytit video, audio, online tutorial atd. Na Windows / Mac a můžete snadno přizpůsobit velikost, editovat video nebo audio a další.
- Nahrávejte video, audio, webovou kameru a pořizujte snímky obrazovky ve Windows / Mac.
- Náhled dat před uložením.
- Je bezpečný a snadno použitelný.
