- Záznamník obrazovky
- Videorekordér Mac
- Windows Video Recorder
- Záznam zvuku Mac
- Windows Audio Recorder
- Rekordér Webcam
- Herní rekordér
- Záznamník schůzek
- Messenger Call Recorder
- Skype rekordér
- Záznamník kurzu
- Prezentační rekordér
- Rekordér Chrome
- Záznamník Firefoxu
- Snímek obrazovky ve Windows
- Screenshot na Mac
3 efektivní záznamníky obrazovky pro efektivní nahrávání schůzek Lync
 Přidal Lisa Ou / 06. února 2023 16:00
Přidal Lisa Ou / 06. února 2023 16:00Při vysvětlování tématu v zaměstnání nebo ve škole vytváříte prezentaci pomocí papírů. Jde však o tradiční způsob. V současné době lidé používají prezentační programy, aby to předvedli a vysvětlili online. Jedním z oblíbeného softwaru pro online schůzky, který používají, je online schůzka Lync. Pomocí této online platformy pro setkávání se můžete připojit nebo vytvořit konference a schůzky. Měli byste nahrát online relaci, abyste měli kopii diskuse. V tomto případě si můžete znovu prohlédnout prezentaci pro reference.
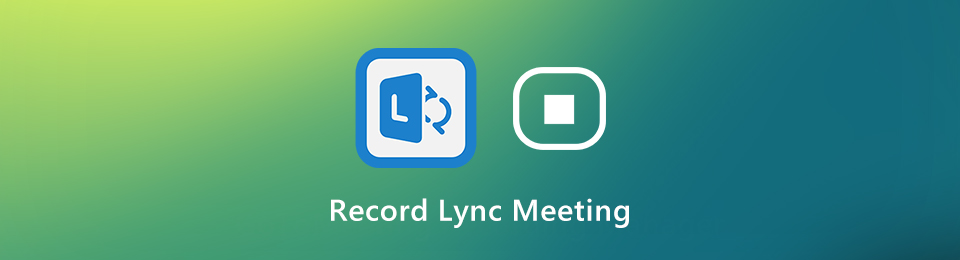
Přesto můžete rychle nahrát online schůzku? Samozřejmě ano! K tomu budete potřebovat FoneLab Screen Recorder a další nástroje pro nahrávání obrazovky. Chcete-li je znát, přečtěte si celý článek.

Seznam příruček
Část 1. Jak nahrávat schůzky Lyncu pomocí vestavěné funkce
Nahrávání schůzek Lyncu má mnoho výhod. Nahrané video může být referenční; podívejte se na to, jakmile něco zapomenete v prezentaci. Víte, že tento program pro online schůzky má vestavěný záznamník obrazovky? Chcete-li zaznamenat schůzku Lyncu, stačí pouze najít její nástroj pro nahrávání, abyste mohli proces spustit. V tomto případě, pokud nejste obeznámeni s vestavěným nástrojem, budete mít potíže jej najít. Nemusíte se stresovat při jeho sledování na zařízení. Tato část článku vám s tímto problémem pomůže. Pokračujte v nahrávání schůzky Lyncu pomocí jejího integrovaného nástroje.
Krok 1Spusťte schůzku Lyncu, kterou chcete zaznamenat. Připojte se ke schůzce, kde budete diskutovat nebo poslouchat prezentaci. V tomto případě uvidíte matoucí rozhraní online schůzky Lyncu. První důležitá věc, kterou musíte udělat, je kliknout na Seznamte se hned knoflík. Nachází se v horní části aplikace.

Krok 2Chcete-li zahájit záznam schůzky Lyncu, klikněte na Začít nahrávat knoflík. Nachází se v pravé dolní části hlavního rozhraní. Zatímco proces nahrávání probíhá, musíte pokračovat v tom, co děláte. Jakmile se rozhodnete ukončit tlačítko nahrávání na schůzce, klikněte na ikonu Zastavit. Zařízení uloží zaznamenanou relaci do jedné ze svých složek.
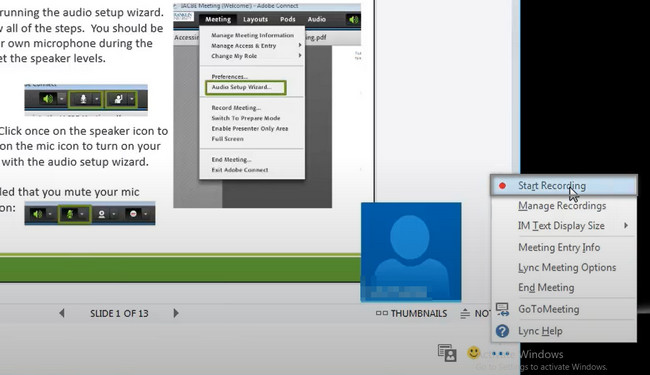
Pokud se vám zdá, že vestavěný nástroj výše se obtížně nahrávají hovory Lyncu, můžete použít přední software níže. Jděte dál.
Část 2. Jak nahrávat schůzku Lyncu pomocí FoneLab Screen Recorder
Ujistěte se, že schůzku Lync nahrajete ve vysoké kvalitě. Z tohoto důvodu je vše na nahraném videu viditelné a čitelné. Online relaci nelze přehrát, takže musíte být opatrní s rekordérem obrazovky, který budete používat. FoneLab Screen Recorder je přední nástroj, který můžete používat jako profesionál. Pokud jste začátečník, nebudete mít potíže s jeho používáním kvůli jeho jedinečným vlastnostem. Kromě toho můžete video před uložením do počítače upravit. Přejděte k jeho mimořádným krokům.
FoneLab Screen Recorder umožňuje zachytit video, audio, online tutorial atd. Na Windows / Mac a můžete snadno přizpůsobit velikost, editovat video nebo audio a další.
- Nahrávejte video, audio, webovou kameru a pořizujte snímky obrazovky ve Windows / Mac.
- Náhled dat před uložením.
- Je bezpečný a snadno použitelný.
Krok 1Klepněte na tlačítko Stažení zdarma ikonu na levé straně hlavního rozhraní pro stažení FoneLab Screen Recorder. Počkejte na dokončení procesu stahování. Klikněte na stažený soubor a nastavte jej na svém zařízení. Instalovat > Spustit > Spustit v počítači a poté otevřít relaci Lyncu, kterou chcete zaznamenat.
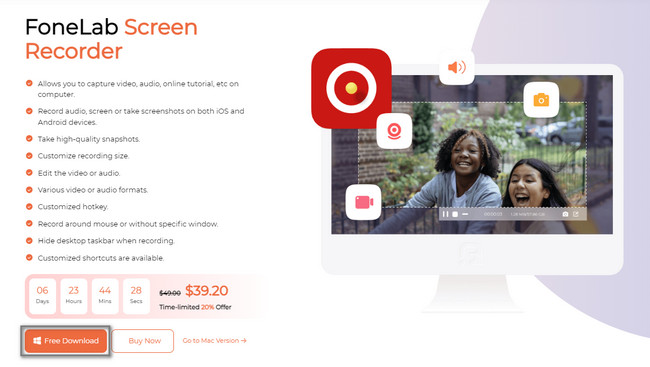
Krok 2Vyberte v softwaru efektivní režim nahrávání. Jeho různé jedinečné funkce uvidíte ve spodní části nástroje. Pokud chcete používat historii nahrávání, plán úloh a další, stačí je pouze nastavit. Na levé straně nástroje klikněte na Videorekordér knoflík. V tomto případě si software nastavíte podle svých preferencí.
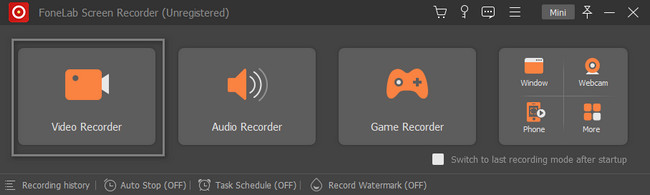
Krok 3Před nahráváním videa zapněte mikrofon, systémový zvuk a webovou kameru. V tomto případě budete mít možnost zaznamenat svou tvář, zvuk zařízení a svůj hlas během nahrávání. Na levé straně nástroje klikněte na Zvyk knoflík. Z tohoto důvodu budete schůzku Lyncu sledovat pomocí Nastavitelný rám softwaru. Jakmile budete chtít zahájit relaci nahrávání, klikněte na REC tlačítko na pravé straně nástroje.
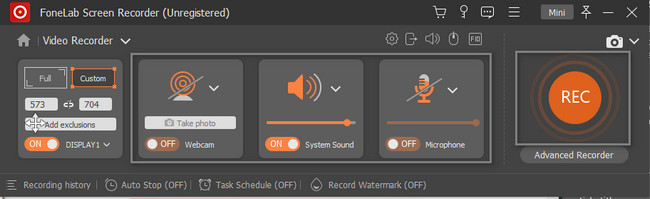
Krok 4Když probíhá nahrávání, nesmíte nástroj přerušit. Musíte počkat, až schůzka Lyncu skončí. Poté klikněte na Stop dokončete relaci nahrávání. Zařízení zobrazí video se softwarem. Chcete-li zaznamenané video uložit, klepněte na Hotovo a poté jej uložte do jedné ze složek v zařízení.
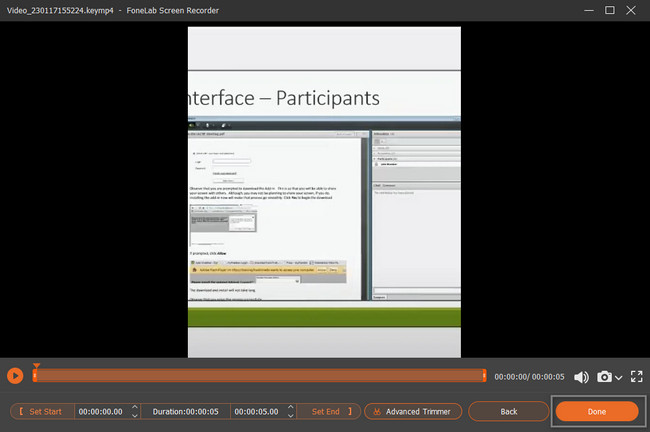
FoneLab Screen Recorder je notoricky známý nástroj, který můžete použít k okamžitému záznamu schůzek Lyncu. Kromě toho můžete také použít online nástroj k záznamu obrazovky. Budete však muset pochopit jejich matoucí rozhraní. Pokračujte níže a naučte se přední online záznamník obrazovky.
FoneLab Screen Recorder umožňuje zachytit video, audio, online tutorial atd. Na Windows / Mac a můžete snadno přizpůsobit velikost, editovat video nebo audio a další.
- Nahrávejte video, audio, webovou kameru a pořizujte snímky obrazovky ve Windows / Mac.
- Náhled dat před uložením.
- Je bezpečný a snadno použitelný.
Část 3. Jak nahrávat schůzky Lyncu online
Kromě výše uvedeného předního záznamníku schůzek Lyncu můžete použít i online nahrávací nástroj. V tomto případě nemusíte stahovat software, abyste je mohli používat. Jediné, co byste měli udělat, je najít oficiální stránku tohoto nástroje. Screen Capture je bezplatný a dostupný online záznamník obrazovky pro snadné nahrávání obrazovky. K zachycení schůzky Lyncu stačí jen pár kroků. Pokud však chcete více funkčních funkcí, bude mít omezené funkce. Postupujte podle níže uvedených kroků.
Krok 1Vyhledejte Screen Capture online. Klikněte na Začít nahrávat .
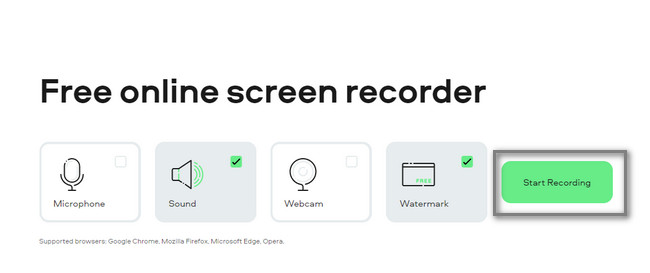
Krok 2Vyberte schůzku Lyncu a Share tlačítko pro spuštění procesu nahrávání.
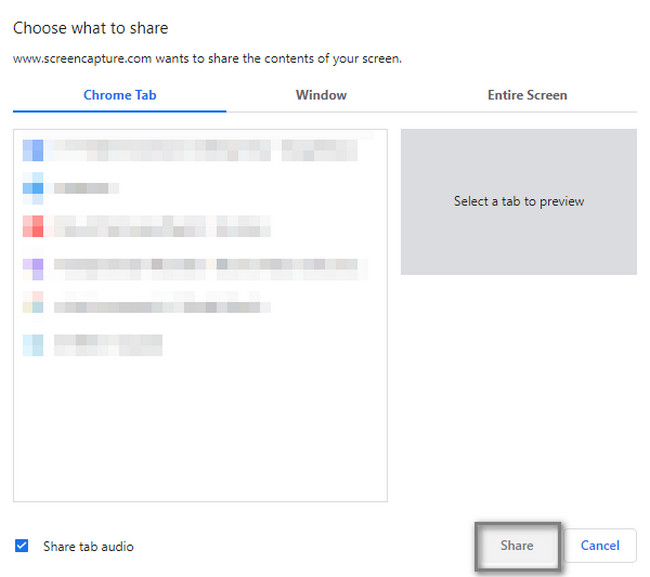
FoneLab Screen Recorder umožňuje zachytit video, audio, online tutorial atd. Na Windows / Mac a můžete snadno přizpůsobit velikost, editovat video nebo audio a další.
- Nahrávejte video, audio, webovou kameru a pořizujte snímky obrazovky ve Windows / Mac.
- Náhled dat před uložením.
- Je bezpečný a snadno použitelný.
Část 4. Nejčastější dotazy o schůzkách Lyncu
Otázka 1. Kde na svém zařízení najdu nahrávky Lyncu?
Chcete-li na svém zařízení najít soubor záznamu Lyncu, nemusíte jej nikde hledat. Použijte vyhledávací lištu na File Explorer vašeho zařízení a zadejte Videa. V tomto případě vám nástroj zobrazí složku videa dostupnou v počítači. Poté vyhledejte video ve složce, která se objeví na obrazovce.
Otázka 2. Mohu na svém Macu nahrávat schůzku Lyncu?
Odpověď na tuto otázku je ano! Schůzku Lyncu můžete nahrát na Macu a použít vestavěný nástroj vašeho zařízení. QuickTime je jedním příkladem. Na tvé Nálezce, zadejte QuickTime. Spusťte jej, jakmile se na obrazovce Mac objeví vestavěný nástroj. V horní části hlavního rozhraní klikněte na Soubor a zvolte Nové nahrávání obrazovky > Záznam tlačítko pro zahájení relace nahrávání.
Nahrát hovor Lyncu je snadné. Stačí použít vynikající software, kterým je FoneLab Screen Recorder. Můžete také použít jeho vestavěný záznamník obrazovky a další online nástroje. Přečtěte si prosím celý článek, abyste lépe poznali záznamníky obrazovky a používali je při nahrávání obrazovky. Stáhněte si a poté je všechny nyní použijte.
FoneLab Screen Recorder umožňuje zachytit video, audio, online tutorial atd. Na Windows / Mac a můžete snadno přizpůsobit velikost, editovat video nebo audio a další.
- Nahrávejte video, audio, webovou kameru a pořizujte snímky obrazovky ve Windows / Mac.
- Náhled dat před uložením.
- Je bezpečný a snadno použitelný.
