- Záznamník obrazovky
- Videorekordér Mac
- Windows Video Recorder
- Záznam zvuku Mac
- Windows Audio Recorder
- Rekordér Webcam
- Herní rekordér
- Záznamník schůzek
- Messenger Call Recorder
- Skype rekordér
- Záznamník kurzu
- Prezentační rekordér
- Rekordér Chrome
- Záznamník Firefoxu
- Snímek obrazovky ve Windows
- Screenshot na Mac
3 způsoby rychlého a bezpečného záznamu online schůzek
 Přidal Lisa Ou / 08. listopadu 2022 16:00
Přidal Lisa Ou / 08. listopadu 2022 16:00Setkání se skládá z lidí na jednom místě, kteří diskutují a komunikují. Většinu času sdílejí myšlenky, problémy, plány o svých cílech a další. Schůzky neprobíhají jen v práci a ve škole. Dokonce i s rodinou a přáteli, tam jsou také setkání, které mají silné vazby, nebo plán na oslavu překvapení. Jsou také případy, kdy se schůzky konají online. Lidé používají pouze různé aplikace a software pro relace, které jsou dostupné online. Máte například domluvu a chcete kopii konverzace. Víte, jak nahrávat schůzky?
Tento článek vám pomůže zaznamenat online schůzku pomocí různých účinných metod. Navíc představí fantastický nástroj pro nahrávání obrazovky: FoneLab Screen Recorder. Pokud se chcete o těchto spolehlivých metodách a softwaru dozvědět více, přejděte níže.


Seznam příruček
FoneLab Screen Recorder umožňuje zachytit video, audio, online tutorial atd. Na Windows / Mac a můžete snadno přizpůsobit velikost, editovat video nebo audio a další.
- Nahrávejte video, audio, webovou kameru a pořizujte snímky obrazovky ve Windows / Mac.
- Náhled dat před uložením.
- Je bezpečný a snadno použitelný.
Část 1. Záznam online schůzek na Androidu
Online schůzky jsou lepší než osobní schůzky. Nebude ztrácet mnoho času tím, že budete chodit na určité místo nebo místo. Jediné, co musíte udělat, je připojit se k internetu, ať jste kdekoli, a stáhnout si aplikaci do telefonu Android. Kromě toho to nebude stát příliš mnoho peněz. K tomu existuje mnoho aplikací a softwaru. Příklady jsou Google Hangouts, Zoom Meeting, Google Meet a další! Hledáte způsob, jak promítat záznam online schůzek na Androidu? Jste na správné stránce! Tato část článku vám s tímto problémem pomůže. Přejděte dolů a dozvíte se o tom pomocí vašeho Rekordér obrazovky Android bez aplikací
Krok 1V hlavním rozhraní posuňte dvakrát dolů oznamovací banner. Poté klepněte na Tužka ikonou v levém dolním rohu přidáte záznam obrazovky do sekce aktivních dlaždic. V tomto případě se nástroj aktivuje.
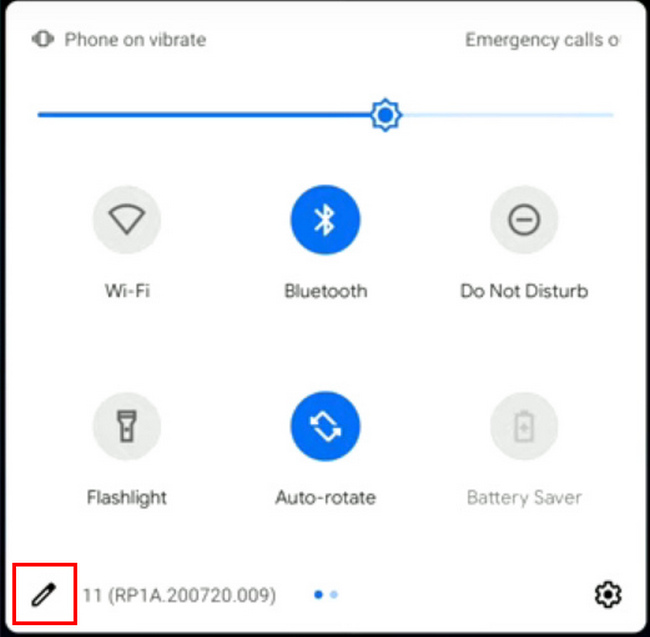
Krok 2Klepněte a podržte tlačítko Screen Recording. Poté jej přetáhněte na Aktivní dlaždice a klepněte na zařízení Zpět tlačítko pro návrat na hlavní obrazovku.
Krok 3Jakmile úspěšně aktivujete diktafon, posuňte dolů Oznamovací banner. Poté klepněte na Záznam na obrazovce tlačítko pro přizpůsobení záznamníku obrazovky před jeho použitím.
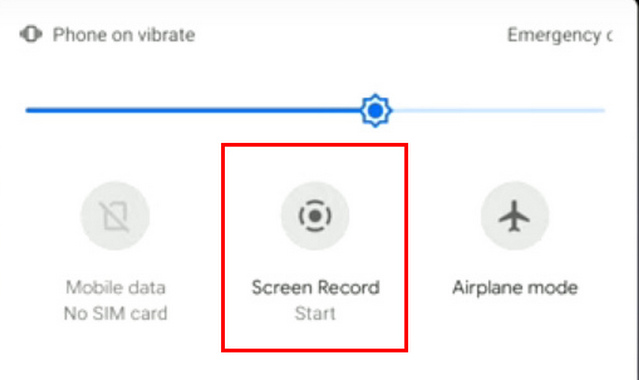
Krok 4Spusťte relaci schůzky. Poté se na obrazovce objeví vyskakovací okno. Klepněte na Klouzat tlačítka z Záznam zvuku a Zobrazit dotyky na obrazovce funkce, pokud je chcete používat při nahrávání obrazovky schůzky. Poté klepněte na Home tlačítko pro spuštění záznamu obrazovky.
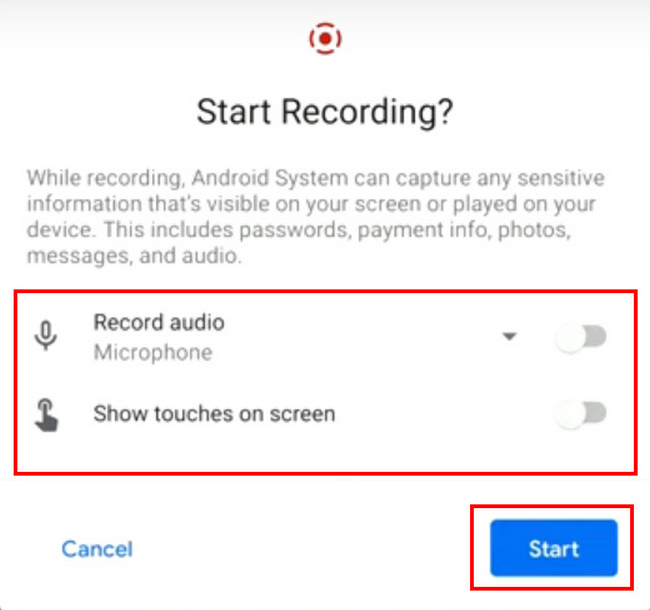
Krok 5Pokud chcete video zastavit a uložit, posuňte dolů Oznamovací banner. Poté klepněte na Klepnutím zastavíte tlačítkem zastavíte nahrávání a zařízení video uloží.
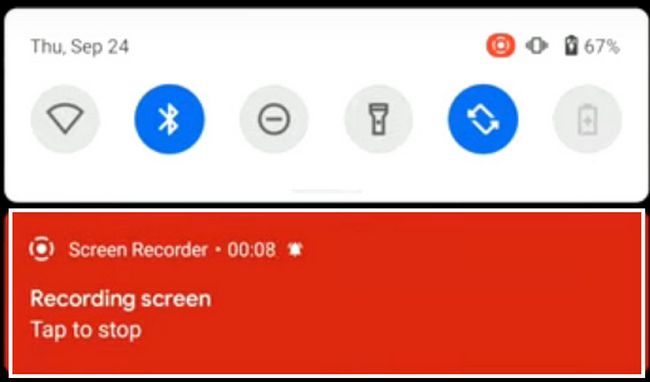
FoneLab Screen Recorder umožňuje zachytit video, audio, online tutorial atd. Na Windows / Mac a můžete snadno přizpůsobit velikost, editovat video nebo audio a další.
- Nahrávejte video, audio, webovou kameru a pořizujte snímky obrazovky ve Windows / Mac.
- Náhled dat před uložením.
- Je bezpečný a snadno použitelný.
Část 2. Záznam online schůzek na iPhone
iPhone má mnoho funkcí, které uživatelé budou rádi používat. Jedním z nich je podpora nahrávání obrazovky i bez nástrojů třetích stran. Uživatelé nemusí stahovat aplikace nebo software, aby mohli zaznamenávat své obrazovky. Samotné zařízení má záznamník obrazovky. Nahrávání obrazovky může uživatelům pomoci získat kopie relací, výukových programů, her a dalších! Například máte pracovní nebo školní schůzku. Je mnoho informací, které je třeba si zapamatovat. Pokud chcete kopii relace, ale nevíte jak na to záznam obrazovky vašeho iPhone, tento článek vám s tímto problémem pomůže. Přejděte dolů a zjistěte, jak nahrávat obrazovky pomocí iPhone.
Krok 1Otevřete zařízení a najděte ikonu ozubeného kola pro nastavení. Poté klepněte na Control Center na hlavním rozhraní a zkontrolujte záznamník obrazovky.
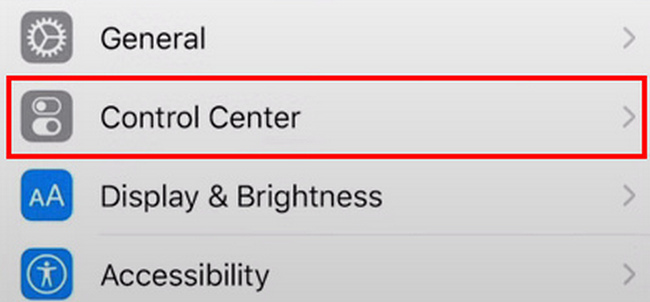
Krok 2Pokud vidíte Control Center, klepněte prosím na Přizpůsobte ovládací prvky knoflík. V důsledku toho si můžete přizpůsobit záznam obrazovky podle toho, co chcete.
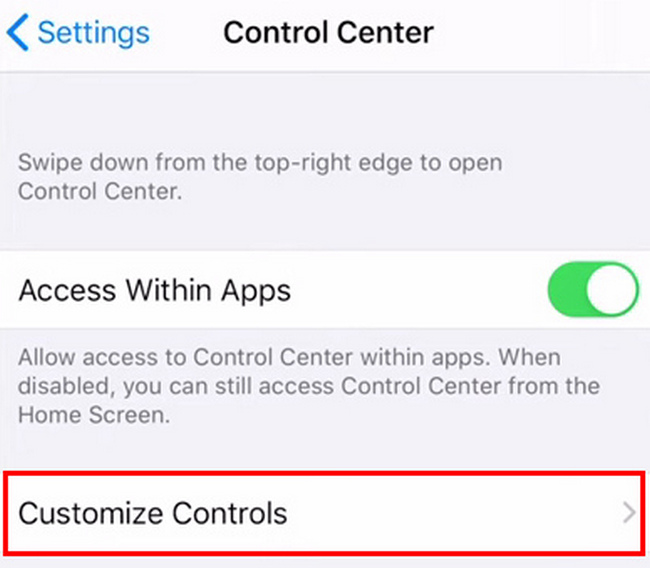
Krok 3Po přizpůsobení nástroje klepněte na Značka Plus tlačítko pro přidání záznamu obrazovky do oznamovacího banneru. Tento oznamovací banner vám pomůže snáze najít aktivní dlaždice.
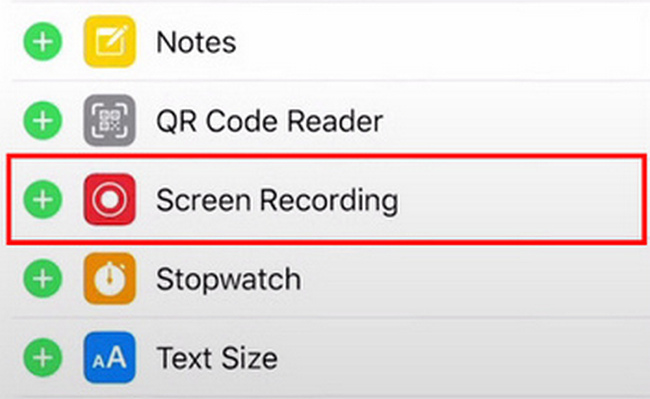
Krok 4Spusťte schůzky, které chcete zaznamenat. Posuňte se dolů Oznamovací banner na horní straně vašeho iPhone. Poté klepněte na Záznam na obrazovce ikonu pro zahájení nahrávání vašich schůzek.
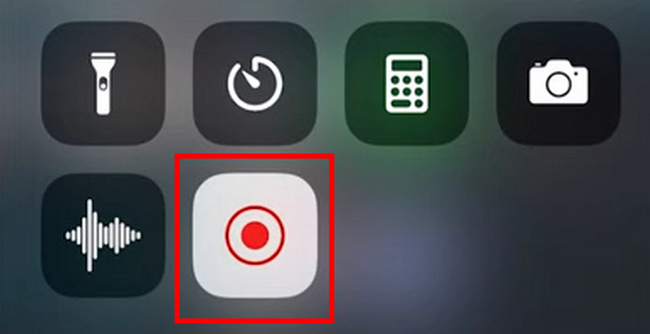
Co když chcete více přizpůsobených nebo editačních funkcí pro záznam online schůzek na počítači? Přejděte na další část a získejte dokonalý nástroj.
Část 3. Nahrávejte online schůzky na počítači pomocí FoneLab Screen Recorder
Pokud výše uvedené metody problém nevyřeší, musíte použít software nebo aplikace. Aplikace třetích stran na mobilních telefonech vás nemusí uspokojit díky svým omezeným funkcím. Vše, co musíte udělat, je používat software, pokud používáte počítač. FoneLab Screen Recorder je nejlepším nástrojem pro nahrávání obrazovky. Je k dispozici pro Windows i Mac. Další dobrá věc na tomto softwaru je, že je k dispozici online i offline. Pokud nemáte připojení k internetu, nebude problém s jeho používáním. Zaznamenává vysoce kvalitní video, zvuk a obrázky. V takovém případě, pokud budou uživatelé nahrávat tutoriály, lépe porozumí videu. Tato část článku vás provede tím, jak na obrazovce zaznamenávat vaše online schůzky na počítači, a to i z obrazovky iPhone nebo Android.
FoneLab Screen Recorder umožňuje zachytit video, audio, online tutorial atd. Na Windows / Mac a můžete snadno přizpůsobit velikost, editovat video nebo audio a další.
- Nahrávejte video, audio, webovou kameru a pořizujte snímky obrazovky ve Windows / Mac.
- Náhled dat před uložením.
- Je bezpečný a snadno použitelný.
Krok 1Klepněte na tlačítko Stažení zdarma na hlavním rozhraní ke stažení softwaru. Po stažení nástroj ihned nastavte, nainstalujte a spusťte na svém zařízení.
Poznámka: Pokud používáte Mac, klikněte na Přepněte na Mac Tlačítko verze. Uživatelé se nemusí bát, protože Mac a Windows mají stejné kroky a postupy.
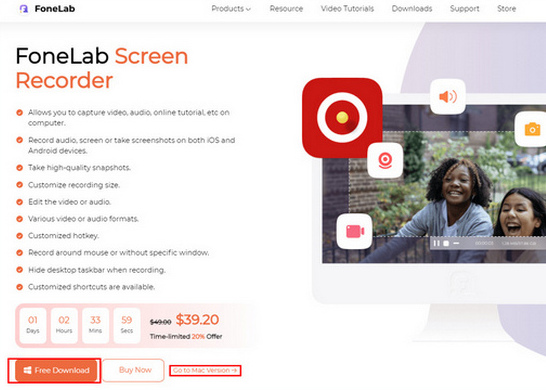
Krok 2Chcete-li upravit nástroj pro nahrávání obrazovky, klepněte na Videorekordér knoflík. V tomto případě můžete přidat další funkce, jakmile začnete nahrávat online schůzky, jako je přidání vodoznaku.
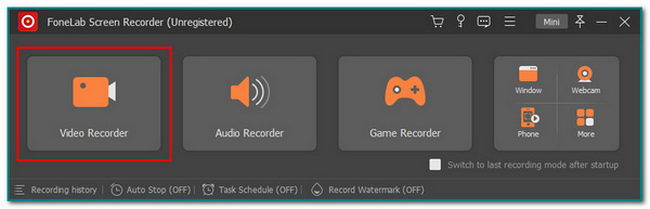
Můžete si vybrat Telefon Pokud dáváte přednost zrcadlení obrazovky z iPhonu nebo Androidu, nahrajte schůzky. Poté postupujte podle pokynů na obrazovce a snadno přeneste obrazovku mobilního telefonu do počítače.
Krok 3Spusťte relaci schůzky na počítači. Klikněte na REC tlačítko nahoře pro zahájení procesu nahrávání vaší schůzky.
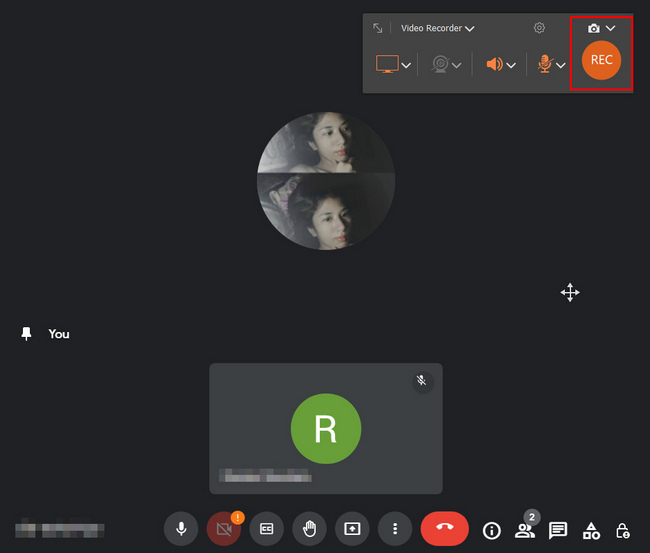
Krok 4Chcete-li video uložit, klikněte na Hotovo po záznamu schůzky. Poté můžete video najít kdekoli ve složce, kam jej uložíte.
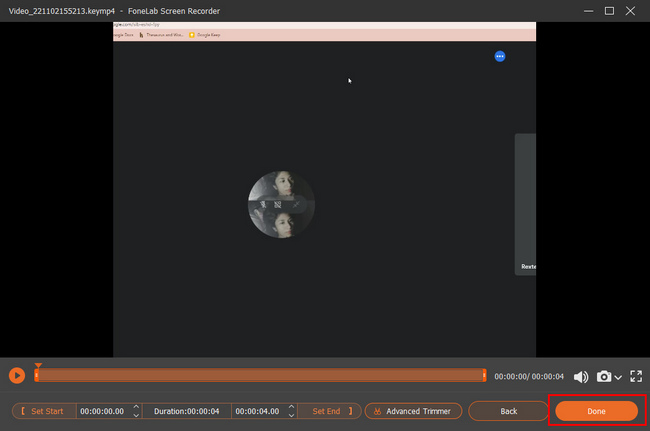
FoneLab Screen Recorder umožňuje zachytit video, audio, online tutorial atd. Na Windows / Mac a můžete snadno přizpůsobit velikost, editovat video nebo audio a další.
- Nahrávejte video, audio, webovou kameru a pořizujte snímky obrazovky ve Windows / Mac.
- Náhled dat před uložením.
- Je bezpečný a snadno použitelný.
Část 4. Často kladené otázky o nahrávání schůzek online
1. Je legální nahrávat videokonferenci?
Lidé musí být opatrní při nahrávání schůzek. Před nahráváním schůzky potřebují mít souhlas účastníků. Kromě toho musí informovat, že nahrávají lidi uvnitř online diskuze.
A co je nejdůležitější, sdělte lidem účel zdokumentování schůzky.
2. Jaká je nejlepší aplikace pro nahrávání schůzek?
Na internetu existuje mnoho nástrojů pro nahrávání obrazovky. Pokud uživatelé hledají nástroj, ke kterému mohou přistupovat offline, FoneLab Screen Recorder je nejlepší nástroj. Kromě toho mohou uživatelé z tohoto nástroje snadno přistupovat k historii záznamů. Pokud chcete software prozkoumat, stáhněte si ho a vyzkoušejte jeho jedinečné funkce.
FoneLab Screen Recorder umožňuje zachytit video, audio, online tutorial atd. Na Windows / Mac a můžete snadno přizpůsobit velikost, editovat video nebo audio a další.
- Nahrávejte video, audio, webovou kameru a pořizujte snímky obrazovky ve Windows / Mac.
- Náhled dat před uložením.
- Je bezpečný a snadno použitelný.
Každé setkání je zásadní; někdy je musíme zaznamenat. Tento článek pomáhá uživatelům nahrávat jejich virtuální schůzky na obrazovce. Zaměřuje se na Android, iPhone a počítače a pro každý z nich poskytuje různé spolehlivé metody a kroky. Kromě toho představuje nejlepší nástroj pro nahrávání obrazovky s názvem FoneLab Screen Recorder. Podporuje nahrávání obrazovky. Můžete si nahrávat výukové programy, hraní her a online schůzky. Pokud chcete zažít tento fantastický nástroj, stáhněte si ho a užijte si ho!
