- Záznamník obrazovky
- Videorekordér Mac
- Windows Video Recorder
- Záznam zvuku Mac
- Windows Audio Recorder
- Rekordér Webcam
- Herní rekordér
- Záznamník schůzek
- Messenger Call Recorder
- Skype rekordér
- Záznamník kurzu
- Prezentační rekordér
- Rekordér Chrome
- Záznamník Firefoxu
- Snímek obrazovky ve Windows
- Screenshot na Mac
3 skvělé způsoby nahrávání prezentací v PowerPointu
 Přidal Valyn Hua / 08. listopadu 2022 16:00
Přidal Valyn Hua / 08. listopadu 2022 16:00PowerPointové prezentace jsou nezbytné v práci i ve škole. Tyto prezentace pomáhají lidem lépe vysvětlit svá témata nebo diskuse. Do prezentace často vkládají obrázky, videa a texty, aby shrnuly úvahy o předmětu. Lidé většinou používají své notebooky a projektory, když diskutují o prezentacích Powerpoint Slideshow. Na druhou stranu online kurzy a setkání také využívají tuto platformu pro semináře, lekce, debaty, konverzace a další. Pořadatel schůzky sdílí prezentaci se členy, aby ji viděli na obrazovce. Máte například schůzku se svými kolegy. Máte za úkol prezentovat záznam vaší diskuse v PowerPointu se zapnutým zvukem a webovou kamerou. Z tohoto důvodu nevíte, co dělat.
Otázkou je, zda je možné zaznamenat prezentaci v PowerPointu pomocí webové kamery? Existuje nespočet možných řešení tohoto problému. Nejlepší by bylo volit postupy, které není těžké dodržet. Tento článek vám poskytne řešení, která jsou praktická a pohodlná. Kromě toho vysvětlí kroky nejlepšího nástroje pro nahrávání obrazovky: FoneLab Screen Recorder. Má různé exkluzivní funkce pro nahrávání, které poznáte, až budete pokračovat ve čtení tohoto článku.
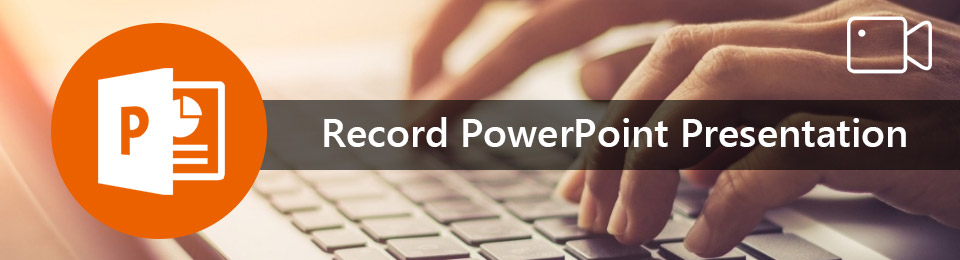

Seznam příruček
Část 1. Jak nahrávat obrazovku PowerPoint přes FoneLab Screen Recorder
Nahrávání powerpointové prezentace je zásadní, pokud ji prezentujete svým kolegům nebo spolužákům. Záznam z relace musí být kvalitní a kvalitní. Pro vaše publikum je obtížné, pokud nevidí téma vaší diskuse. FoneLab Screen Recorder má všechny výjimečné funkce pro nahrávání. Zahrnuje nahrávání prezentací se zvukem. To má audio rekordér to je dobré při nahrávání videa při vysvětlování témat. Další dobrá věc je, že umožňuje uživatelům upravovat video a pořizovat snímky po jeho nahrání. Zde jsou kroky k nahrání prezentace PowerPoint jako videa pomocí FoneLab Screen Recorder.
FoneLab Screen Recorder umožňuje zachytit video, audio, online tutorial atd. Na Windows / Mac a můžete snadno přizpůsobit velikost, editovat video nebo audio a další.
- Nahrávejte video, audio, webovou kameru a pořizujte snímky obrazovky ve Windows / Mac.
- Náhled dat před uložením.
- Je bezpečný a snadno použitelný.
Krok 1Chcete-li stáhnout software, otevřete zařízení počítače. Poté vyhledejte FoneLab Screen Recorder. Jakmile to uvidíte, v hlavním rozhraní klikněte na Stažení zdarma knoflík. Nezapomeňte provést nastavení WinRar, nainstalovat nástroj a spustit jej.
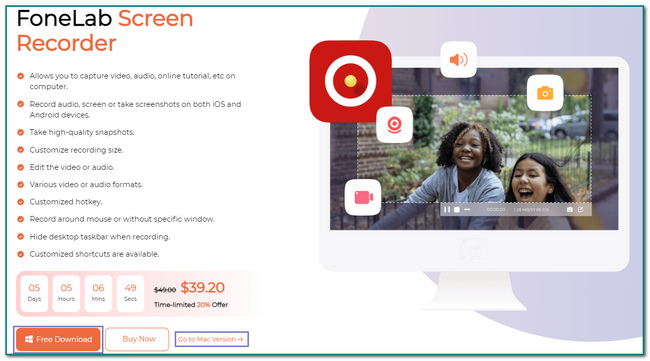
Krok 2Jakmile software spustíte, uvidíte jeho různé funkce. Nejlepší by bylo, kdybyste si vybrali Videorekordér tlačítko pro záznam vaší prezentace v PowerPointu.
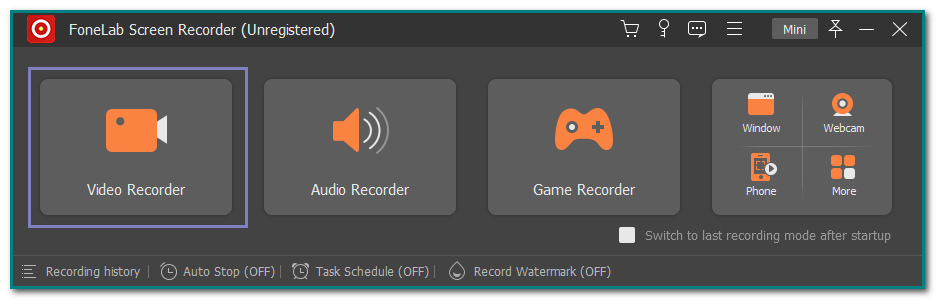
Krok 3Uvidíte mnoho funkcí. Má historii nahrávání a možnosti vodoznaku. Pokud se chystáte nahrávat video se zvukem, posuňte Zapnout tlačítko na obou Mikrofon a Sound System Ikony.
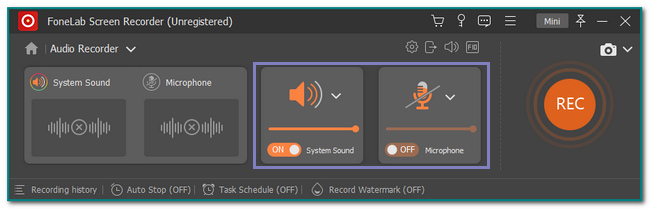
Krok 4Po nastavení nástroje spusťte PowerPoint, který budete nahrávat. Klikněte na Kruhový REC tlačítko pro zachycení prezentace. Máte také možnost, pokud chcete nástroj minimalizovat. Klikněte na Mini tlačítko nahoře, aby se software zmenšil.
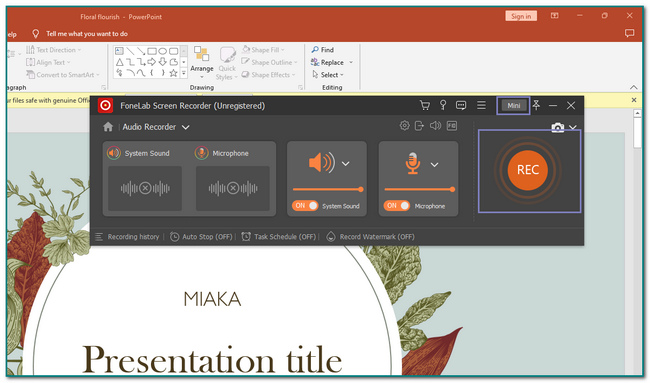
Krok 5Pokud vše důkladně proberete a chcete video uložit, klikněte na Hotovo knoflík. Pokud chcete, video před uložením upravte, například automatické zastavení videa. V tomto případě ořízněte základnu videa podle svých představ.
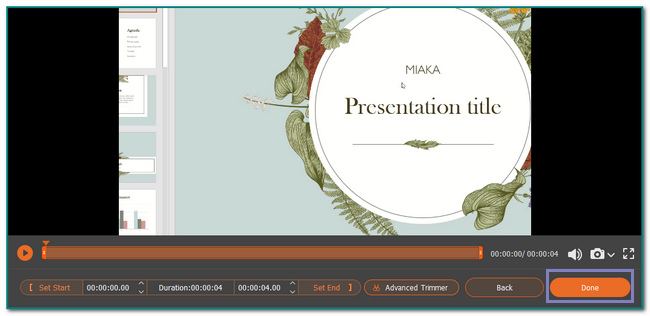
Pokud používáte Mac, nemusíte se obávat. Tento software si můžete stáhnout do svého zařízení Mac, protože tento software podporuje také macOS. Kroky budou stejné s Windows, pokud chcete nahrávat prezentace PowerPoint pomocí webové kamery na Macu.
FoneLab Screen Recorder umožňuje zachytit video, audio, online tutorial atd. Na Windows / Mac a můžete snadno přizpůsobit velikost, editovat video nebo audio a další.
- Nahrávejte video, audio, webovou kameru a pořizujte snímky obrazovky ve Windows / Mac.
- Náhled dat před uložením.
- Je bezpečný a snadno použitelný.
Část 2. Jak nahrávat na obrazovce PowerPoint pomocí jeho vestavěné funkce
Krok 1Spusťte software PowerPoint, který chcete zaznamenat. Poté přejděte do sekce Prezentace v horní části hlavního rozhraní a vyhledejte vestavěný záznamník obrazovky.
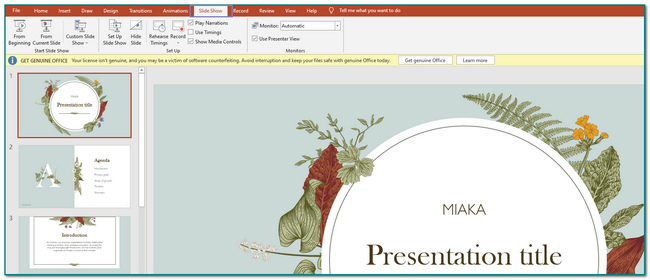
Krok 2Pokud najdete vestavěný záznamník obrazovky, klikněte na Záznam knoflík. Pod touto ikonou uvidíte možnosti, kde chcete začít nahrávat.
Poznámka: Klikněte na Z aktuálního snímku tlačítko pro záznam snímku, kde se právě nacházíte. Na druhou stranu klikněte na Od začátku Pokud chcete zachytit prezentaci od první stránky.
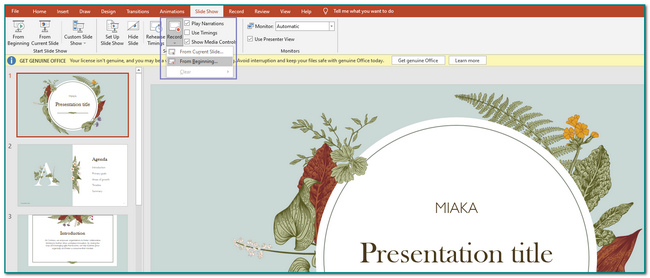
Krok 3Po kliknutí mezi dvěma možnostmi klepněte na Záznam tlačítko nahoře. V dolní části klikněte na Mikrofon ikonu pro aktivaci zvuku a mikrofonu. Předtím bude t počítat, než zaznamená obrazovku.
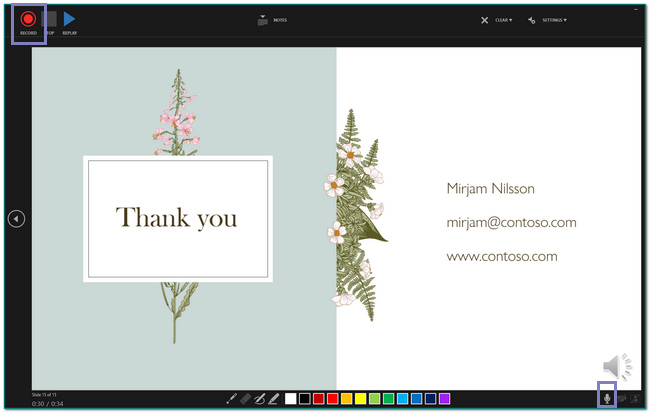
Krok 4Jakmile prezentace skončí a záznam uložíte, klikněte na Stop Box ikona. Máte také na výběr, zda chcete prezentaci PowerPoint pozastavit nebo znovu přehrát.
FoneLab Screen Recorder umožňuje zachytit video, audio, online tutorial atd. Na Windows / Mac a můžete snadno přizpůsobit velikost, editovat video nebo audio a další.
- Nahrávejte video, audio, webovou kameru a pořizujte snímky obrazovky ve Windows / Mac.
- Náhled dat před uložením.
- Je bezpečný a snadno použitelný.
Část 3. Jak nahrávat na obrazovce PowerPoint přes herní panel
Lidé mohou herní panel používat ve Windows 10 a novějších. Pokud software pro prezentaci v PowerPointu nepodporuje vestavěný záznam obrazovky, má alternativní způsob. Nejde jen o nahrávání videoher. Může také nahrávat prezentace v Powerpointu na vašem počítači. Je také možné, abyste jej zdokumentovali pomocí zvuku. Tento software také podporuje nahrávání zvuku při současném nahrávání obrazovky. Další dobrá věc na tom je, že uživatelé mohou zachytit i začátek relace. Ve spodní části softwaru uvidíte výkon počítače, jako je CPU a RAM. Přejděte níže, abyste se naučili kroky tohoto nástroje.
Krok 1Přejít na Home tlačítko na počítači. Poté zadejte Game Bar na vyhledávací liště. Chcete-li použít a aktivovat herní režim, posuňte On .
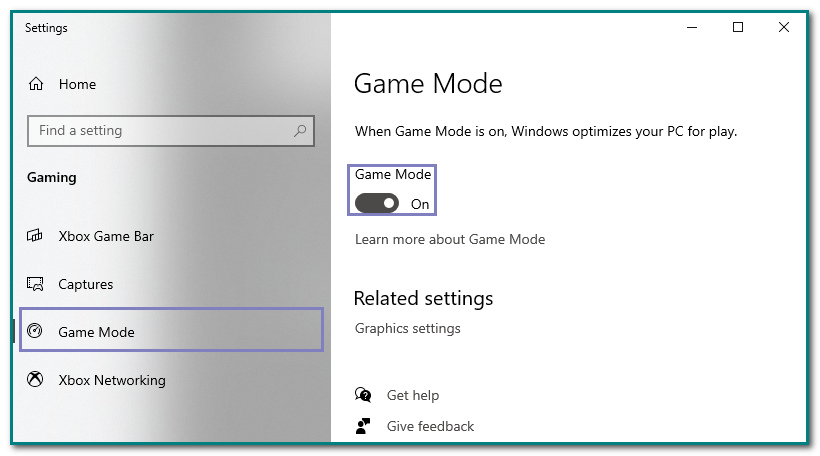
Krok 2Chcete-li spustit software, stiskněte Windows + G tlačítko na počítači. Poté se v hlavním rozhraní obrazovky objeví vyskakovací okno. Klikněte na Tečka tlačítko pro spuštění nástroje. Před tím klikněte na Mikrofon pro použití mikrofonu.
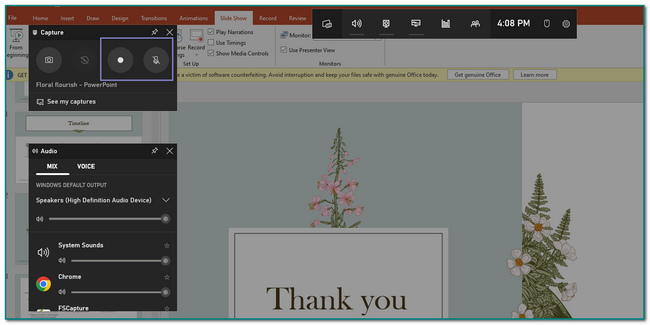
Krok 3Jakmile budete chtít uložit záznam vaší prezentace, klikněte na Krabici tlačítko vedle mikrofonu. Poté se na obrazovce objeví vyskakovací okno, že zařízení automaticky zadrží video.
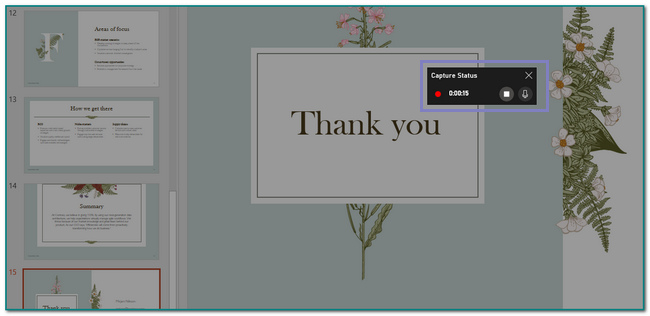
FoneLab Screen Recorder umožňuje zachytit video, audio, online tutorial atd. Na Windows / Mac a můžete snadno přizpůsobit velikost, editovat video nebo audio a další.
- Nahrávejte video, audio, webovou kameru a pořizujte snímky obrazovky ve Windows / Mac.
- Náhled dat před uložením.
- Je bezpečný a snadno použitelný.
Část 4. Nejčastější dotazy o nahrávání prezentací v PowerPointu
1. Co dělá dobrou prezentaci v PowerPointu?
K vytvoření dobré prezentace musí uživatelé používat obrázky a videa v dobré kvalitě. Obsah musí být stručný a srozumitelný pro vaše publikum. Kromě toho můžete použít dobré téma a obrys pro vaše pozadí. Nakonec použijte písmo, které vaše publikum snadno přečte.
2. Co je vestavěnou vlastností něčeho?
Tato vestavěná zařízení jsou funkce, které nemusíte instalovat do softwaru, protože jsou již jeho součástí. Proto se doporučuje stáhnout FoneLab Screen Recorder, který má na počítači mnoho funkcí, takže je můžete všechny používat s tímto programem, místo abyste instalovali různé nástroje.
FoneLab Screen Recorder umožňuje zachytit video, audio, online tutorial atd. Na Windows / Mac a můžete snadno přizpůsobit velikost, editovat video nebo audio a další.
- Nahrávejte video, audio, webovou kameru a pořizujte snímky obrazovky ve Windows / Mac.
- Náhled dat před uložením.
- Je bezpečný a snadno použitelný.
Níže je pro referenci videonávod.


Tento článek je celý o postupech pro nahrávání prezentací PowerPoint. Ukáže vám nejlepší software pro nahrávání obrazovky - FoneLab Screen Recorder. Je to nejlepší software, protože podporuje funkce zvuku, webové kamery, videa a mikrofonu. Kromě toho je k dispozici pro Mac i Windows. V takovém případě se uživatelé nemusí starat o to, jaké zařízení používají. Chcete tento skvělý nástroj vyzkoušet? Zkus to nyní!
