- Záznamník obrazovky
- Videorekordér Mac
- Windows Video Recorder
- Záznam zvuku Mac
- Windows Audio Recorder
- Rekordér Webcam
- Herní rekordér
- Záznamník schůzek
- Messenger Call Recorder
- Skype rekordér
- Záznamník kurzu
- Prezentační rekordér
- Rekordér Chrome
- Záznamník Firefoxu
- Snímek obrazovky ve Windows
- Screenshot na Mac
4 užitečné a efektivní hlavní metody pro záznam Roblox
 Přidal Lisa Ou / 10. listopadu 2022 16:00
Přidal Lisa Ou / 10. listopadu 2022 16:00Miliony lidí si užívají svůj volný čas hraním videoher. Většinou hrají v den volna nebo o víkendech. Hledají videohru s mnoha různými typy her. Z tohoto důvodu se rychle neomrzí, pokud budou hrát opakovaně pouze jednu hru. Roblox je efektivní online herní platforma, která nabízí mnoho druhů online her. Příkladem jsou Mobile Legends Tycoon, Sonic Speed a další. V této hře můžete vytvořit svou představivost do skutečné hry. Pokud vás hra, kterou jste vytvořili, uspokojí, můžete také kdykoli zaznamenat obrazovku.
Podstatou tohoto článku je naučit, jak nahrávat na Roblox různými metodami. Začátečníci nebudou mít potíže s prováděním každého kroku, protože je snadné je provést. Kromě toho budete znát také FoneLab Screen Recorder, což je přední záznamník obrazovky. Pokud vás to zajímá a hledáte řešení tohoto problému, pokračujte v rolování dolů. Tento článek jistě vyřeší váš problém s nahráváním obrazovky.
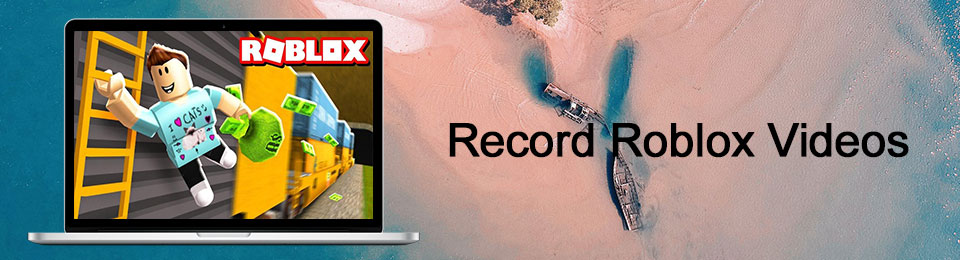

Seznam příruček
Část 1. Jak nahrávat na Roblox s FoneLab Screen Recorder
FoneLab Screen Recorder je nepochybně jedním z nejlepších videorekordérů pro Roblox. Má funkce pro Počítačové hry se záznamem obrazovky. Funkce, které uživatelé jistě rádi používají. Například zaznamenává průběh hry, zatímco vy mluvíte na mikrofon bez přerušení. Další dobrá věc je, že pokud by uživatelé chtěli otevřít své kamery během nahrávání obrazovky, je to možné. Kromě nahrávání mohou uživatelé udělejte snímek rychle zachytit jejich obrazovky. Tento software pomůže uživatelům, protože nebudou muset znovu přehrávat video, aby vytvořili snímek obrazovky. Tento software je působivý a zde jsou jeho snadné kroky k záznamu hry Roblox.
FoneLab Screen Recorder umožňuje zachytit video, audio, online tutorial atd. Na Windows / Mac a můžete snadno přizpůsobit velikost, editovat video nebo audio a další.
- Nahrávejte video, audio, webovou kameru a pořizujte snímky obrazovky ve Windows / Mac.
- Náhled dat před uložením.
- Je bezpečný a snadno použitelný.
Krok 1První věc, kterou uděláte, je vyhledat software online pomocí počítače. Uvidíte a Stažení zdarma tlačítko na hlavním rozhraní. Klikněte na něj a počkejte na proces stahování. Poté proveďte nastavení WinRar a nainstalujte jej. Nakonec spusťte nástroj na počítači.
Poznámka: Tento nástroj mohou používat i uživatelé Apple. Klikněte na Přejděte na Mac Tlačítko verze pro stažení verze softwaru pro iOS.
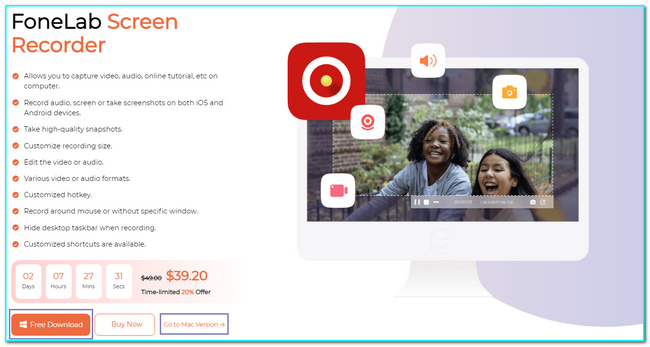
Krok 2Tento nástroj podporuje mnoho typů nahrávání. Klikněte na Herní rekordér tlačítko pro záznam vaší hry v Robloxu. Kromě toho můžete také nastavit plán úkolů nástroje, pokud chcete naplánovat nahrávání.
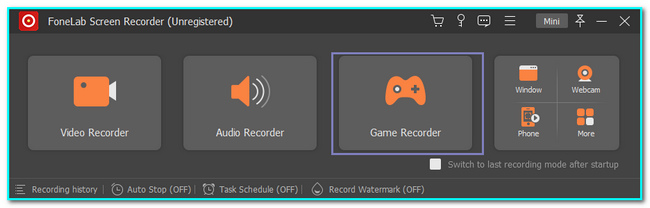
Krok 3Jakmile kliknete na požadovaný typ záznamu, uvidíte různé funkce tohoto nástroje, jako je systémový zvuk a mikrofon. Před spuštěním softwaru klepněte na tlačítko Vybrat Hra knoflík. V tomto případě si vyberete záložku, kam chcete nahrávat. Poté vyberte Hra Roblox a klepněte na tlačítko REC tlačítko pro spuštění nahrávání.
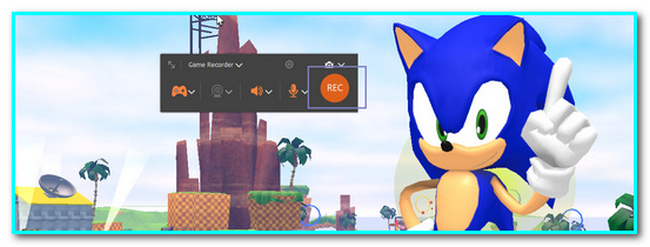
Krok 4Pokud vám záznam vyhovuje, klikněte na Red Dot tlačítko pro ukončení relace. Poté se video objeví na obrazovce. Před uložením můžete video oříznout, pokud chcete. Jakmile to dokončíte, klikněte na Hotovo tlačítko pro uložení videa.
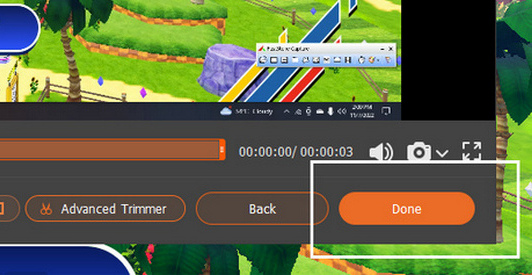
FoneLab Screen Recorder umožňuje zachytit video, audio, online tutorial atd. Na Windows / Mac a můžete snadno přizpůsobit velikost, editovat video nebo audio a další.
- Nahrávejte video, audio, webovou kameru a pořizujte snímky obrazovky ve Windows / Mac.
- Náhled dat před uložením.
- Je bezpečný a snadno použitelný.
Část 2. Jak nahrávat na Roblox s jeho vestavěným rekordérem
Roblox má vestavěný záznamník obrazovky, jakmile si vyberete a zahrajete jednu z jeho her. Tato vestavěná funkce je již součástí softwaru. Uživatelé proto nemusí stahovat žádný software pro nahrávání obrazovky. Nebudou kvůli tomu ztrácet mnoho času. Vše, co musí udělat, je vyhledat vestavěný záznamník obrazovky. Pokud jej nemůžete najít a nevíte, jak jej použít, tato sekce článku je pro vás nejlepší. Níže je uveden rychlý a spolehlivý krokový průvodce o vestavěném rekordéru Roblox. Nestresujte se, protože tyto kroky nevyhledají odbornou pomoc.
Krok 1Spusťte hru na počítači, pokud chcete zachytit obrazovku na Roblox. Klikněte na Logo Roblox ikonu v levé horní části hlavního rozhraní.
Krok 2Po kliknutí na ikonu se na obrazovce objeví lišta nastavení. Klikněte na Záznam tlačítko sekcí. Poté klikněte na Nahrát video tlačítko ve spodní spodní části softwaru. Na všech stranách obrazovky uvidíte červenou čáru, což znamená, že se spustí nahrávání.
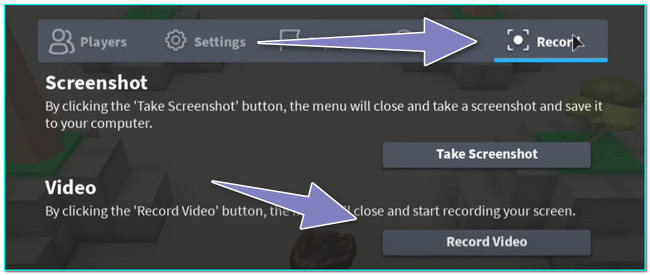
Krok 3Pokud chcete nahrávání ukončit, stačí zaškrtnout Roblox znovu ikonu. Poté zaškrtněte Záznam tlačítko na pravé straně hry. Nakonec klikněte na Zastavte nahrávání tlačítko a zařízení uloží nahrávky.
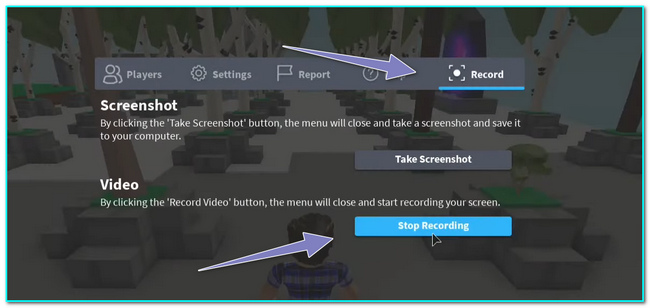
FoneLab Screen Recorder umožňuje zachytit video, audio, online tutorial atd. Na Windows / Mac a můžete snadno přizpůsobit velikost, editovat video nebo audio a další.
- Nahrávejte video, audio, webovou kameru a pořizujte snímky obrazovky ve Windows / Mac.
- Náhled dat před uložením.
- Je bezpečný a snadno použitelný.
Část 3. Jak nahrávat na Roblox s OBS
OBS je otevřený program vysílání online. Podporuje živé video streaming a nahrávání na libovolném místě. Jakmile nastavíte scénu nebo okno, které chcete zaznamenat, uživatelé mohou snadno přepínat obrazovku z jedné na druhou. Není k dispozici pouze ve Windows. Podporuje také zařízení se systémem Linux a macOS. Další dobrá věc je, že při používání nedochází k žádnému zpoždění. V souladu s tím podporuje vysoce výkonné funkce na obrazovkách zachycujících video a zvuk, jako je video v dobré kvalitě. Má také snadno dostupnou možnost konfigurace, kde uživatelé mohou upravovat a duplikovat existující videa. Víte, jak nahrávat na Roblox pomocí OBS? Pokud ne, zde jsou kroky.
Krok 1Chcete-li použít software OBS při nahrávání vaší hry, vyhledejte software online. Poté si vyberete Operační systém které používáte. Vyberte prosím jednu z nich v hlavním rozhraní a poté klikněte na Stáhnout instalační program knoflík. Nakonec nástroj nastavte, nainstalujte a poté spusťte.
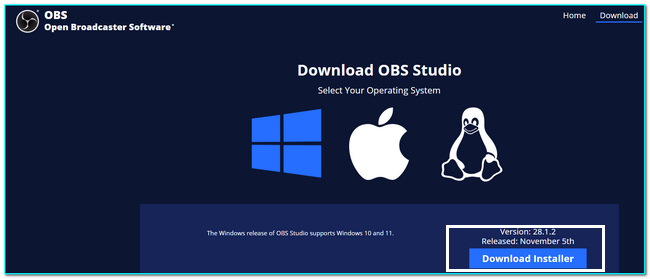
Krok 2Jakmile spustíte software nebo nástroj, uvidíte jeho funkce. V levé části klikněte pravým tlačítkem na Zdroj a klikněte na tlačítko přidat tlačítkem vyberte obrazovku, kterou chcete zaznamenat. Poté klikněte na Zachycení hry .
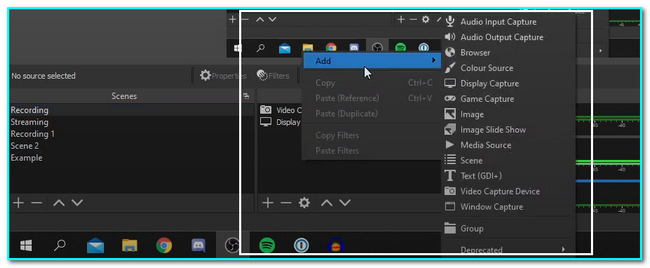
Krok 3Po kliknutí na tlačítko Zachycení hry tlačítko, na obrazovce se objeví vyskakovací okno. Klikněte na OK vytvořte nový zdroj a vyberte aplikaci, kterou chcete nahrávat.
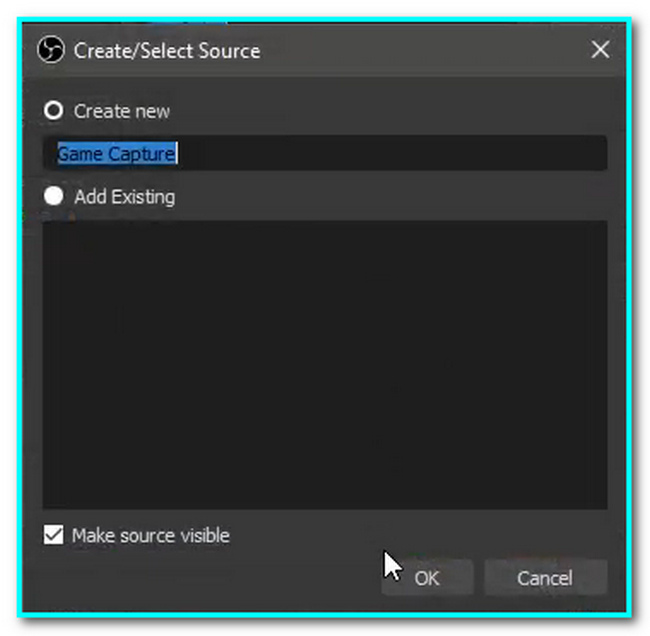
Krok 4Spusťte hru Roblox, kterou budete hrát. Poté otevřete software OBS. Chcete-li zahájit nahrávání, klepněte na Začít nahrávat knoflík. Na druhou stranu klikněte na Zastavte nahrávání tlačítko pro ukončení relace nahrávání vaší hry.
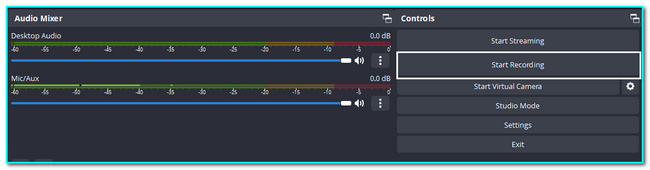
FoneLab Screen Recorder umožňuje zachytit video, audio, online tutorial atd. Na Windows / Mac a můžete snadno přizpůsobit velikost, editovat video nebo audio a další.
- Nahrávejte video, audio, webovou kameru a pořizujte snímky obrazovky ve Windows / Mac.
- Náhled dat před uložením.
- Je bezpečný a snadno použitelný.
Část 4. Jak nahrávat na Roblox na iPhone
iPhone je vhodný pro hraní Roblox, protože má vynikající účinnost baterie. V tomto případě budou mít hráči hraním hry dlouhou dobu. Mohou trávit více času se svými přáteli, kolegy nebo rodinou. Nejdůležitější věc je, že má vestavěný záznamník obrazovky, který můžete použít k záznamu vaší hry. Uživatelé jej potřebují pouze aktivovat, aby jej mohli používat. Z této části článku budou těžit lidé nebo uživatelé, kteří nevědí, jak používat záznam obrazovky pomocí svých iPhonů. Kromě toho se naučíte, jak uložit hru Roblox do vašeho zařízení.
Krok 1Chcete-li používat záznamník obrazovky na iPhone, musí jej uživatelé aktivovat. Otevřete zařízení iPhone a vyhledejte jej Nastavení. V hlavním rozhraní klepněte na Control Center tlačítko pro vyhledání záznamu obrazovky.
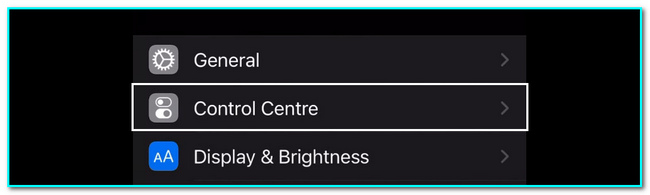
Krok 2Jakmile najdete ovládací centrum, přidejte záznam obrazovky k aktivním dlaždicím. Klepněte a přetáhněte Záznam na obrazovce nahoru, abyste ji aktivovali.
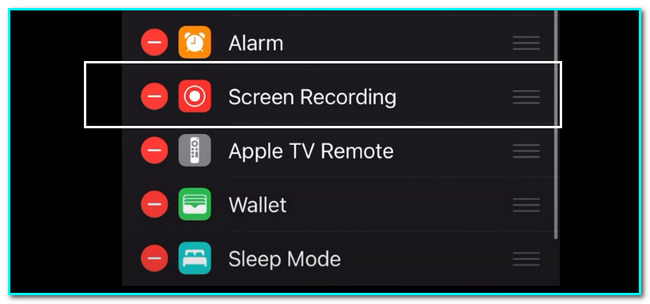
Krok 3Po aktivaci nástroje spusťte Roblox hra. Posuňte dolů oznamovací lištu a klepněte na Záznamník obrazovky tlačítko pro spuštění nahrávání. Pokud ukončíte relaci nahrávání, znovu posuňte dolů oznamovací lištu a klepněte na Červená nahrávka tlačítko pro ukončení relace. Zařízení automaticky uloží video do alb zařízení.
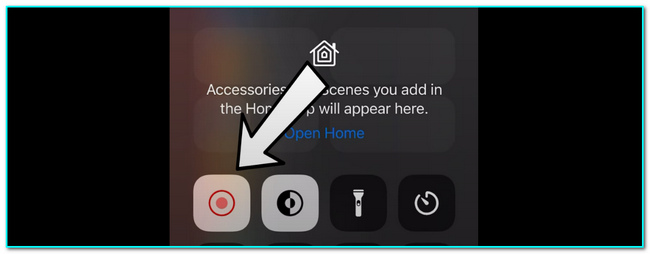
FoneLab Screen Recorder umožňuje zachytit video, audio, online tutorial atd. Na Windows / Mac a můžete snadno přizpůsobit velikost, editovat video nebo audio a další.
- Nahrávejte video, audio, webovou kameru a pořizujte snímky obrazovky ve Windows / Mac.
- Náhled dat před uložením.
- Je bezpečný a snadno použitelný.
Část 5. Často kladené otázky o nahrávání obrazovky Roblox
1. Jaký je nejlepší software pro nahrávání obrazovky pro Roblox?
FoneLab Screen Recorder je jedním z nejlepších videorekordérů pro Roblox. Podporuje nahrávání z mobilu a počítače. Kromě toho mohou uživatelé upravovat video nebo snímky tohoto softwaru. Pokud se chcete dozvědět více o jeho funkcích, stáhněte si nástroj a prozkoumejte jej.
2. Co potřebuji k instalaci Robloxu na můj telefon?
Ke stažení hry Roblox do telefonu je třeba splnit několik požadavků. Ujistěte se, že máte dostatek interního nebo externího úložiště pro software. V tomto případě, pokud vaše zařízení nebude mít dostatek úložiště, může to způsobit zpoždění.
Tento článek ukazuje různé způsoby, jak vytvořit Roblox video záznamem obrazovky. Tyto metody jsou snadno proveditelné a uživatelé je zvládnou sami. Na druhou stranu představuje účinný nástroj pro nahrávání obrazovky: FoneLab Screen Recorder. Tento záznamník obrazovky je dostupný online i offline. Pokud si chcete vyzkoušet jeho plynulé funkce, zkuste jej nyní použít.
FoneLab Screen Recorder umožňuje zachytit video, audio, online tutorial atd. Na Windows / Mac a můžete snadno přizpůsobit velikost, editovat video nebo audio a další.
- Nahrávejte video, audio, webovou kameru a pořizujte snímky obrazovky ve Windows / Mac.
- Náhled dat před uložením.
- Je bezpečný a snadno použitelný.
