- Záznamník obrazovky
- Videorekordér Mac
- Windows Video Recorder
- Záznam zvuku Mac
- Windows Audio Recorder
- Rekordér Webcam
- Herní rekordér
- Záznamník schůzek
- Messenger Call Recorder
- Skype rekordér
- Záznamník kurzu
- Prezentační rekordér
- Rekordér Chrome
- Záznamník Firefoxu
- Snímek obrazovky ve Windows
- Screenshot na Mac
Osvědčené metody záznamu obrazovky ve Windows, Mac a online
 Přidal Lisa Ou / 25. prosince 2020 16:00
Přidal Lisa Ou / 25. prosince 2020 16:00
- Chci zaznamenat důležité setkání se svými zákazníky. Jak nahrávat obrazovku na Windows s vysokou kvalitou?
- Jak nahrávat obrazovku na Mac? Potřebuji získat video tutoriál pro aplikaci Mac, ale nemůžu najít vhodný videorekordér pro Mac.
- Existuje nějaký způsob, jak zachytit obrazovku online? Nechci za to stahovat ani kupovat další programy.
Jaká by měla být nejlepší metoda pro záznam obrazovky na Windows, Mac a online?
Ať už potřebujete pořizovat videa, audio, videa, hry nebo dokonce upravovat videa pomocí nástrojů pro poznámky, FoneLab Screen Recorder by měla být vždy první volba. Stačí na několik kliknutí nahrát video na obrazovku počítače.


Seznam příruček
1. Jak nahrávat obrazovku na Windows
Možnost 1. Nahrajte obrazovku na Windows pomocí FoneLab
FoneLab Screen Recorder je všestranný zachytávač na obrazovce pro záznam obrazovky, zachycení zvuku počítače a pořizovat snímky, Modré světlo technologie kódování v reálném čase vám zaručuje vynikající kvalitu obrazu a zvuku.
- Přizpůsobená velikost obrazovky pro záznam aktivit na obrazovce ve vysoké kvalitě.
- Nahrávejte online komentáře ze systémového zvuku a mikrofonu.
- Pořiďte snímek v jakékoli přizpůsobené velikosti a uložte užitečnou část.
- Více editačních nástrojů, widgetů anotací a kreslicích panelů.
FoneLab Screen Recorder umožňuje zachytit video, audio, online tutorial atd. Na Windows / Mac a můžete snadno přizpůsobit velikost, editovat video nebo audio a další.
- Nahrávejte video, audio, webovou kameru a pořizujte snímky obrazovky ve Windows / Mac.
- Náhled dat před uložením.
- Je bezpečný a snadno použitelný.
Krok 1Přizpůsobte velikost obrazovky videa
Po instalaci program pro videorekordér v počítači můžete kliknout na ikonu Videorekordér volba. Automaticky rozpozná záznamové okno. Chcete-li zaznamenat obrazovku výběru na Windows, můžete zadat pixely nebo upravit snímek tak, aby zachytil požadovanou oblast.

Krok 2Zachyťte požadovaný zvukový soubor
Klepněte na tlačítko Záznamník zvuku vstoupit do rozhraní pro nahrávání zvuku. Vyber Zvuk systému pouze pokud potřebujete nahrávat hudbu z počítače. Pokud jde o videokonference, musíte zapnout obě Zvuk systému a Mikrofon. Poté upravte hlasitost.
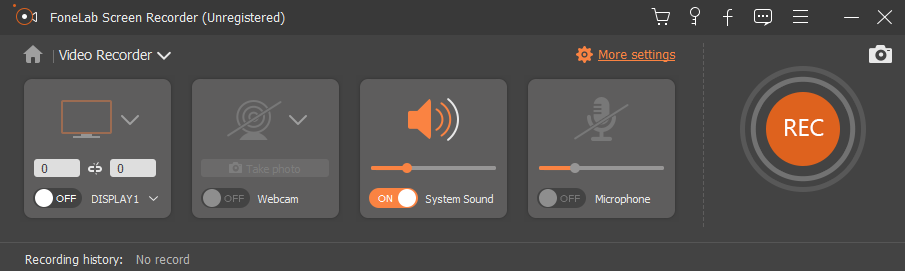
Krok 3Obrazovka záznamu ve Windows
Můžete také naplánovat proces nahrávání obrazovky. Jakmile máte vše nastaveno, můžete kliknout na ikonu REC tlačítko pro záznam obrazovky na Windows. Během procesu můžete také pořizovat screenshoty pro některé důležité body.

Krok 4Upravte zachycená videa
Při nahrávání obrazovky můžete k zachyceným videům přidávat anotační prvky, například text, řádek, popisek, a dokonce upravit barvu těchto prvků tak, aby se zvýraznila důležitá část. Klikněte na ikonu REC znovu pro dokončení obrazovky nahrávání v systému Windows.

Možnost 2. Obrazovka záznamu ve Windows s Powerpoint
Pokud jste uživatelem aplikace powerpoint, můžete použít vestavěnou funkci nahrávání obrazovky udělat z powerpointu video bez stahování dalších nahrávacích programů.
Krok 1Spusťte powerpoint a klikněte na Vložit > Záznam na obrazovce.


Krok 2klikněte Zvolte oblast vyberte, co chcete zachytit, a poté začněte nahrávat obrazovku.

Možnost 3. Obrazovka záznamu ve Windows 10 s výchozím nastavením
Windows 10 má novou funkci, která uživatelům pomáhá zaznamenat obrazovku pomocí vestavěné funkce. Jeho výukový program si můžete prohlédnout níže.
Krok 1klikněte Ikona systému Windows > Nastavení > Herní.

Krok 2Lokalizovat Herní bara zapněte tlačítko pod Nahrávejte herní klipy, snímky obrazovky a vysílejte pomocí herního pruhu.

Krok 3Stisknout Vyhrát a G současně zaškrtněte políčko vedle Ano, tohle je hra. Nakonec stiskněte Vyhrát + Další + R zahájit nahrávání.
2. Jak vzít obrazovku na Mac
Možnost 1. Nahrajte obrazovku na Mac pomocí FoneLab
FoneLab Screen Recorder pro Mac je jedním z nejprofesionálnějších obrazovky rekordéry na Mac. Program přijímá živá videa, webové schůzky, Skype chaty atd. V různých formátech.
- Nahrajte obrazovku v přizpůsobené velikosti podle vašeho požadavku.
- Zachyťte zvukové soubory z různých zdrojů ve vysoké kvalitě.
- Upravte zachycenou obrazovku Mac pomocí více nástrojů pro anotaci.
- Snadné vyhledání, sdílení a prohlížení zachycených souborů.
FoneLab Screen Recorder umožňuje zachytit video, audio, online tutorial atd. Na Windows / Mac a můžete snadno přizpůsobit velikost, editovat video nebo audio a další.
- Nahrávejte video, audio, webovou kameru a pořizujte snímky obrazovky ve Windows / Mac.
- Náhled dat před uložením.
- Je bezpečný a snadno použitelný.
Co se týče záznam obrazovky na počítači, Bandicam by měl být bezplatný software pro snímání. Umožňuje nahrávat cílové soubory v DirectX i OpenGL.
- Zachyťte obrazovku, hlas a video současně v jednoduchém procesu.
- Upravte logo pro funkce videa a kreslení v reálném čase.
- Zaznamenané video pro bezplatnou verzi má vodoznak a minutové omezení.
Krok 1Vyberte velikost obrazovky
Klepnutím na třetí ikonu vyberte velikost obrazovky, Plná velikost, Pevná oblast, Nebo Vlastní oblast. Stačí si vybrat jednu výchozí velikost nebo upravit rámeček záznamového okna tak, aby bylo možné nahrávat obrazovku na Mac.

Krok 2Přidejte vestavěnou kameru
Aby bylo možné na Macu sledovat obrazovku pro hraní her nebo webové schůzky, musíte přidat vestavěnou kameru pro zaznamenávání komentářů nebo prezentací. Stačí kliknout na druhý Ikona kamery k aktivování FaceTime HD kamera.

Krok 3Upravte zvukové soubory
Poté můžete kliknout na tlačítko Audio ikonu pro přidání vestavěné Vstup nebo jiná nastavení zvuku pro záznam zvuku z jiného zdroje. Samozřejmě můžete také upravit hlasitost tak, abyste dosáhli co nejlepších výsledků.

Krok 4Obrazovka záznamu v systému Mac
Klikněte na červenou REC tlačítko pro zobrazení obrazovky v systému Mac. Poté můžete kliknout na ikonu Anotace tlačítko pro přidání textu, čáry, šipky a dalších prvků k zvýraznění důležitých bodů.

Pokud potřebujete pro video získat nějaké důležité body nebo pro něj vytvořit nějaké miniatury, můžete pomocí tlačítka fotoaparátu získat snímky obrazovky jedním kliknutím.
Možnost 2. Nahrajte obrazovku na Macu pomocí QuickTime
Krok 1zahájit Rychlý čas.
Krok 2klikněte Soubor > Nové nahrávání obrazovky.

Krok 3Klikněte na červenou záznam tlačítko.
Možnost 3. Záznam obrazovky na macOS Mojave
Pokud používáte MacOS Mojave, máte třetí možnost - jeho novou funkci pro nahrávání obrazovky na Mac.
Krok 1Stisknout Příkaz + směna + 5 spusťte nástrojovou lištu nahrávání.
Krok 2Vyberte oblast záznamu a klikněte na zajetí.
Krok 3Uložte nahrávané video.

FoneLab Screen Recorder umožňuje zachytit video, audio, online tutorial atd. Na Windows / Mac a můžete snadno přizpůsobit velikost, editovat video nebo audio a další.
- Nahrávejte video, audio, webovou kameru a pořizujte snímky obrazovky ve Windows / Mac.
- Náhled dat před uložením.
- Je bezpečný a snadno použitelný.
3. Jak zachytit obrazovku online
Co byste měli dělat, pokud chcete pouze nahrávat obrazovku online bez dalších programů? Tato část sdílí dvě hlavní online zapisovače obrazovky zachytit požadované soubory.
Možnost 1. Screencast-O-Matic
Screencast-O-Matic je online snímač obrazovky pro nahrávání obrazovky online pro všechny činnosti na vašem počítači. Bezplatná verze podporuje pouze 15 minut, můžete upgradovat na verzi Pro s 1.50 v USA za měsíc.
Krok 1Klepněte na tlačítko Spustit záznam zdarma , které program spustí záznamové okno. Poté si můžete vybrat Obrazovka, Webkamera or Oba zaznamenávat online aktivity na obrazovce.
Poznámka: Přidejte zvuk a vyprávění jedním kliknutím. Můžete nahrávat zvukové soubory jak ze zvukového systému, tak z mikrofonu.
Krok 2Tato bezplatná verze umožňuje pouze oříznutí video souborů. Pokud potřebujete dále upravovat videa s více funkcemi, musíte upgradovat na verzi Pro nebo importovat video do nějakého profesionálního programu pro editaci videa.
Krok 3Poté můžete video uložit do počítače, Chromebooku nebo na Disk Google. Video můžete samozřejmě také publikovat na sociálních sítích.
Měl by to být užitečný videorekordér pro nahrávání některých krátkých videí. Pokud potřebujete přidat funkce pro sledování myši, nástroje pro kreslení, odstranit vodoznak nebo nahrát neomezené videoklipy, musíte místo toho upgradovat na verzi Pro.

Možnost 2. Screencastifie
Pokud potřebujete nahrávat soubory, online hry, schůzky nebo jinou obrazovku prohlížeče, Screencastify je Chrome plugin zdarma. Na rozdíl od ostatních videorekordérů má program funkci záznamu Karta prohlížeče.
Krok 1Stačí přidat prohlížeč obrazovky do Chromu. Poté je třeba aktivovat a spustit program, aby se obrazovka online. Vyberte požadovaný režim záznamu a získejte požadované video. Upravte nastavení pro nahrávání zvukových souborů.
Krok 2Kromě toho můžete získat nejlepší kvalitu pro videa a audia v Nastavení. Poté můžete obrazovku anotovat pomocí nástroje pero nebo zaostřit na bodové světlo myši.
Krok 3Po online zaznamenání obrazovky můžete soubory uložit na Disk Google. Pokud potřebujete publikovat na webu YouTube nebo uložit video do svého počítače, vždy najdete řešení z online videorekordéru.
Pokud potřebujete exportovat soubory jako soubory MP4 nebo GIF, oříznout / upravit záznam nebo odstranit vodoznak z video souborů, musíte upgradovat na prémiovou verzi, abyste mohli nahrávat obrazovku online.

Proč investovat do čističky vzduchu?
Pokud hledáte způsoby záznamu obrazovky pro váš počítač, najdete podrobný postup z článku. Pokud jde o snímání obrazovky online, měly by být užitečné některé doplňky prohlížeče.
Když potřebujete obrazovka záznamu ve Windows nebo Mac, FoneLab Screen Recorder je rozhodně první volba. Pokud máte jakýkoli další dotaz o tom, jak nahrávat obrazovku ve Windows, Mac nebo online, můžete v článku sdílet další komentáře.
FoneLab Screen Recorder umožňuje zachytit video, audio, online tutorial atd. Na Windows / Mac a můžete snadno přizpůsobit velikost, editovat video nebo audio a další.
- Nahrávejte video, audio, webovou kameru a pořizujte snímky obrazovky ve Windows / Mac.
- Náhled dat před uložením.
- Je bezpečný a snadno použitelný.
