- Záznamník obrazovky
- Videorekordér Mac
- Windows Video Recorder
- Záznam zvuku Mac
- Windows Audio Recorder
- Rekordér Webcam
- Herní rekordér
- Záznamník schůzek
- Messenger Call Recorder
- Skype rekordér
- Záznamník kurzu
- Prezentační rekordér
- Rekordér Chrome
- Záznamník Firefoxu
- Snímek obrazovky ve Windows
- Screenshot na Mac
Jak zaznamenat konkrétní okno aplikace ve Windows a Mac
 Přidal Lisa Ou / 15. ledna 2021, 16:00
Přidal Lisa Ou / 15. ledna 2021, 16:00Místo záznamu na celou obrazovku se můžete zaměřit na objekt, který chcete skutečně zachytit. Například, pokud chcete natočte výukové video s návodem, sdílejte hlavní body hry, nahrát prezentační video nebo něco podobného, můžete přímo zaznamenat konkrétní okno. Cílové okno bude rozpoznáno chytře. Ve vašem souboru se neobjeví žádný další objekt ani jiné programy na pozadí nahrávání videa na obrazovku. Můžete tedy začít nahrávat aktivní okno přímo v počítači se systémem Windows nebo Mac.
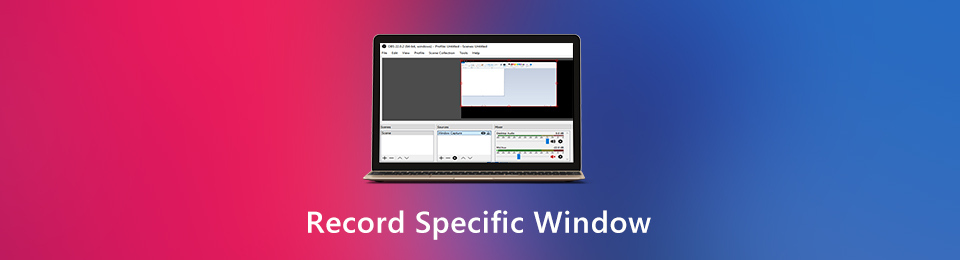
Otázkou je, jak zaznamenat jedno okno na počítači se systémem Windows nebo Mac? Zde jsou 3 různé software pro nahrávání obrazovky. Pomocí konkrétní aplikace můžete nahrávat video na obrazovce. Stačí číst a sledovat.

Seznam příruček
1. Jak zaznamenat a upravit konkrétní okno
Ve většině případů musíte během nahrávání přidat kreslicí efekty. Možná budete chtít zaznamenat svoji obrazovku i sebe ve Windows 10 a jiných OS. Nevyhnutelné jsou také komentáře a poznámky. Chcete-li dokonale nahrávat video s konkrétním oknem, FoneLab Screen Recorder může být vaše první volba. Zde můžete získat plně přizpůsobitelné nástroje pro nahrávání a úpravy obrazovky.
- Zaznamenejte konkrétní okno bez omezení. Můžete nahrávat na libovolný program, webovou stránku nebo oznámení.
- Přidejte do záznamu okna tvary a anotace v jakékoli velikosti nebo barvě.
- Pomocí klávesových zkratek můžete nahrávat video s konkrétním oknem.
- Uložit záznam videa jako MP4, WMV, MOV, AVI, M4V atd.
- Sdílejte nahrávaný video soubor na YouTube, Facebook, Twitter a další.
- Kompatibilní s Windows 10 / 8.1 / 8/7 a Mac OS X 10.10 nebo vyšší.
FoneLab Screen Recorder umožňuje zachytit video, audio, online tutorial atd. Na Windows / Mac a můžete snadno přizpůsobit velikost, editovat video nebo audio a další.
- Nahrávejte video, audio, webovou kameru a pořizujte snímky obrazovky ve Windows / Mac.
- Náhled dat před uložením.
- Je bezpečný a snadno použitelný.
Krok 1Běh FoneLab Screen Recorder, Zvolit Videorekordér v hlavním rozhraní.

Krok 2Umístěte kurzor myši na konkrétní okno, které chcete zaznamenat. Klepnutím na toto vyberte toto aktivní okno. Můžete vidět další oblasti šedě. Poté povolte zdroj zvuku a překrytí webové kamery.
Krok 3klikněte REC na začátek záznam konkrétního okna se zvukem. Pokud chcete zastavit nahrávání konkrétního okna, stačí kliknout Stop zastavit nahrávání.

Krok 4klikněte Uložit následuje další pro export videa zaznamenaného v určitém okně.

FoneLab Screen Recorder umožňuje zachytit video, audio, online tutorial atd. Na Windows / Mac a můžete snadno přizpůsobit velikost, editovat video nebo audio a další.
- Nahrávejte video, audio, webovou kameru a pořizujte snímky obrazovky ve Windows / Mac.
- Náhled dat před uložením.
- Je bezpečný a snadno použitelný.
2. Jak zaznamenat konkrétní okno s výchozími aplikacemi
Bez ohledu na to, že chcete nahrávat aktivní okno ve Windows nebo Mac, můžete použít jeho vestavěnou aplikaci pro záznam obrazovky. Je podporováno snímání obrazovky specifické okno her a také některé neherní aplikace. V systému Windows 10 však nemůžete zaznamenat okno Průzkumníka souborů.
Jak zaznamenat konkrétní okno s Windows 10 Game Bar
Game Bar je vestavěný zdarma rekordér obrazovky pro všechny uživatele Windows 10. Na počítači se systémem Windows 4 můžete nahrávat video a ukládat jej ve formátu MP10.
Krok 1Otevřete Windows Home Jídelní lístek. Hledat Game Bar.
Krok 2V nastavení herního pruhu Windows 10 spusťte Nahrávejte herní klipy, Ukázky a Broadcast.
Krok 3Stisknout Windows a G klávesy na klávesnici. Klikněte na Záznam na překryvném panelu hry. Nyní můžete zaznamenat konkrétní okno v systému Windows 10.
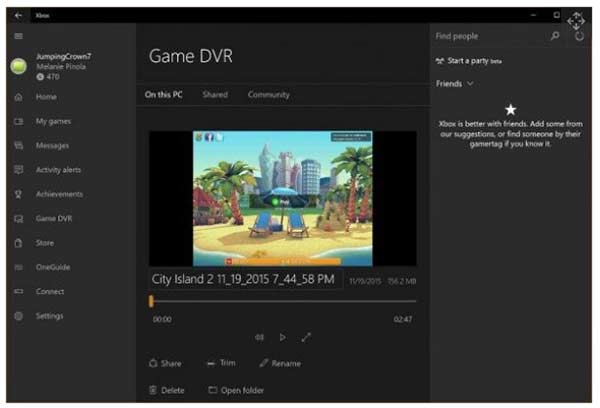
Jak zaznamenat konkrétní okno na Mac pomocí programu QuickTime Player
QuickTime Player může být váš bezplatný videorekordér pro Mac. Můžete nahrávat video na obrazovce se zvukem. Mimochodem, pokud používáte MacOS Mojave, můžete stisknout směna, Příkaz a 5 klávesy pro záznam obrazovky také na Mac. Níže je uveden způsob použití Záznamník QuickTime.
Krok 1Spusťte přehrávač QuickTime Player. Klikněte na Soubor na vrcholu. Vybrat Nové nahrávání obrazovky z rozevíracího seznamu.
Krok 2Určete výstupní složku, dobu zpoždění, zdroj zvuku a další.
Krok 3Vyberte okno, které chcete zaznamenat. Poté klikněte na Záznam .
Krok 4klikněte Zastavte nahrávání pro zastavení záznamu konkrétního okna na Mac pomocí QuickTime Player.
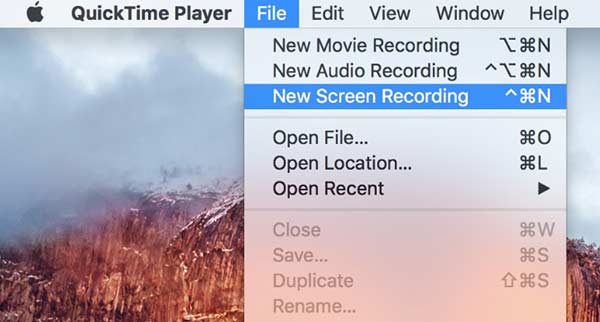
Celkově můžete ve svém počítači se systémem Windows nebo Mac zaznamenat konkrétní okno. Nezáleží na tom, že se toto okno překrývá s jinými programy. Protože se záznamník obrazovky soustředí pouze na určité okno, které pořídíte. Samozřejmě můžete také nahrávat obrazovku s vlastní velikostí záznamu. Pokud chcete během nahrávání přidat text, zvýraznění, šipku a další nástroje pro kreslení, FoneLab Screen Recorder může být vaše první volba. Můžete snadno nahrávat a upravovat na jakékoli obrazovce počítače nebo okna.
FoneLab Screen Recorder umožňuje zachytit video, audio, online tutorial atd. Na Windows / Mac a můžete snadno přizpůsobit velikost, editovat video nebo audio a další.
- Nahrávejte video, audio, webovou kameru a pořizujte snímky obrazovky ve Windows / Mac.
- Náhled dat před uložením.
- Je bezpečný a snadno použitelný.
