Obnovte ztracená / smazaná data z počítače, pevného disku, jednotky flash, paměťové karty, digitálního fotoaparátu a dalších.
Kompletní výukový program pro obnovu dat z externího pevného disku v systému Mac
 Aktualizováno dne Lisa Ou / 16. března 2021 09:30
Aktualizováno dne Lisa Ou / 16. března 2021 09:30V dnešní době stále více lidí preferuje ukládání důležitých dokumentů a souborů na externí pevné disky. Počítač Mac se tedy nezpomalí z důvodu příliš mnoha uložených souborů.
Kromě toho je to dobrý způsob, jak vytvořit zálohu a přinést externí pevný disk všude.
Na rozdíl od počítačů Mac neexistuje žádná taková viditelná složka Trash, která uchovává všechny odstraněné soubory. Když budete čelit nepříjemným problémům s externím pevným diskem Mac, musíte obnovit data z externího pevného disku v systému Mac se softwarem pro obnovu dat. To je nejspolehlivější a časově úsporné řešení, jak dostat zpět smazané nebo ztracené soubory.


Seznam příruček
1. Jak používat externí pevný disk v systému Mac
Zdá se, že je to bezcenná otázka. Pro uživatele systému Windows můžete k počítači připojit externí pevný disk a ukládat soubory přímo. Pokud však používáte počítač Apple Mac, musíte před použitím nový pevný disk naformátovat.
V opačném případě může systém Mac číst pouze data z externí jednotky.
Uvědomte si, že uložené soubory budou vymazány po formátování do systému souborů kompatibilního s Mac. Pokud zálohování neprovádíte předem, je třeba obnovit pevný disk v systému Mac.
Tato sekce vám ukáže podrobné kroky pro formátování externího pevného disku pro Mac.
Krok 1Připojte externí pevný disk k Mac USB portu. Zkontrolujte, zda se na ploše objeví ikona Thunderbolt.
Krok 2Otevřená Disk Utility. V levém podokně vyberte připojený externí pevný disk.
Krok 3Přejděte na Vymazat sekce. Vybrat ExFAT or Mac OS Extended (Journaled) z Formát seznam. (Externí pevný disk můžete použít ve formátu ExFAT ve Windows, Mac a Linuxu, bez nutnosti formátování Mac OS Extended (Journaled)je to nejlepší formát pro externí pevný disk v systému Mac.)
Krok 4klikněte Vymazat vymazání všech dat a formátování disku v systému Mac. Později můžete poklepáním na externí disk uložit nové soubory.
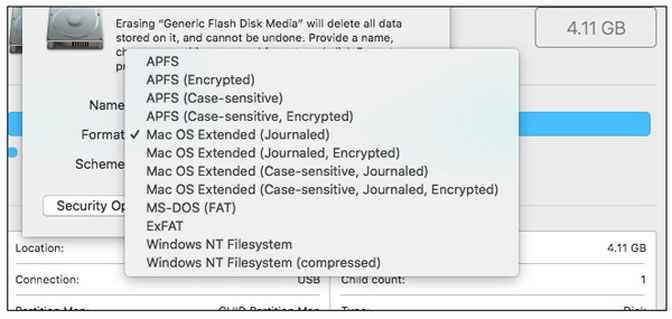
2. Jak obnovit data z externího pevného disku v systému Mac
FoneLab Data Retriever podporuje nejoblíbenější značky externích pevných disků, včetně Seagate, Western Digital, LaCie, Samsung, Maxtor, atd. Můžete obnovit téměř všechny typy souborů a formátů z vymazaného, formátovaného nebo poškozeného externího pevného disku.
Software pro obnovení externího pevného disku Mac nabízí bezplatné funkce skenování a náhledu. Před aktivací plné verze tedy můžete zkontrolovat, zda můžete obnovit data z externího pevného disku v systému Mac nebo ne. Celé rozhraní je čisté a intuitivní. Dokonce i začátečníci mohou provést obnovu dat z externího pevného disku v krátké době.
1. Hlavní funkce nejlepšího externího softwaru pro obnovu pevného disku pro Mac
- Bezpečně obnovte fotografie, videa, audia, dokumenty, e-maily a další vymazané nebo ztracené soubory z externího pevného disku v systému Mac.
- Široká podpora obnovitelných externích pevných disků v různých značkách.
- Rychle vyhledejte aktuálně existující a odstraněná data z externího pevného disku v systému Mac.
- Náhled souboru před obnovením Mac z externího pevného disku.
- Práce s Mac 10.7 a vyšší (včetně MacOS Mojave).
FoneLab Data Retriever - obnovení ztracených / vymazaných dat z počítače, pevného disku, flash disku, paměťové karty, digitálního fotoaparátu a dalších zařízení.
- Snadno obnovujte fotografie, videa, dokumenty a další data.
- Náhled dat před zotavením.
2. Jak obnovit odstraněná data z externího pevného disku v systému Mac
Krok 1Zdarma ke stažení, instalaci a spuštění Software externího pevného disku Mac. Připojte externí pevný disk k počítači Mac. Zkontrolujte, zda byl detekován připojený disk. Chcete-li začít, musíte kliknout Home pod Obnova dat Mac pro návrat do režimu obnovení Mac.

Krok 2Vyberte typ souboru, který chcete obnovit. Poté vyberte pod připojeným externím pevným diskem Vyměnitelné jednotky. V důsledku toho bude externí obnovení dat pevného disku pro software Mac skenovat pouze vybraný disk.

Krok 3klikněte Skenovat výchozí Rychlá kontrola režimu. Chcete-li zahájit skenování všestranně, můžete režim skenování pozastavit a klepnout Hluboké skenování místo toho. Program zobrazí více možných souborů s trochu dlouhou dobou.

Krok 4Otevřete jednu složku v levém podokně. Můžete zobrazit náhled a zkontrolovat soubor. Kromě toho můžete vyhledávat odstraněná nebo ztracená data pomocí vyhledávače nebo funkce filtrování nahoře. Po výběru souborů klikněte na Zotavit se obnovit data z externího pevného disku v systému Mac.

3. Malé tipy pro externí pevný disk pro obnovu dat na počítačích Mac
- Chcete-li se vyhnout přepsání dat, měli byste lépe uložit obnovené soubory externího pevného disku do počítače Mac namísto stejné jednotky.
- Ne všechny soubory jsou podporovány pro náhled. Chcete-li získat více podrobností, budete možná muset dokončit obnovu externího pevného disku v systému Mac.
- Neexistuje žádná záruka 100%, že můžete obnovit soubory z externího pevného disku Mac ve všech scénářích. Externí obnovení pevného disku Mac může být způsobeno mnoha faktory.
Volný externí pevný disk pro obnovu dat pro Mac software je stejný jako plná verze. Nemusíte platit, dokud neučiníte konečné rozhodnutí obnovit data z externího pevného disku v systému Mac. Není co ztratit, abyste to zkusili FoneLab Data Retriever bezplatná verze.
Mimochodem, můžete tento program použít najít skryté nebo zmizené soubory rychle.
Po obnovení smazaných souborů můžete bezplatně opravit externí pevný disk v systému Mac s programem Disk Utility nebo Terminálem. Není třeba se obávat dalšího poškození dat.
Pokud máte problémy s obnovou dat z externího pevného disku, můžete se na nás obrátit.
FoneLab Data Retriever - obnovení ztracených / vymazaných dat z počítače, pevného disku, flash disku, paměťové karty, digitálního fotoaparátu a dalších zařízení.
- Snadno obnovujte fotografie, videa, dokumenty a další data.
- Náhled dat před zotavením.
