Obnovte ztracená / smazaná data z počítače, pevného disku, jednotky flash, paměťové karty, digitálního fotoaparátu a dalších.
3 způsoby, jak obnovit odstraněný dokument Word ve Windows / Mac
 Aktualizováno dne Valyn Hua / 25. března 2021 09:20
Aktualizováno dne Valyn Hua / 25. března 2021 09:20Nedávno jsem kopal staré soubory Word a zjistil jsem, že některé z nich jsou poškozené a některé z nich jsou ztraceny. Jak se to stalo, je pro mě záhadou. Můžete obnovit smazané dokumenty? Ocenil bych jakoukoli pomoc při jejich obnově, a to buď pomocí postupů, které zatím neznám nebo používám specifický software. Volný by byl vhodnější, ale pokud je nejlepší ve třídě plat a potřebuji to, koupím to. Díky za vaše názory.
Ztráta dat se může stát každému a ztráta dokumentu aplikace Word je velmi nepříjemná. Ať už jste student nebo kancelářský pracovník, musíte používat dokumenty Wordu, což může být papírový nebo projektový reportér nebo něco důležitějšího. Většina z nás si nemůže dovolit neočekávaně ztratit dokument aplikace Word, protože se vždy používá k zaznamenání důležitých a různých informací.
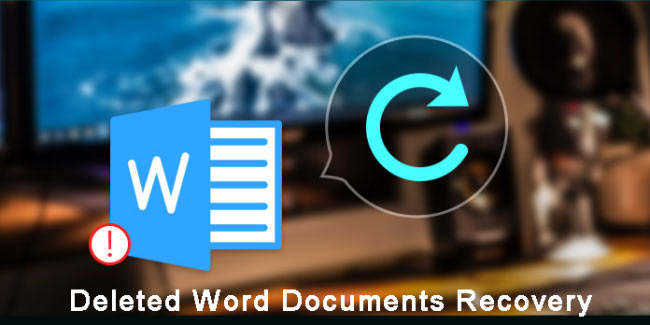
Dokument aplikace Word může být odstraněn bez podpisu poté, co jste vymazali spoustu souborů ve snaze uvolnit místo nebo po naformátování pevného disku za účelem aktualizace systému.
Zde jsem shromáždil několik způsobů, jak obnovit smazané dokumenty aplikace Word.

Seznam příruček
Metoda 1: Obnovení odstraněného dokumentu Word ze záložního souboru (.wbk) \ t
Chcete-li vyhledat tuto možnost, proveďte následující.
Krok 1Spusťte dokument Microsoft Word.
Krok 2Přejděte na stránku Microsoft Office a potom klepněte na tlačítko Možnosti aplikace Word dole.
Krok 3v Navigační podokno, Klepněte na tlačítko pokročilý.
Krok 4Přejděte dolů a vyhledejte Uložit a zaškrtněte Vždy vytvořte záložní kopii volba.

Poté bude mít každý nový dokument aplikace Word, který vytvoříte, kopii přidruženou k tomuto dokumentu. Všechny zálohy dokumentů aplikace Word mají názvy, které začínají Zálohování a končí se .wbk přípona názvu souboru.
Tyto kopie a obnovit dokumenty aplikace Word, postupujte takto.
Krok 1Vyhledejte složku, ve které jste naposledy uložili odstraněné dokumenty aplikace Word.
Krok 2Vyhledejte soubory, které mají příponu .wbk.
Krok 3Změňte název rozšíření z .wbk na .doc nebo .docx.

Případně můžete přímo přejít na stránku Home v počítači a zadejte název chybějícího dokumentu Wordu nebo Zálohování or .WBK v Search Box.
2. Obnovení odstraněných souborů Word z dočasných souborů
Žádné kopie odstraněného dokumentu aplikace Word? Hledání dočasných souborů je druhou možností. Při práci na dokumentu aplikace Word je také vytvořen dočasný soubor, který obsahuje stejná data.
Dočasné soubory mají příponu TMP s nimi, postupujte podle kroků k obnovení odstraněných dokumentů aplikace Word.
Krok 1klikněte Home v levém dolním rohu obrazovky počítače.
Krok 2v Hledání souborů nebo složek pojmenované pole, zadejte .tmp.
Krok 3Na Zobrazit pouze panel nástrojů, Klepněte na tlačítko Ostatní.
Krok 4Vyhledejte soubory, které odpovídají datům a časům, které jste dokument naposledy upravili.
Krok 5Pokud naleznete cílový dokument, přetáhněte soubor na plochu.
Krok 6Změňte název přípony z .tmp na .doc nebo .docx.

3. Obnovení odstraněného dokumentu Microsoft Word pomocí FoneLab
Pokud stále nenajdete dokument, který hledáte, použijte výkonný software pro obnovu dat.
FoneLab Data Retriever má schopnost obnovit téměř všechny odstraněné nebo ztracené dokumenty aplikace Word skenováním úložného zařízení, ve kterém byly dokumenty ztraceny.
Je schopen obnovit dokumenty aplikace Word, které byly ztraceny pro ruční odstranění, selhání systému, neodpovídání, poškození, přepsání atd.
FoneLab Data Retriever - obnovení ztracených / vymazaných dat z počítače, pevného disku, flash disku, paměťové karty, digitálního fotoaparátu a dalších zařízení.
- Snadno obnovujte fotografie, videa, dokumenty a další data.
- Náhled dat před zotavením.
Podívejme se, jak jej používat.
Krok 1Spusťte tento software
Stáhněte, nainstalujte a spusťte tento software pro obnovu dat na vašem PC nebo Mac s výše uvedenými odkazy. Pokud chcete obnovit z externího úložného zařízení, připojte jej k počítači.
V hlavním menu vyberte data, která chcete obnovit, zde byste měli vybrat Dokument. Poté vyberte pevný disk, ve kterém můžete najít ztracené dokumenty.

Krok 2Skenování dat
Kliknutím Skenovat spustí rychlé skenování vybrané diskové jednotky. Po dokončení skenování se v okně zobrazí všechny typy dokumentů.
Na této stránce můžete kliknout Hluboké skenování získat více výsledků skenování. Hluboké skenování dokončení celého procesu skenování potrvá více času, ale nabídne vám všechny možnosti.

Krok 3Obnovení dat
Vyhledejte potřebné dokumenty aplikace Word. Můžete také použít Filtr funkce pro rychlé vyhledání požadovaných souborů.
Označte položky a klepněte na tlačítko OK Zotavit se. Vybrané dokumenty aplikace Word budou uloženy do počítače.

Bez jakýchkoli technických požadavků můžete načíst odstraněný dokument aplikace Word. Vše, co musíte udělat, je kliknout několikrát.
Kromě obnovení dokumentů aplikace Word může tento software také obnovit TXT dokument, e-maily, obrázky, soubory aplikace Excel a další typy dat.
Navíc,
Tento software může obnovit data z počítače, flash disk, paměťová karta, digitální fotoaparát, vyměnitelná jednotka a další úložná média.
Stáhněte si tento software do svého počítače a buďte připraveni včas uložit data z webu Sekačka v případě, že se vám náhle stane ztráta dat.
FoneLab Data Retriever - obnovení ztracených / vymazaných dat z počítače, pevného disku, flash disku, paměťové karty, digitálního fotoaparátu a dalších zařízení.
- Snadno obnovujte fotografie, videa, dokumenty a další data.
- Náhled dat před zotavením.
