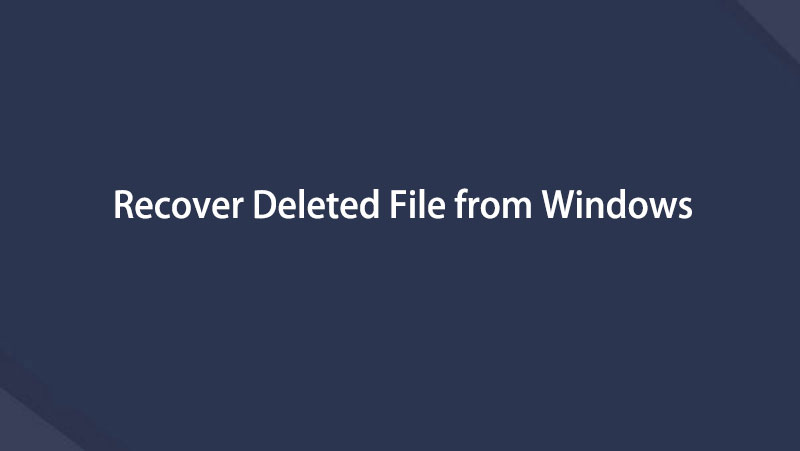Obnovte ztracená / smazaná data z počítače, pevného disku, jednotky flash, paměťové karty, digitálního fotoaparátu a dalších.
Nejlepší nástroj pro obnovu smazaných souborů s jeho alternativními způsoby
 Aktualizováno dne Valyn Hua / 06. června 2023 09:20
Aktualizováno dne Valyn Hua / 06. června 2023 09:20Procházel jsem soubory ve správci souborů v počítači. Ale moje soubory zmizely, protože jsem je omylem smazal! Můžete mi prosím pomoct nebo pomoct je přivést zpět? Potřebuji je pro své školní práce. Předem moc děkuji!
Existuje mnoho možných důvodů, proč soubory z vašeho počítače mizí. Může to být způsobeno náhodným smazáním pomocí příkazů odstranění na klávesnici, jako je Shit + Delete. Pokud ano, musíte se pouze naučit, jak vrátit zpět odstranění souborů. K tomu stačí stisknout klávesy Ctrl + Z.
Ale co když příkaz neobnoví vaše soubory? Níže si můžete prohlédnout metody tohoto příspěvku připraveného pro vás. Pokračovat.
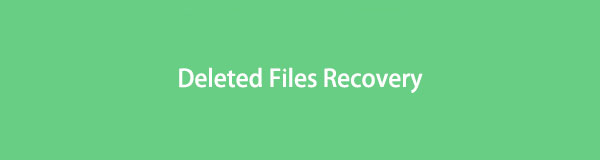

Seznam příruček
Část 1. Nejlepší obnova smazaných souborů - FoneLab Data Retriever
První metodou, kterou byste měli zvážit při obnově souborů, je použití FoneLab Data Retriever. Vaše data jsou v procesu obnovy s tímto softwarem v bezpečí. Nezmění ani nezničí jejich původní podobu. Podporuje také nespočet obnovitelných scénářů, jako je náhodné smazání, počítačové viry, neočekávané vypnutí a další pro váš počítač, pevný disk, USB atd. Kromě toho vám umožňuje obnovit různé typy dat, včetně zvuku, videa, dokumentů atd. .
FoneLab Data Retriever - obnovení ztracených / vymazaných dat z počítače, pevného disku, flash disku, paměťové karty, digitálního fotoaparátu a dalších zařízení.
- Snadno obnovujte fotografie, videa, dokumenty a další data.
- Náhled dat před zotavením.
Navíc, pokud znáte datum vytvoření vašich souborů, můžete je snadno najít pomocí tohoto softwaru. Má funkci filtru, kterou můžete použít. Přejděte dolů a zjistěte postup tohoto softwaru.
Krok 1Stáhněte si FoneLab Data Retriever na jeho oficiální stránce. Stačí kliknout na Stažení zdarma knoflík. Uvidíte a zobrazíte i další informace o softwaru. Poté počkejte na dokončení procesu stahování. Později jej nastavte a klikněte na instalovat knoflík. Software poté spustí nástroj pro obnovu.
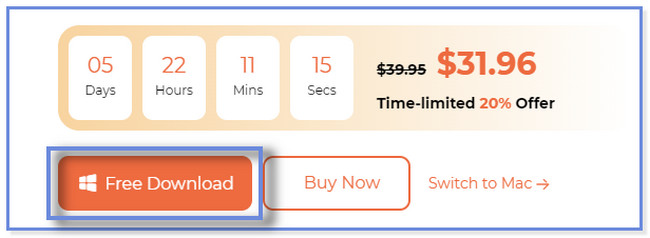
Krok 2Vyberte prosím typy dat, které chcete načíst do počítače. Můžete vybrat tlačítko Obrázek, Zvuk, Video, E-mail, Dokument a Další. Poté musíte vybrat umístění, kde jste své soubory ztratili. Můžete také kliknout na Koš umístění. Poté klikněte na Skenovat tlačítko vpravo dole. Software bude několik sekund skenovat soubory. Záleží také na velikosti ztracených souborů.
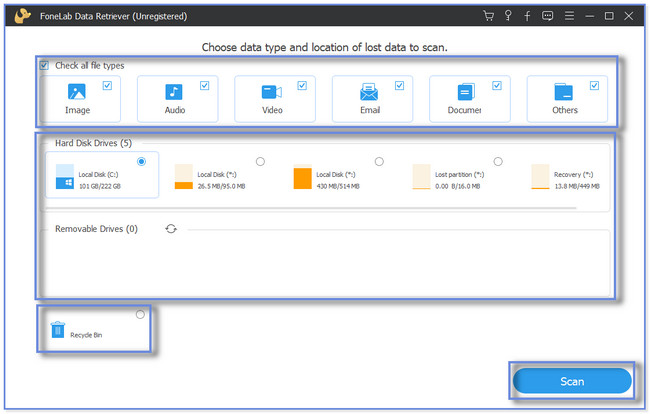
Krok 3Pokud znáte přesné datum vytvoření vašich souborů, je lepší použít Filtr knoflík. Poté vyplňte požadované informace na obrazovce. Klikněte na Podat žádost tlačítko nebo ikonu, jakmile budete hotovi. Složku a výsledky klasifikace uvidíte na levé straně nástroje. Kliknutím na každou složku zobrazíte její obsah. Poté na pravé straně klikněte na data, která chcete obnovit.
Poznámka: Pokud nejste s výsledky spokojeni, můžete také použít software Hluboké skenování funkce nebo nástroj. Software bude skenovat hlouběji z vašeho počítače. Poté vám poskytne další výsledky.
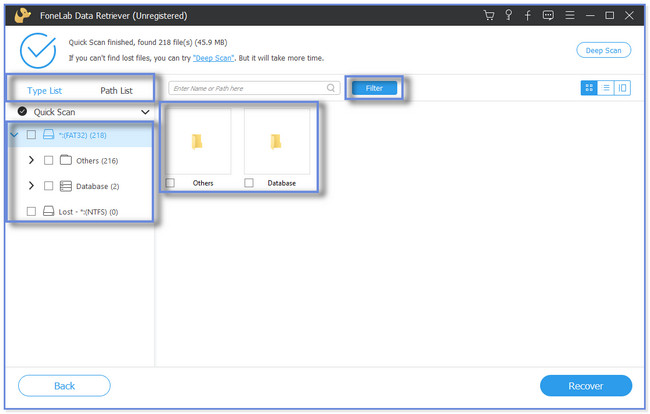
Krok 4V pravém dolním rohu klikněte na Zotavit se knoflík. Proces obnovy bude trvat jen několik sekund nebo minut. Nezavírejte prosím software, dokud proces neskončí. Poté vyhledejte obnovené soubory v počítači.
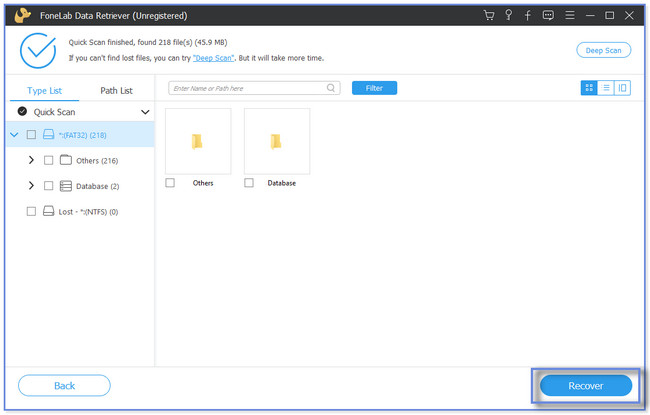
FoneLab Data Retriever výše můžete obnovit soubory vašeho počítače se zálohou nebo bez ní. Existují také další způsoby, jak obnovit soubory. Můžete použít Koš a složku dočasné soubory. Nemůžete je však použít, pokud jsou soubory odstraněny nebo chybí ve zmíněných nástrojích nebo složkách. Pokud chcete vědět více, přejděte dolů.
FoneLab Data Retriever - obnovení ztracených / vymazaných dat z počítače, pevného disku, flash disku, paměťové karty, digitálního fotoaparátu a dalších zařízení.
- Snadno obnovujte fotografie, videa, dokumenty a další data.
- Náhled dat před zotavením.
Část 2. Obnova smazaných souborů prostřednictvím koše
Kam jdou smazané soubory ve vašem počítači? Když soubor smažete, počítač je uloží přímo do svého koše. Složka obvykle uchová smazané soubory pouze po dobu nejméně 30 dnů, což odpovídá 1 měsíci. Počítač také neuloží smazané soubory, pokud k jejich odstranění použijete příkaz Shift + Deleted.
Pokud máte pocit, že smazané soubory jsou v koši, je tato část určena právě vám. Přejděte dolů a postupujte podle pokynů k obnovení smazaných souborů.
Krok 1Otevřete počítač a uvidíte jeho rozhraní plochy. Prosím vyhledejte Koš a dvakrát na něj klikněte. Složka se spustí později.

Krok 2Vyhledejte složku a data, která byla omylem odstraněna. Poté stiskněte pravé tlačítko myši na počítačové myši, kterou právě používáte. Na obrazovce uvidíte další možnosti. Klikněte prosím na Obnovit Tlačítko v horní části.
Bonusový tip: Data, která chcete obnovit, můžete přetáhnout na plochu. Poté jej uvidíte obnovený na požadované cestě.
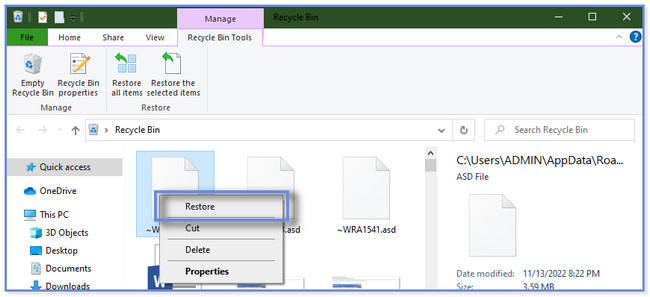
Část 3. Obnova smazaných souborů prostřednictvím složky Temp Files
Snížení počtu dočasných souborů na vašem počítači může pomoci vašemu počítači běžet a načítat se rychleji. Tato část však ukáže, proč nesmíte smazat některé dočasné soubory počítače. Víte, že můžete použít složku dočasných souborů k obnovení smazaných souborů? Pokud ne, toto je vaše šance a příležitost se tuto techniku naučit. Přejděte prosím dolů.
Krok 1Klepněte na tlačítko Start nebo Windows Search Bar ikonu v levém rohu počítače. Poté prosím zadejte % Temp% slovo na svém vyhledávacím poli. Kliknutím na horní část výsledků otevřete složku. Můžete také kliknout na Otevřená tlačítko pod složkou pro její otevření.
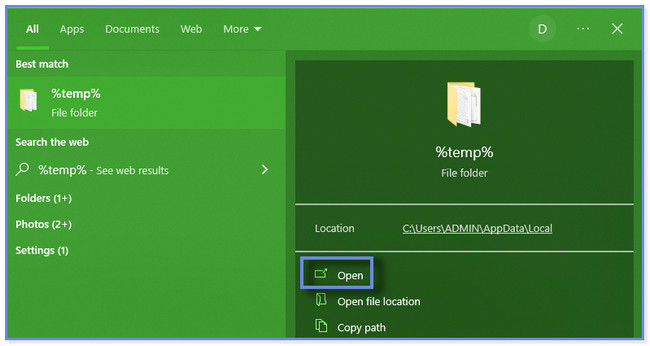
Krok 2Uvidíte dočasné složky a soubory v počítači. Najděte soubory, které chcete obnovit. Poté můžete kliknout na Zkopírujte a vložte jej do Průzkumníka souborů, abyste je obnovili. Také jej můžete přetáhnout na plochu. Kromě toho můžete také změnit příponu souborů na jejich původní a obnovit je.
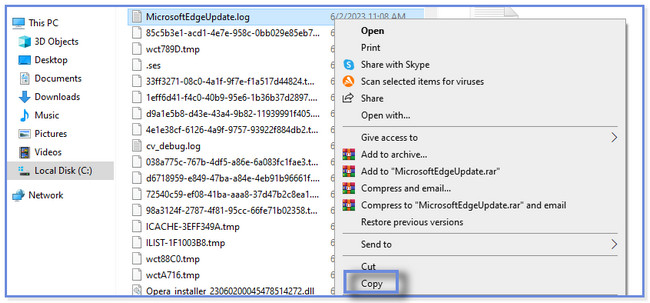
Část 4. Nejčastější dotazy o obnově smazaných souborů
1. Kam jdou obnovené soubory z koše?
Po obnovení souborů z koše vás možná zajímá, kam jdou. Váš počítač nevytvoří další složku pro obnovené soubory. Uloží je pouze na jejich původní umístění ve složce, kde byly předtím smazány.
2. Lze smazanou SD kartu obnovit?
Ano. Data nebo obsah smazané nebo naformátované karty lze stále obnovit. Nemůžete je však obnovit ručně. Musíte použít podpůrný nástroj třetí strany obnova z SD karet. Můžete zvážit software, který vám tento příspěvek představil: FoneLab Data Retriever. Pokud chcete o nástroji prozkoumat více, stáhněte si jej.
Doufáme, že vám metody tohoto článku pomohly obnovit soubory v počítači. Ukazuje vám 3 snadné a bezpečné způsoby, včetně předního softwaru s názvem FoneLab Data Retriever. To může obnovit soubory z pevných disků, paměťové karty a další, se zálohami nebo bez nich. Chcete tento nástroj vyzkoušet při obnově souborů? Okamžitě si jej stáhněte do svého počítače.
FoneLab Data Retriever - obnovení ztracených / vymazaných dat z počítače, pevného disku, flash disku, paměťové karty, digitálního fotoaparátu a dalších zařízení.
- Snadno obnovujte fotografie, videa, dokumenty a další data.
- Náhled dat před zotavením.
Níže je pro referenci videonávod.