Obnovte ztracená / smazaná data z počítače, pevného disku, jednotky flash, paměťové karty, digitálního fotoaparátu a dalších.
Přeinstalace macOS pomocí Nejlepší metody pro obnovení Macu
 Aktualizováno dne Někdo Liam / 09. září 2022 07:40
Aktualizováno dne Někdo Liam / 09. září 2022 07:40Co dělá přeinstalace macOS? Odpověď je, že obnoví váš Mac do výchozího nastavení. A proč byste to chtěli udělat? Důvody, proč byste chtěli přeinstalovat macOS, mohou být různé, o čemž bude pojednáno níže. Ale proč se s tím nejprve neseznámíme?
Co je tedy macOS a o čem je? Hlavní operační systém pro počítače Mac od společnosti Apple se nazývá macOS. Je ekvivalentem Microsoft Windows a ChromeOS. A ve všech operačních systémech je macOS druhým nejoblíbenějším desktopovým OS. Je speciálně vyroben pro hardware, který je pro něj vytvořen, takže má specifické funkce, které jiné operační systémy nemají.
Proč potřebujete přeinstalovat macOS? A jak bys to přeinstaloval? V tomto článku vám poskytneme vynikajícího průvodce, který vám poskytne odpovědi a řešení vašich potíží s přeinstalací macOS.
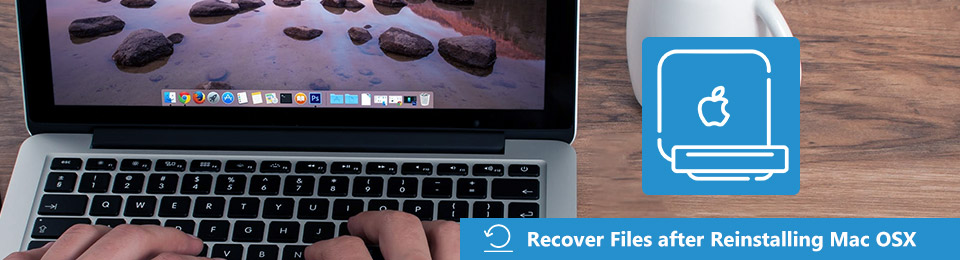

Seznam příruček
Část 1. Proč přeinstalovat macOS
Jedním z hlavních důvodů, proč pravděpodobně chcete přeinstalovat macOS, jsou systémové problémy. Neběží program správně? Nebo má někde chybu? Tyto problémy jistě narušují vaši práci, školu, hraní nebo cokoli, co děláte se svým Macem. Stejně tak, když běží opravdu pomalu, což je další důvod, proč byste chtěli přeinstalovat macOS. Možná se vaše zařízení ucpává a potřebuje vyčistit, aby mohlo začít znovu. Přeinstalováním macOS se obnoví jeho původní nastavení, takže bude takový, jaký byl, když jste jej poprvé koupili.
Na druhou stranu, možná to není kvůli problémům se zařízením nebo systémem. Možná budete chtít přeinstalovat macOS, protože ho chcete prodat nebo darovat. Ať už je to jakkoli, přenos vašeho Macu na jinou osobu může riskovat únik vašich dat. Chcete-li se tomu vyhnout, přeinstalace může být nejlepší způsob, jak obnovit váš Mac a odstranit veškerý přístup k vašim souborům a dalším datům.
Posledním důvodem je, že jste možná upgradovali svůj Mac na nejnovější verzi macOS, ale najednou si uvědomíte, že se vám líbí původní verze, kterou máte lepší. Možná vás nepotěšily změny provedené v nejnovější verzi a dáváte přednost starší verzi. Nebo je to proto, že aktualizovaná verze není na vašem zařízení tak efektivní.
Ať už je váš důvod jakýkoli, níže uvedený průvodce vám jistě pomůže přeinstalovat macOS. A také to smaže potíže, které v tuto chvíli máte.
FoneLab Data Retriever - obnovení ztracených / vymazaných dat z počítače, pevného disku, flash disku, paměťové karty, digitálního fotoaparátu a dalších zařízení.
- Snadno obnovujte fotografie, videa, dokumenty a další data.
- Náhled dat před zotavením.
Část 2. Jak správně přeinstalovat macOS
Část 1. Jak přeinstalovat macOS s kombinací klávesnice
Pomocí kombinace klávesnice můžete přeinstalovat macOS jednoduchým kliknutím.
Krok 1Připojte svůj Mac k internetu. Připojte jej ke zdroji napájení a vypněte jej. Před zahájením procesu nejprve vyberte požadovaný výsledek. Pokud chcete znovu nainstalovat nejnovější verzi macOS nainstalovanou na vašem Macu, stiskněte kombinaci kláves příkaz + R. A pokud chcete přeinstalovat výchozí verzi Macu, stiskněte shift+možnost+příkaz+R.
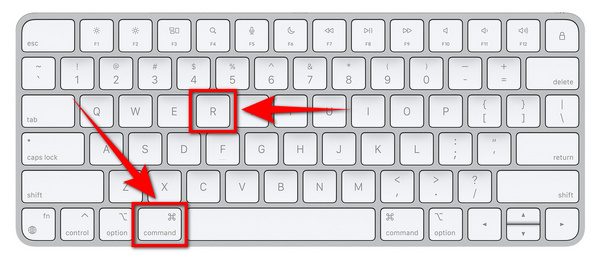
Krok 2Stiskněte preferovanou kombinaci kláves a podržte je, dokud se nezobrazí logo Apple. Po několika sekundách uvidíte své uživatelské ID. Klikněte na něj a zadejte heslo. Na macOS Utility okno, vyberte Přeinstalujte MacOS, a stiskněte tlačítko Pokračovat.
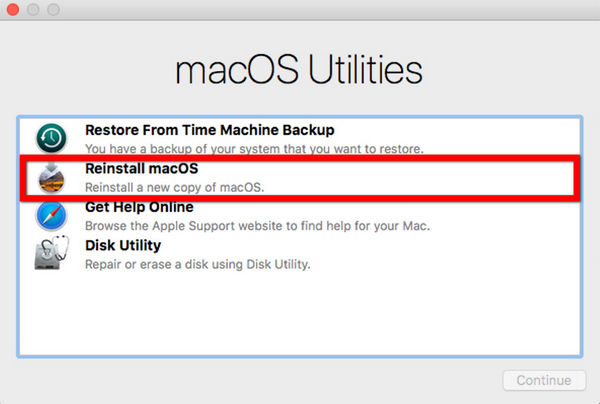
Krok 3Poté postupujte podle pokynů pro spuštění. Poté vyberte disk, na který chcete přeinstalovat macOS. Proces instalace se konečně spustí. Počítejte s tím, že to může chvíli trvat, ale nikdy neusínejte svůj Mac, nezavírejte víko ani jej nevypínejte, protože by to proces zničilo.
Sekce 2. Jak přeinstalovat macOS z App Store
Můžete také nainstalovat a znovu nainstalovat různé verze macOS z App Store. Chcete-li tak učinit, postupujte podle těchto kroků.
Krok 1Otevřete na svém Macu App Store. Poté do vyhledávacího pole v horní části rozhraní zadejte verzi macOS, kterou chcete přeinstalovat.
Krok 2Zobrazí se seznam možností. Chcete-li zobrazit informace o ní, vyberte požadovanou verzi. K dispozici je také možnost zobrazit náhled verze macOS.
Krok 3klikněte Aktualizujte nyní znovu nainstalovat macOS na váš Mac.
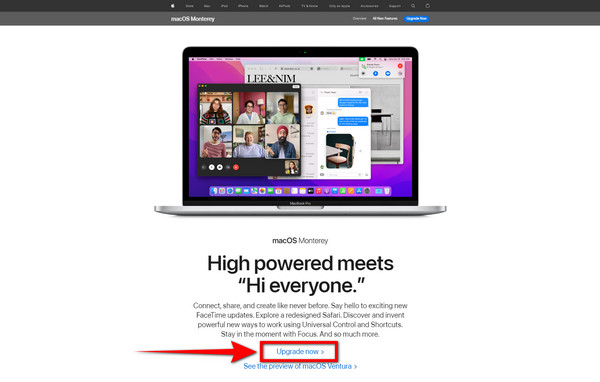
Část 3. Jak obnovit data po přeinstalaci macOS pomocí FoneLab Data Retriever
Při přeinstalaci macOS vás muselo znepokojovat, že se ptáte, zda to nevymaže vaše data. Je malá šance, že byste mohli, pokud nebudete s procesem opatrní. Ale neboj se, FoneLab Mac Data Retriever mám tě. Tento software vám pomůže zabezpečit vaše soubory a všechna ostatní data na vašem zařízení. Osvoboďte se od problémů, protože FoneLab Data Retriever obnoví vaše ztracené soubory.
FoneLab Data Retriever - obnovení ztracených / vymazaných dat z počítače, pevného disku, flash disku, paměťové karty, digitálního fotoaparátu a dalších zařízení.
- Snadno obnovujte fotografie, videa, dokumenty a další data.
- Náhled dat před zotavením.
Chcete-li uložit svá data, postupujte takto:
Krok 1Jakmile je reinstalace macOS hotová, stáhněte si FoneLab Data Retriever do svého Macu. Otevřete soubor a pokračujte v procesu instalace a poté spusťte program.
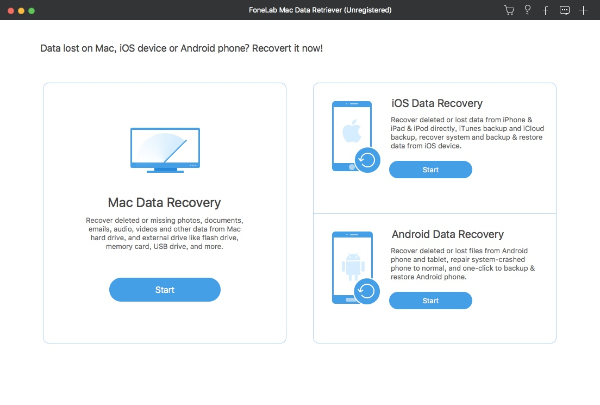
Krok 2Zkontrolujte typ a umístění dat, která chcete obnovit. Můžete také načíst data z vyměnitelných jednotek, jako je paměťová karta, flash disk, pevný disk, digitální fotoaparát a další. Pak klikněte Skenovat.
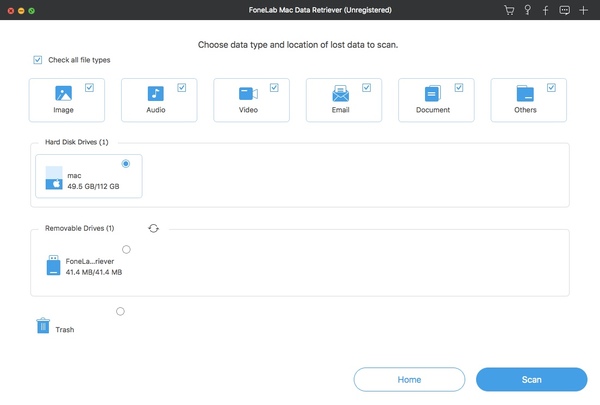
Krok 3Vyberte všechny soubory, které potřebujete. Jakmile si vyberete vše, co chcete odebrat, klikněte Zotavit se. Automaticky obnoví data na vašem zařízení a na vašich dalších discích, které byly ztraceny.
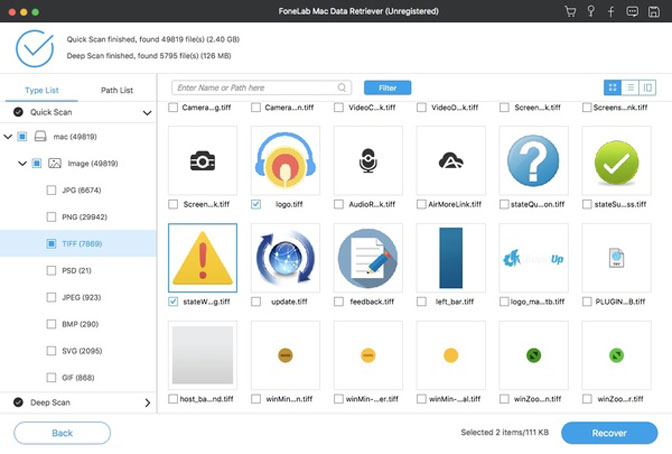
FoneLab Data Retriever - obnovení ztracených / vymazaných dat z počítače, pevného disku, flash disku, paměťové karty, digitálního fotoaparátu a dalších zařízení.
- Snadno obnovujte fotografie, videa, dokumenty a další data.
- Náhled dat před zotavením.
Část 4. Časté dotazy o přeinstalaci macOS
1. Kolik času trvá přeinstalování macOS?
Záleží na vašem Macu. Faktory ovlivňují, jak dlouho trvá přeinstalace macOS, jako je internetové připojení nebo jak pomalé je zařízení. Většinou to ale trvá asi o 30 minut déle, nebo dokonce řadu hodin. A při přeinstalaci nebudete moci svůj Mac používat.
2. Smaže přeinstalace macOS mé soubory?
Odpověď je ne. Přeinstalace macOS nevymaže data z vašeho zařízení. O své soubory přijdete pouze v případě, že odstraníte hlavní disk, ale pokud ne, budou vaše soubory v bezpečí. Přeinstalace obnoví pouze původní systémové soubory a nastavení Macu. Je to efektivní způsob, jak zrychlit zařízení, pokud se začne zpomalovat. Tím se vyčistí systém zařízení a Mac bude fungovat hladce.
3. Musím macOS pravidelně přeinstalovat?
Ne. Není nutné pravidelně přeinstalovat macOS. Možná to budete muset udělat jednou za dlouhou dobu, když máte pocit, že to zařízení vyžaduje. Několikrát přeinstalovat macOS ale opravdu není nutné. To skutečně zlepšuje výkon zařízení. Určitě to udělá váš Mac plynulejší. Nejlepší by však bylo, kdybyste to udělali pouze tehdy, když k tomu máte patřičný důvod. Podobně jako okolnosti uvedené v článku o tom, proč byste přeinstalovali macOS.
Náhodná ztráta dat při přeinstalaci macOS vám může způsobit příliš mnoho problémů. Z vašich pracovních souborů, školních souborů a dokonce i obrázků, videí a dalších souborů, které si nejvíce vážíte. Všechny mohou zmizet jediným kliknutím. Řešení, které jsme poskytli výše, vám jistě ušetří všechny potíže a obavy, které vám proces přeinstalace způsobuje. S FoneLab Mac Data Retriever, můžete osvobodit svou mysl od starostí, protože tento software udrží vaše data v bezpečí. Neváhejte jej nainstalovat hned teď.
FoneLab Data Retriever - obnovení ztracených / vymazaných dat z počítače, pevného disku, flash disku, paměťové karty, digitálního fotoaparátu a dalších zařízení.
- Snadno obnovujte fotografie, videa, dokumenty a další data.
- Náhled dat před zotavením.
