Obnovte ztracená / smazaná data z počítače, pevného disku, jednotky flash, paměťové karty, digitálního fotoaparátu a dalších.
Nejlepší metody obnovení pro efektivní obnovení historie Chrome
 Aktualizováno dne Někdo Liam / 30. listopadu 2022 09:00
Aktualizováno dne Někdo Liam / 30. listopadu 2022 09:00Nenačítá se vaše historie Google Chrome? Při prohlížení historie Google Chrome můžete čelit několika problémům. A někteří z nich jsou; nenačte se, není uspořádán podle data nebo je obsah odstraněn, ale chcete jej získat zpět. To vše vás může znepokojovat, protože důležité webové stránky uložené ve vaší historii mohou zmizet. Dobrou zprávou je, že všechny vaše obavy týkající se tohoto lze snadno vyřešit pomocí řešení, o kterých budeme diskutovat níže. Ale předtím, proč byste si je prohlíželi?
Historie webových stránek, které jste navštívili, se nemusí v očích ostatních lidí zdát tak důležitá jako vám. Netušili, že historické záznamy jsou obecně velmi přínosné v našem každodenním životě. Od vážných až po triviální záležitosti vám mohou pomoci mnoha způsoby. Možná čelíte právnímu případu a některé důkazy lze nalézt ve vaší historii prohlížení. Nebo se v obyčejný den chcete vrátit pouze k písni, kterou jste náhodně poslouchali před několika týdny nebo dny. A historie chromu je váš jediný přístup, jak ji znovu najít.
V tomto článku se budeme zabývat tím, jak zobrazit historii chromu. Níže budou uvedeny různé nástroje a metody, které vám pomohou s tímto procesem. A co víc, tento příspěvek také obsahuje nástroj pro obnovu, který můžete použít v případě, že omylem vymažete historii procházení. Tímto způsobem se nemusíte bát, že je po cestě ztratíte, protože je můžete získat zpět, kdykoli budete chtít. Přečtěte si prosím dále, abyste se o tomto tématu dozvěděli více.


Seznam příruček
Část 1. Jak zkontrolovat historii v prohlížeči Chrome
Pokud nevíte, kde najít historii Chromebooku nebo historii v prohlížečích Chrome jiných počítačů, podívejte se na toto. V počítači je několik funkcí, se kterými jste se možná ještě nesetkali, ale lze je použít v situaci, ve které se nyní nacházíte. Objevte některé z nich níže.
Metoda 1. Použití klávesových zkratek na klávesnici počítače
Použití počítačových klávesových zkratek je jedním z nejrychlejších způsobů zobrazení historie v Chromu. Pro přístup k němu stačí stisknout 2 tlačítka. Nejprve však musíte na počítači nebo Chromebooku otevřít prohlížeč Google Chrome. Jakmile jste uvnitř, stiskněte klávesy Ctrl + H a je to. Nyní můžete zobrazit svou historii procházení.check-history-on-chrome-using-keyboard-shortcut.jpg
Metoda 2. Zkuste URL příkazu prohlížeče počítače
Historii v prohlížeči Chrome můžete vyhledat také pomocí adresního řádku. Chcete-li zobrazit historii procházení v prohlížeči Chrome pomocí adresy URL příkazu prohlížeče počítače, postupujte podle následujícího průvodce níže:
Krok 1Otevřete v počítači prohlížeč Google Chrome.
Krok 2Přejděte do adresního řádku a zadejte @Dějiny jako příkaz URL.
Krok 3V rozbalovací nabídce se zobrazí návrhy. Když uvidíte Historie - chrome: // historie, kliknutím na něj zkontrolujte historii prohlížeče.
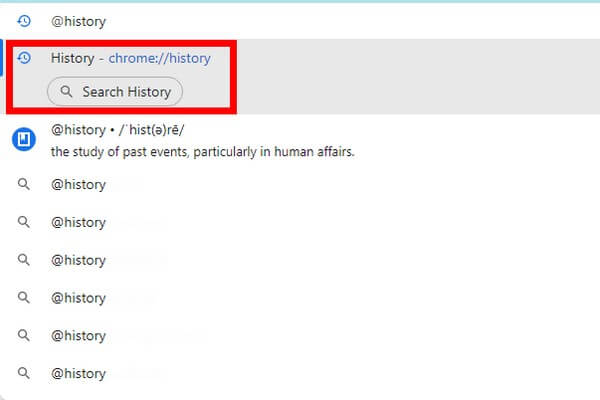
FoneLab Data Retriever - obnovení ztracených / vymazaných dat z počítače, pevného disku, flash disku, paměťové karty, digitálního fotoaparátu a dalších zařízení.
- Snadno obnovujte fotografie, videa, dokumenty a další data.
- Náhled dat před zotavením.
Metoda 3. Použijte nabídku prohlížeče počítače
Tato další metoda je také docela jednoduchá. Prohlížeč v počítači má funkci nabídky, kterou stačí využít. Chcete-li zobrazit historii prohlížení v prohlížeči Chrome pomocí nabídky prohlížeče počítače, postupujte podle následujícího průvodce:
Krok 1Stejně jako u výše uvedených metod otevřete v počítači prohlížeč Chrome.
Krok 2Vlevo nahoře klikněte na tři tečky ikonu pro zobrazení nabídky.
Krok 3Když dáte šipku na volbu Historie, objeví se další nabídka. Klikněte Historie v horní části zobrazíte celou historii Chromu.
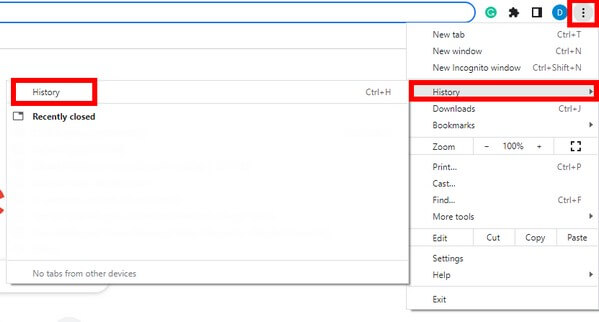
Metoda 4. Použijte svůj mobilní telefon
Pokud používáte mobilní telefon, není to problém. Verze prohlížeče Chrome pro telefon je podobná verzi v počítači. Chcete-li zobrazit historii prohlížení v prohlížeči Chrome pomocí mobilního telefonu, postupujte podle následujícího průvodce:
Krok 1Otevřete aplikaci prohlížeče Chrome na svém mobilním telefonu.
Krok 2Klepněte na tři tečky symbol v levé horní části obrazovky.
Krok 3Udeř Historie tlačítko pro přímý přechod do historie procházení.
Část 2. Jak obnovit historii procházení Chrome pomocí FoneLab Data Retriever
Po vyzkoušení různých metod zobrazení historie vás možnost ztráty dat neopustí. Nebo ještě předtím, než se pokusíte problém vyřešit, možná jste je omylem smazali. Možná jste vymazali svou historii prohlížení, aniž byste věděli, že je někdy budete znovu potřebovat. Proto je chcete obnovit nyní, když nadešel čas.
Naštěstí jsme našli FoneLab Data Retriever. Tento software dokáže vrátit vaše soubory nebo data pomocí několika jednoduchých kroků. K ovládání tohoto nástroje pro obnovu nepotřebujete volat o odbornou pomoc ani mít technické znalosti. Má přehledné rozhraní, jednoduché funkce a užitečné funkce, díky nimž je proces obnovy lépe zvládnutelný. Kromě toho vám to FoneLab Data Retriever umožňuje obnovit data z počítače, flash disk, pevný disk, digitální fotoaparát, paměťovou kartu a různá zařízení. Mezi datové typy patří fotografie, zvuk, videa, e-mail, dokumenty a další. A nejlepší na tom je, že tento program je dostupný téměř na všech počítačích Mac a Windows.
FoneLab Data Retriever - obnovení ztracených / vymazaných dat z počítače, pevného disku, flash disku, paměťové karty, digitálního fotoaparátu a dalších zařízení.
- Snadno obnovujte fotografie, videa, dokumenty a další data.
- Náhled dat před zotavením.
Chcete-li obnovit historii prohlížeče Google Chrome, která se nenačítá, postupujte podle následujícího průvodce níže FoneLab Data Retriever:
Krok 1Otevřete prohlížeč a navštivte webovou stránku FoneLab Data Retriever. Najít Stažení zdarma , aby byl soubor softwaru uložen na vašem počítači. Jakmile soubor otevřete, nechte jej provést změny ve vašem zařízení. Proces instalace bude následovat klepnutím na instalovat ve vyskakovacím okně. Během instalace konfigurace uvidíte náhled některých funkcí softwaru. Poté jej spusťte v počítači.
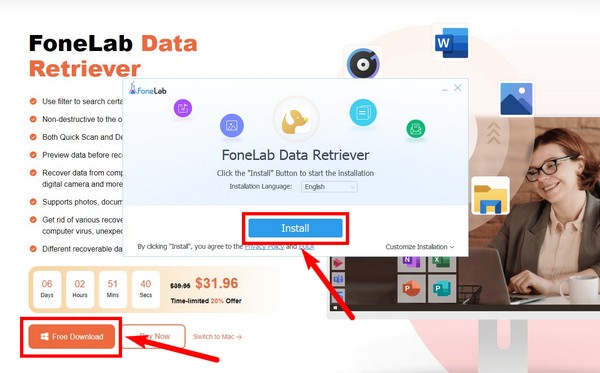
Krok 2Hlavní rozhraní FoneLab Data Retriever zobrazí několik dostupných typů dat. Zaškrtněte políčko Ostatní pro historii Chromu. Pod ním je sekce pro pevné disky. Vybrat Místní disk (C :) tentokrát, protože toto je umístění dat, která chcete obnovit. Pak klikněte Skenovat.
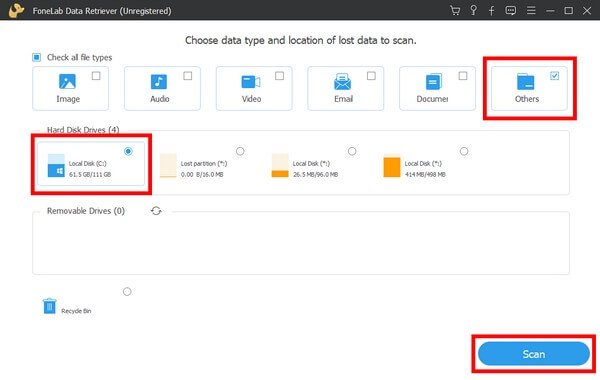
Krok 3V programu poběží na několik sekund Rychlé skenování. Pokud si myslíte, že stále můžete najít další soubory, můžete použít Hluboké skenování funkce pro podrobnější proces skenování. K dispozici jsou také další funkce, jako je vyhledávací panel a filtr, pro hladší vyhledávání dat.
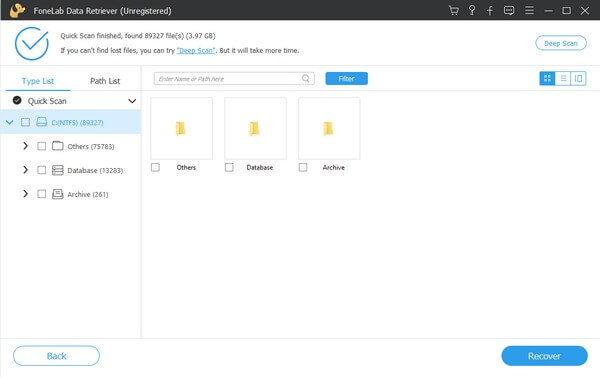
Krok 4Vaši historii prohlížení najdete v Uživatelská data složku. Podívejte se na fotografii níže, abyste viděli cestu vedoucí ke složce. Vyberte vše, co potřebujete, a poté stiskněte Zotavit se kartu pro obnovení historie Google Chrome.
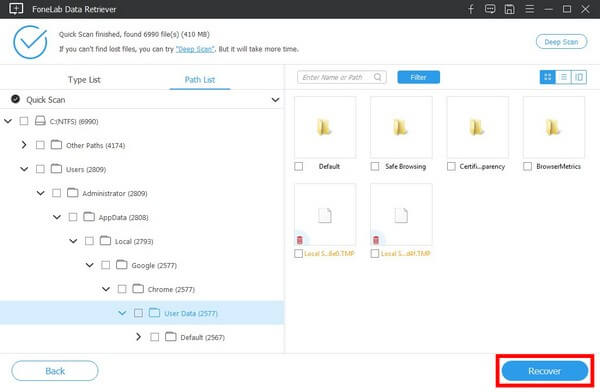
FoneLab Data Retriever - obnovení ztracených / vymazaných dat z počítače, pevného disku, flash disku, paměťové karty, digitálního fotoaparátu a dalších zařízení.
- Snadno obnovujte fotografie, videa, dokumenty a další data.
- Náhled dat před zotavením.
Část 3. Časté dotazy o obnovení historie procházení Chrome
1. Během kolika dní lze smazanou historii obnovit?
Pokud jste smazali svou historii procházení Google Chrome, můžete ji obnovit co nejdříve, pokud zvolíte nejlepší způsob obnovení. Proto doporučujeme FoneLab Data Retriever. Tento nástroj neomezuje možnosti obnovy dat. Nemůžete to provést, kdykoli budete chtít.
2. Dokáže FoneLab Data Retriever obnovit formát obrázku GIF?
Ano, rozhodně může. FoneLab Data Retriever dokáže obnovit téměř každý formát v každém typu dat. Podporované formáty obrázků, včetně GIF, JPG, PNG, TIF atd.
3. Jak vyhledávat a zobrazovat historii Chrome podle data?
Chcete-li snáze vyhledávat v historii tím, že si je zobrazíte podle data, musíte přejít na stránku Vyhledávání sekce funkcí. Poté změňte řazení výsledků na Datum místo relevance. Vaše historie procházení se pak zobrazí podle data.
FoneLab Data Retriever - obnovení ztracených / vymazaných dat z počítače, pevného disku, flash disku, paměťové karty, digitálního fotoaparátu a dalších zařízení.
- Snadno obnovujte fotografie, videa, dokumenty a další data.
- Náhled dat před zotavením.
Náhodné vymazání historie v prohlížeči Chrome může být významnou ztrátou. Ale s FoneLab Data Retriever, můžete je získat zpět, kdykoli budete chtít. Nainstalujte jej nyní!
