- Část 1. Jak obnovit soubory Photoshopu na Mac pomocí FoneLab Data Retriever
- Část 2. Jak obnovit soubory Photoshopu na Macu ze složky automatického obnovení
- Část 3. Jak obnovit soubory Photoshopu na Macu z koše
- Část 4. Jak obnovit soubory Photoshopu na Mac pomocí Time Machine
- Část 5. Jak obnovit soubory Photoshopu na Macu prostřednictvím dočasné složky
- Část 6. Časté dotazy o obnově souborů Photoshopu na Mac
Obnovte ztracená / smazaná data z počítače, pevného disku, jednotky flash, paměťové karty, digitálního fotoaparátu a dalších.
5 vynikajících postupů pro rychlou obnovu souborů Photoshopu na Mac
 Aktualizováno dne Lisa Ou / 03. ledna 2023, 09:20
Aktualizováno dne Lisa Ou / 03. ledna 2023, 09:20Na Macu je příjemné upravovat obrázky, které můžete zveřejňovat na sociálních sítích. Zejména pokud je váš editační software snadno ovladatelný a uživatelsky přívětivý. Adobe Photoshop je jedním z nesrovnatelných editačních softwarů, které můžete použít. Můžete upravovat své obrázky a přidávat text, nálepky a další! Mnoho lidí se ptá, zda funkce automatického ukládání Photoshopu funguje. Ano, tento nástroj ukládá vaši práci, když ji právě upravujete.

Existují však vzácné případy, kdy vaše soubory ve Photoshopu chybí. Existuje mnoho možných důvodů, proč k tomu dochází. Může to být způsobeno chybou zařízení nebo nástrojem samotným. Každopádně se nemusíte bát. Můžete využít FoneLab Data Retriever a další Obnova dat Mac nástroje.

Seznam příruček
- Část 1. Jak obnovit soubory Photoshopu na Mac pomocí FoneLab Data Retriever
- Část 2. Jak obnovit soubory Photoshopu na Macu ze složky automatického obnovení
- Část 3. Jak obnovit soubory Photoshopu na Macu z koše
- Část 4. Jak obnovit soubory Photoshopu na Mac pomocí Time Machine
- Část 5. Jak obnovit soubory Photoshopu na Macu prostřednictvím dočasné složky
- Část 6. Časté dotazy o obnově souborů Photoshopu na Mac
Část 1. Jak obnovit soubory Photoshopu na Mac pomocí FoneLab Data Retriever
Obnovení dat a souborů ve Photoshopu je možné pomocí Mac FoneLab Data Retriever. Kvalita obrazu je zásadní věc, kterou je třeba zvážit. Tento software dokáže načíst soubory bez ztráty kvality vašich obrázků! Má funkce, které během obnovy nezničí původní soubor. Kromě toho podporuje mnoho obnovitelných scénářů. Například upravujete obrázek, když jej chcete uložit, ale bohužel se Mac vypne. V tomto případě jste soubor neuložili do zařízení. Nebojte se a tento nástroj jej stále dokáže obnovit. Chcete-li znát postup obnovy Photoshopu, pokračujte.
FoneLab Data Retriever - obnovení ztracených / vymazaných dat z počítače, pevného disku, flash disku, paměťové karty, digitálního fotoaparátu a dalších zařízení.
- Snadno obnovte fotografie, videa, kontakty, WhatsApp a další data.
- Náhled dat před zotavením.
Krok 1Klepněte na tlačítko Stažení zdarma Chcete-li mít FoneLab Data Retriever na vašem Macu. Musíte počkat alespoň několik sekund, než zařízení dokončí stahování. Poté vás zařízení požádá o nastavení nástroje. Nainstalujte jej a okamžitě jej spusťte na svém zařízení.
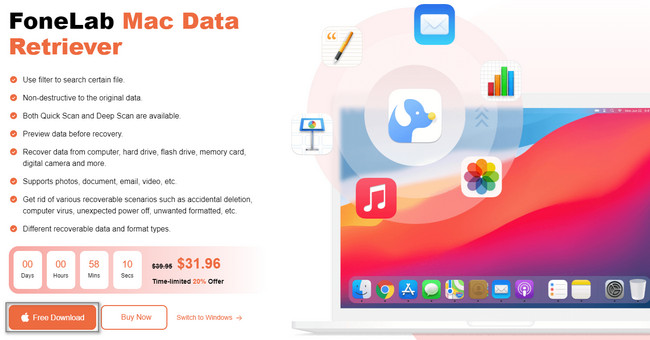
Krok 2Zařízení se vás zeptá na typ zařízení, které chcete použít. Pod Obnova dat Mac, Klepněte na tlačítko Home knoflík. Z tohoto důvodu vám software poskytne funkce související s Mac, abyste mohli obnovit soubory Photoshopu.
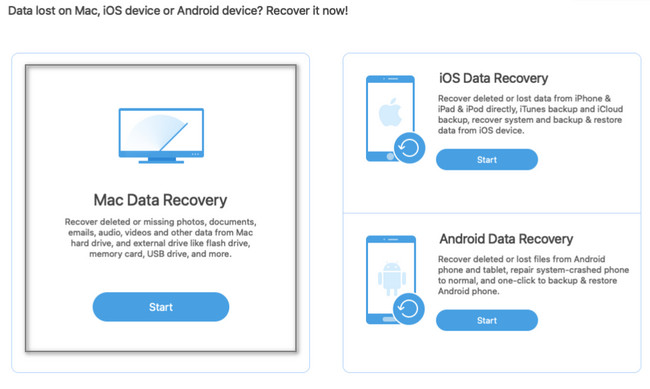
Krok 3Typ dat, který nástroj podporuje v hlavním rozhraní, je uveden nahoře. Protože hledáte své neuložené nebo poškozené soubory, klikněte na políčko v části Obrázek. V tomto případě vyhledá obrázky ve vašem zařízení. Poté klikněte na Skenovat tlačítko pro zahájení hledání souborů Photoshopu.
Poznámka: Pokud omylem odstraníte soubory, můžete kliknout na sekci Koš. Tento nástroj je jednou z jedinečných funkcí FoneLab Data Retriever. Je vhodné jej používat.
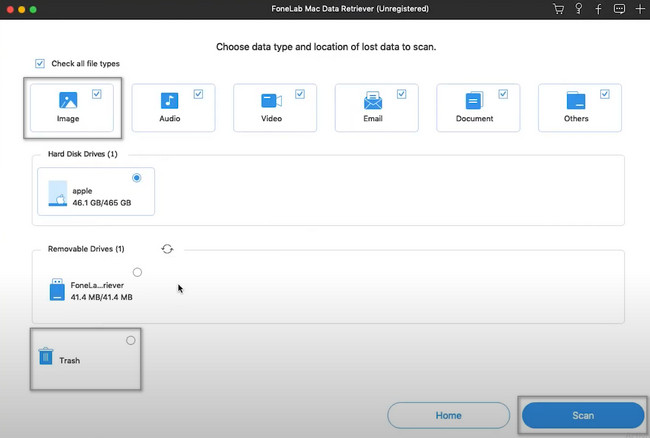
Krok 4Pokud znáte přesné datum a čas ztracených snímků, použijte tlačítko Filtr. Stačí zadat požadované informace a poté kliknout na Podat žádost tlačítko po. Nahoře uvidíte procento procesu. Jakmile si všimnete, že je hotovo, můžete kliknout na datovou složku vlevo. Kliknutím na ně zobrazíte soubory, které chcete obnovit. Po přidání obrázků do seznamu procesu obnovy klikněte na tlačítko Obnovit.
Poznámka: Nepřerušujte proces, abyste předešli opakování procesu.
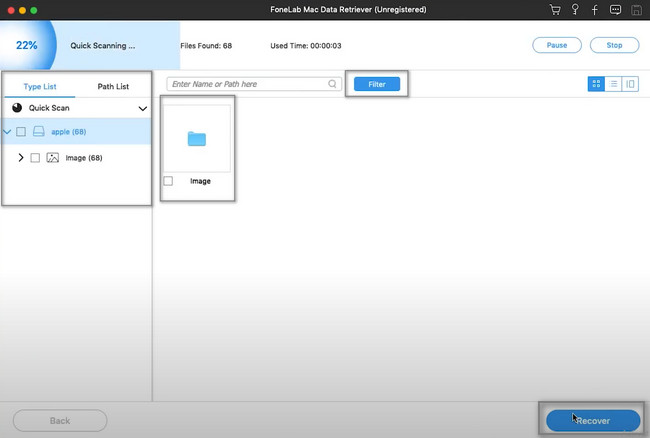
Mac FoneLab Data Retriever je nejrychlejší nástroj pro obnovu souborů Photoshopu. Pokud však nechcete používat nástroj třetí strany, jedná se o nástroje Mac.
FoneLab Data Retriever - obnovení ztracených / vymazaných dat z počítače, pevného disku, flash disku, paměťové karty, digitálního fotoaparátu a dalších zařízení.
- Snadno obnovte fotografie, videa, kontakty, WhatsApp a další data.
- Náhled dat před zotavením.
Část 2. Jak obnovit soubory Photoshopu na Macu ze složky automatického obnovení
Projekt Automatické obnovení složka Mac zálohuje vaše soubory. Pokud se vaše soubory zhroutí, stále je můžete zobrazit pomocí této složky. Tyto složky neuvidíte snadno, protože jsou v zařízení skryté. Uvidíte je pouze tehdy, když použijete účinný nástroj k rychlému vyhledání souborů. Později to objevíte. Kromě toho můžete pomocí něj obnovit neuložené soubory Photoshopu na Macu. Chcete-li se dozvědět, jak to provést, přejděte dolů na jeho jednoduché kroky.
Krok 1V hlavním rozhraní vyhledejte ο Tlačítko Přejít v horní části zařízení. Uvidíte mnoho možností. V rozevíracích možnostech vyberte možnost Dokumenty sekce. Poté musíte počkat, až se na obrazovce objeví vyskakovací okno.
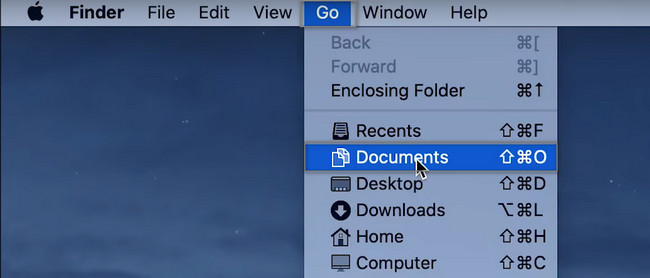
Krok 2Do vyhledávacího pole musíte zadat kód ~/Library/Containers/Library/Preferences/AutoRecovery. Později vyhledejte Photoshop soubory, které chcete obnovit. Později je stačí přetáhnout na hlavní obrazovku vašeho Macu. V takovém případě zařízení automaticky vrátí vaše složky.
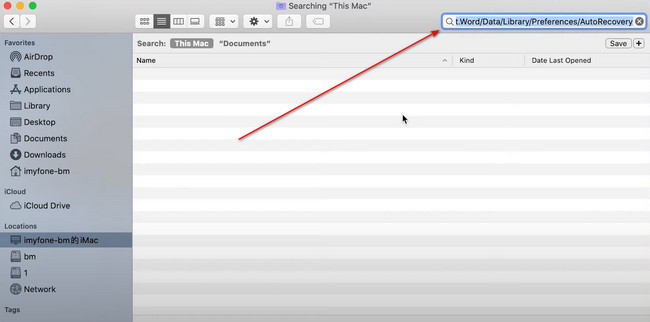
Část 3. Jak obnovit soubory Photoshopu na Macu z koše
Pokud nevíte, kde jsou vaše soubory, je vhodné použít všechny nástroje vašeho Macu. Nejrychlejším nástrojem, který můžete zvážit, je tento odpadkový koš. Je to nejpřímější způsob obnovy souborů Adobe. Většinou se nachází pouze na hlavní obrazovce vašeho Macu. Další dobrá věc na tomto nástroji je, že je snadné zjistit, zda neobsahuje žádné soubory. Musíte pouze hledat ikonu koše. Později, jakmile zjistíte, že plechovka nemá zmačkané papíry, je prázdná. Pokud to chcete používat, můžete se podívat níže.
Krok 1Na hlavním rozhraní vašeho zařízení vyhledejte Odpadkový Koš ikonu a poté na ni klikněte. Dalším způsobem, jak toho dosáhnout, můžete spustit Finder a poté zadat do koše na jeho vyhledávací liště. Jakmile ji uvidíte, spusťte ji dvojitým kliknutím.
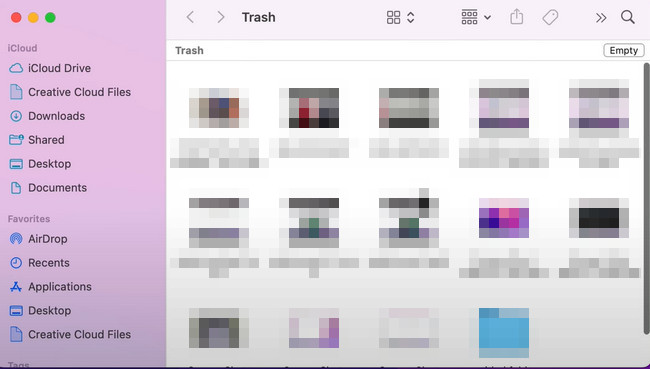
Krok 2Jakmile jej spustíte, vyhledejte fotografie, které chcete obnovit. Poté klikněte pravým tlačítkem na obrázek a vyberte Dejte zpět na možnostech vyskakovacího okna. Po tomto postupu můžete své soubory najít na jejich původních místech, než zmizely na vašem Macu.
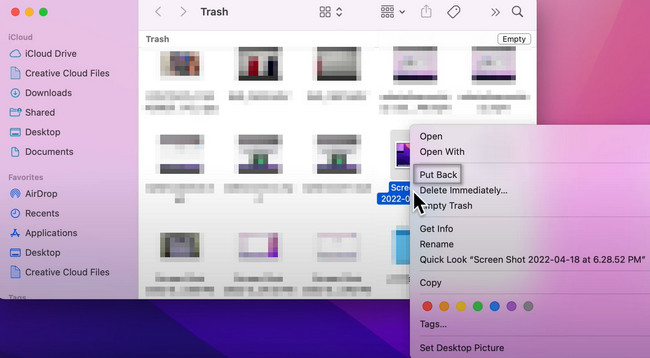
Část 4. Jak obnovit soubory Photoshopu na Mac pomocí Time Machine
Pomocí tohoto vestavěného nástroje pro Mac můžete proces zálohování dat zjednodušit. Jediné, co musíte udělat, je aktivovat. Pokud ne, nemůžete tento vynikající nástroj plně používat. Každopádně je to víc než jen zálohování souborů. Můžete také vidět umístění souboru aplikace Photoshop. Pokud je nemůžete najít, můžete je obnovit pomocí tohoto vestavěného nástroje. Je to zvládnutelné pro začátečníka, jako jste vy, protože jej musíte pouze najít na svém zařízení. Také vám ukáže datum souborů, kde je zálohována. Pokud máte zájem používat tento nástroj zařízení, můžete se spolehnout na následující průvodce odstraňováním problémů.
Krok 1Pomocí Finderu na Macu klikněte na levou část aplikace. Pro rychlý přístup k nástroji můžete do vyhledávacího pole napsat Time Machine. Na druhou stranu můžete také vyhledat nástroj zařízení rolováním dolů ve Finderu. Jakmile jej najdete, klikněte na nástroj zařízení a počkejte, až se spustí.
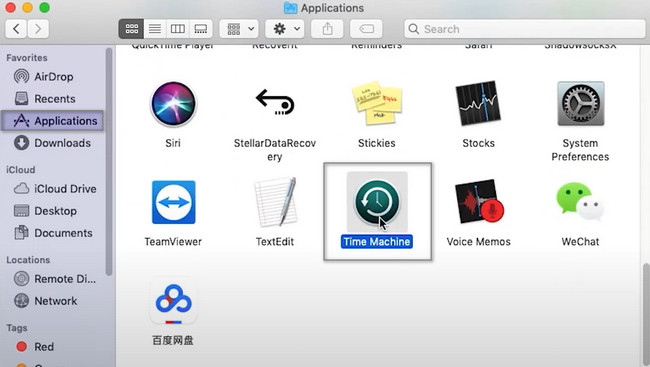
Krok 2Najděte obrázky, které chcete obnovit. Poté na něj musíte kliknout pravým tlačítkem. Na obrazovce se objeví vyskakovací okno, poté vyberte Obnovit 'název vašeho souboru' na'' knoflík. V tomto případě nástroj automaticky obnoví váš obrázek. Vrátí jej zpět do původního umístění na vašem Macu.
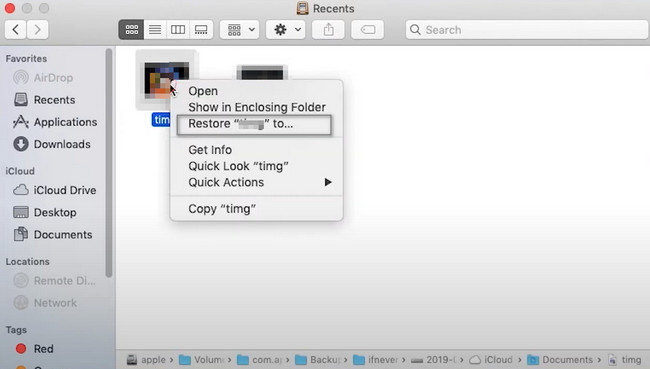
FoneLab Data Retriever - obnovení ztracených / vymazaných dat z počítače, pevného disku, flash disku, paměťové karty, digitálního fotoaparátu a dalších zařízení.
- Snadno obnovte fotografie, videa, kontakty, WhatsApp a další data.
- Náhled dat před zotavením.
Část 5. Jak obnovit soubory Photoshopu na Macu prostřednictvím dočasné složky
Dočasné složky mají mnoho funkcí. Může ukládat datové soubory a soubory mezipaměti, které jsou dočasné a lze je vidět na libovolném místě vašeho zařízení. Za vytváření těchto složek je zodpovědný operační systém, který používáte. Pro představu se chystáte stáhnout nástroj. Po dokončení stahování vytvoří operační systém složky, které nejsou podobné jinému staženému softwaru. V tomto případě jejich složky nebudou mít stejné názvy. Naštěstí to můžete použít i k načítání souborů. Chcete-li zjistit, jak obnovit soubory Photoshopu, pokračujte.
Krok 1V hlavním rozhraní vyhledejte Finder pomocí zařízení Mac. Poté stiskněte tlačítko Command, Shift a G klávesy na klávesnici současně. V tomto případě se v horní části zařízení objeví vyhledávací pole. Bude to vyžadovat, abyste něco napsali. Jediné, co musíte udělat, je zadat kód /tmp. Později vás přesměruje do dočasné složky Mac.
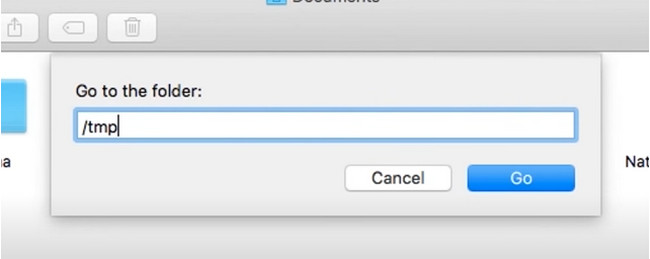
Krok 2Vyhledejte soubory Photoshopu v dočasné složce. Poté, co je najdete, stačí obrázky přetáhnout na hlavní obrazovku Macu. Nástroj automaticky obnoví soubory. Pokud jej chcete uložit do nové složky, je to možné.
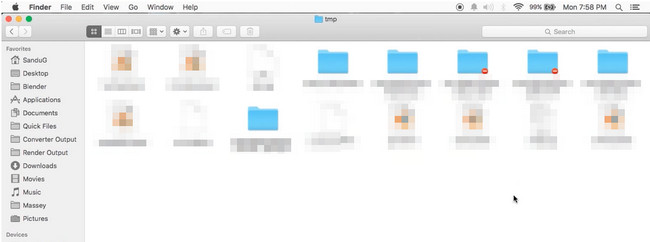
FoneLab Data Retriever - obnovení ztracených / vymazaných dat z počítače, pevného disku, flash disku, paměťové karty, digitálního fotoaparátu a dalších zařízení.
- Snadno obnovte fotografie, videa, kontakty, WhatsApp a další data.
- Náhled dat před zotavením.
Část 6. Časté dotazy o obnově souborů Photoshopu na Mac
1. Jak se ve Photoshopu vrátit k původním souborům?
Stačí kliknout na Soubor > Vrátit se k tlačítka. Poté můžete kliknout na Procházet všechny verze a vyberte původní verzi obrázku.
2. Jak obnovit soubory PSD ve Photoshopu?
Otevřete složku automatického obnovení Photoshopu a klepněte na Zobrazit skryté soubory. Později, až uvidíte své soubory, obnovte je a uložte je na bezpečné místo.
Výše uvedených 5 metod jsou nejbezpečnější a nejspolehlivější metody obnovy souborů Photoshopu. Mac FoneLab Data Retriever je díky svým vlastnostem vedoucí mezi nimi. Chcete-li se o tomto softwaru dozvědět více, použijte jej na svém Macu!
FoneLab Data Retriever - obnovení ztracených / vymazaných dat z počítače, pevného disku, flash disku, paměťové karty, digitálního fotoaparátu a dalších zařízení.
- Snadno obnovte fotografie, videa, kontakty, WhatsApp a další data.
- Náhled dat před zotavením.
