Obnovte ztracená / smazaná data z počítače, pevného disku, jednotky flash, paměťové karty, digitálního fotoaparátu a dalších.
Obnovte neuložený PowerPoint na Macu pomocí notoricky známých způsobů efektivně
 Aktualizováno dne Lisa Ou / 03. ledna 2023, 16:30
Aktualizováno dne Lisa Ou / 03. ledna 2023, 16:30Pokud jste zodpovědní za vysvětlení základních úkolů ve své práci, potřebujete dobrou prezentaci. Chcete-li vytvořit nejlepší PowerPoint, musíte být kreativní. Kromě toho musí mít nástroj, který budete používat, mnoho jedinečných editačních funkcí. Musíte pouze zajistit, aby byla vaše prezentace na bezpečném místě na vašem Macu. V tomto případě jste připraveni, jakmile se chystáte prezentovat PowerPoint.
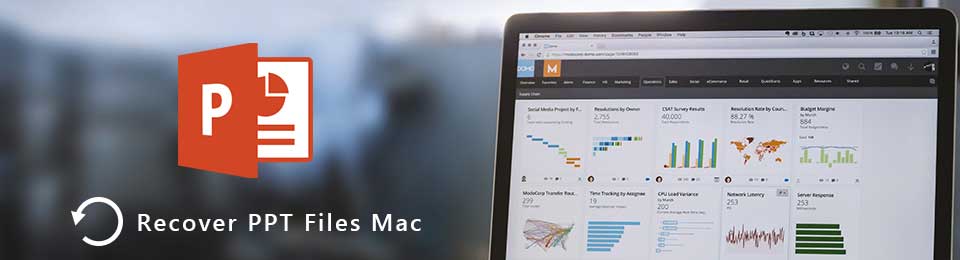
Na druhou stranu někdy zapomenete uložit soubor na vašem Macu. Co když spěcháte, ale nemůžete najít svou prezentaci? Obnovu PowerPointu můžete provést na Macu. Můžete využít ultimátní Obnova systému Mac nástroj a vestavěné nástroje tohoto zařízení.

Seznam příruček
Část 1. Jak obnovit neuložený PowerPoint na Macu pomocí FoneLab Data Retriever
I když má Powerpoint na Macu umístění automatického ukládání, stále můžete zaznamenat ztrátu souborů. Je to kvůli mnoha chybným operacím. Může to být způsobeno viry, malwarem nebo jinými lidskými chybami. Pokud zapomenete uložit PowerPoint, nemusíte se obávat. Mac FoneLab Data Retriever vám může pomoci v jakékoli problematické situaci s vašimi soubory a dokumenty. Další dobrá věc na tomto nástroji je, že má funkci, která dokáže rychle najít vaše neuložené soubory. Pokud znáte jejich konkrétní datum a čas, tento software má více funkcí než ty výše uvedené. Chcete-li provést obnovu PowerPointu na Macu, pokračujte.
FoneLab Data Retriever - obnovení ztracených / vymazaných dat z počítače, pevného disku, flash disku, paměťové karty, digitálního fotoaparátu a dalších zařízení.
- Snadno obnovujte fotografie, videa, dokumenty a další data.
- Náhled dat před zotavením.
Krok 1Chcete-li stáhnout svůj nejlepší nástroj pro obnovu aplikace PowerPoint, musíte kliknout na tlačítko Stáhnout zdarma. Poté musíte nastavit software podle vašich preferencí. Musíte kliknout na soubor v horní části počítače Mac. Nainstalujte jej do svého zařízení, zahájit > Běh to okamžitě kliknutím na Otevřená .
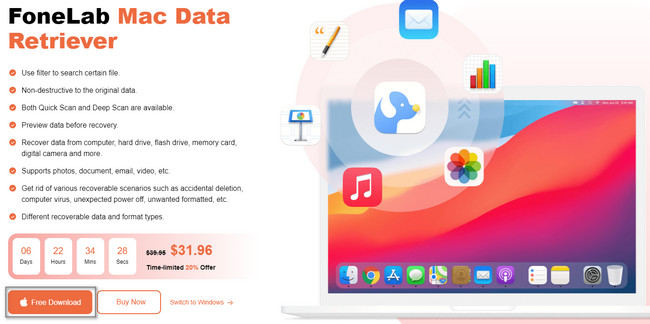
Krok 2Software vám umožní vybrat požadované funkce. Protože používáte Mac, musíte vybrat Obnova dat Mac. Pod touto funkcí je její Home knoflík. Kliknutím na něj zobrazíte hlavní rozhraní nástroje. V tomto případě se s ním musíte seznámit, abyste měli lepší zážitek.
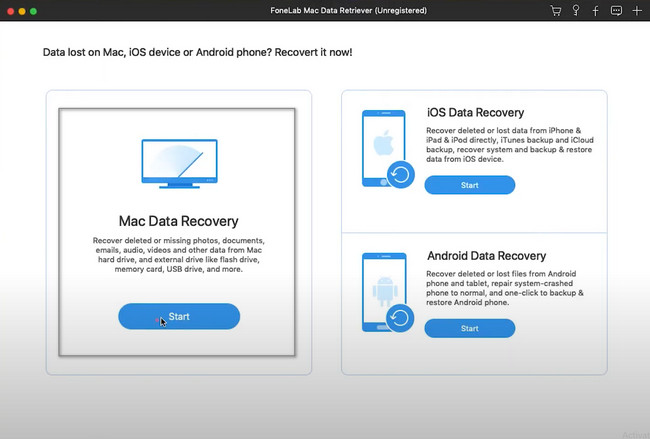
Krok 3Chcete-li na svém zařízení najít soubory PowerPoint, musíte výše vybrat typy dat, které preferujete. Poté můžete kliknout na Skenovat tlačítkem spustíte proceduru vyhledání vašich neuložených souborů.
Poznámka: Můžete kliknout na Odpadkový koš pokud jste své soubory pouze omylem smazali. Musíte vybrat všechny možné možnosti, abyste mohli prohlížet soubory PowerPoint. V tomto případě nebudete tento proces opakovat.
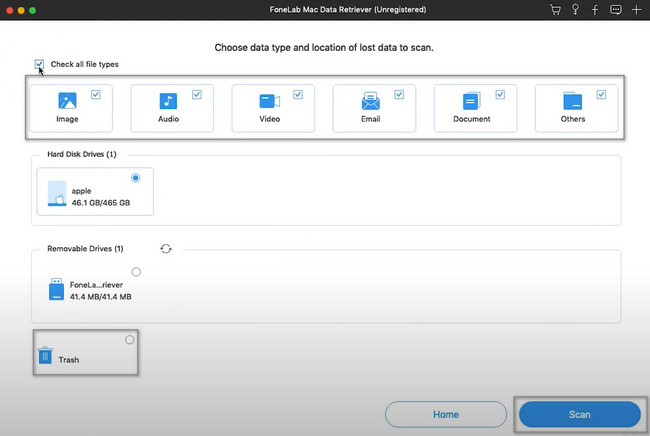
Krok 4Průběh vašich souborů PowerPoint uvidíte v horní části hlavního rozhraní nástroje. Uvidíte také soubory nalezené během relace. Naštěstí, pokud znáte konkrétní čas a datum svých souborů PowerPoint, použijte Filtr knoflík. Stačí pouze vyplnit údaje a poté kliknout na Podat žádost .
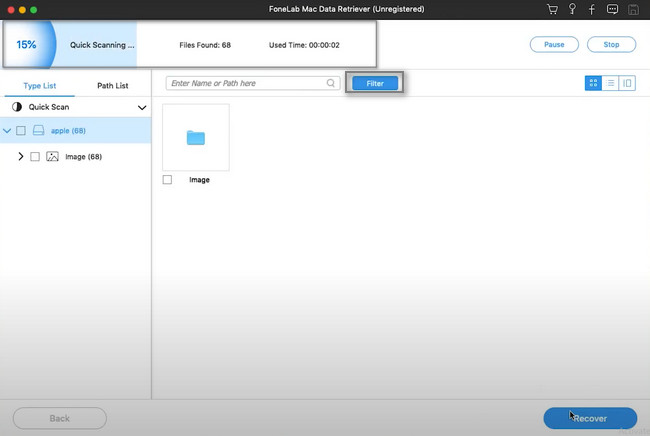
Krok 5Vyberte seznam typů a cest na levé straně softwaru. Jsou uvedeny podle jejich datového typu. Jediné, co musíte udělat, je kliknout na každou složku a zobrazit její obsah. Vyhledejte své soubory PowerPoint a zaškrtněte pod nimi tlačítko Box. Pokud jste s výsledky spokojeni, klikněte na Zotavit se knoflík. Dokončení bude trvat jen několik sekund. Pro dosažení nejlepších výsledků postup nepřerušujte. Poté můžete své neuložené soubory zobrazit v jejich původních umístěních.
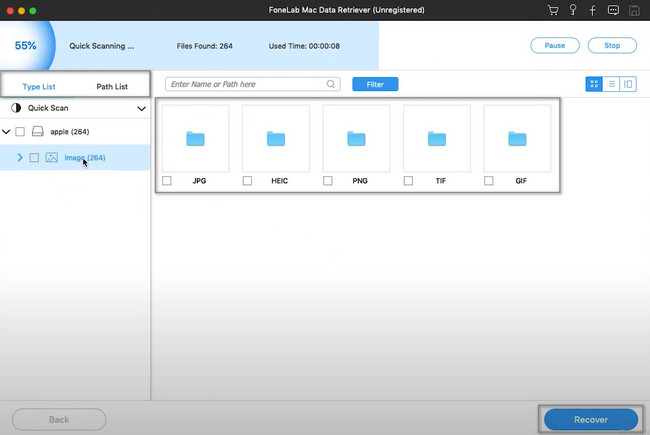
Tento software je nejspolehlivější a nejefektivnější způsob obnovit neuložené slovo, Excel, PowerPoint a další na Macu. Pokud však chcete prozkoumat další nástroje Macu, přejděte dolů.
FoneLab Data Retriever - obnovení ztracených / vymazaných dat z počítače, pevného disku, flash disku, paměťové karty, digitálního fotoaparátu a dalších zařízení.
- Snadno obnovujte fotografie, videa, dokumenty a další data.
- Náhled dat před zotavením.
Část 2. Jak obnovit neuložený PowerPoint z Mac pomocí Time Machine
Jsou chvíle, kdy lidé zapomínají zálohovat své soubory. V tomto případě ztratili soubory a mají potíže s jejich obnovením. Pokud používáte Mac, nemusíte se o to starat. Toto zařízení má vestavěnou funkci, která automaticky zálohuje vaše soubory. Zahrnuje neuložené soubory PowerPoint na vašem Macu, Time Machine. Dobrá věc je, že vám může pomoci obnovit neuložený PowerPoint na Macu. Stále není aktivován, pokud jej nevidíte na svém zařízení. Stačí jej nastavit na vašem Macu.
Krok 1Hledejte vyhledávací panel v horní části hlavního rozhraní na Launchpadu. Vepište Time Machine. Nástroj se okamžitě objeví na obrazovce. Chcete-li jej spustit na vašem zařízení, stačí na něj dvakrát kliknout.
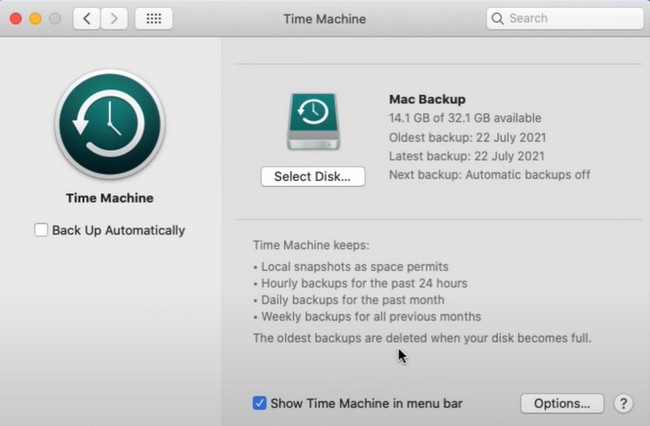
Krok 2Uvnitř nástroje vyhledejte soubory PowerPoint, které chcete obnovit. Jakmile je najdete, musíte kliknout pravým tlačítkem a kliknout na Obnovit knoflík. V tomto případě nástroj zařízení vrátí soubory do původních umístění. Chcete-li je zobrazit, stačí je najít v jejich složkách.
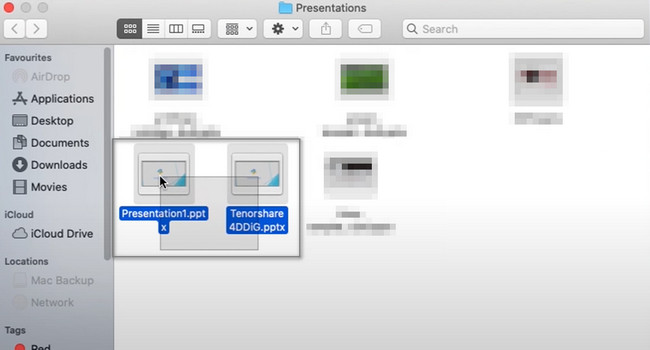
Část 3. Jak obnovit neuložený PowerPoint na Macu ze složky Temp
Můžete provést pokus a omyl, abyste zjistili, jak obnovit smazaný PowerPoint na Macu. Jeho nevýhodou je, že vám zabere příliš mnoho času. Kromě výše uvedeného softwaru a nástroje můžete také použít dočasnou složku. Je to jeden z nejrychlejších způsobů, jak načíst soubory PowerPoint. Další dobrá věc je, že když někdo používá váš Mac, neuvidí zde uložené soubory. Je to proto, že jsou ve vašem zařízení skryté. Stačí jej najít pomocí terminálu nebo vašeho zařízení. Chcete-li zjistit, jak to udělat, postupujte podle kroků níže.
Krok 1V hlavním rozhraní zařízení vyhledejte nástroj Terminál. Jakmile to uvidíte, okamžitě to spusťte. Budete jej používat k obnovení souborů a nalezení složky Temp. V tomto případě vám nástroj umožní něco napsat. Zadejte otevřít $ TMPDIR kód a poté stiskněte tlačítko vstoupit na klávesnici.
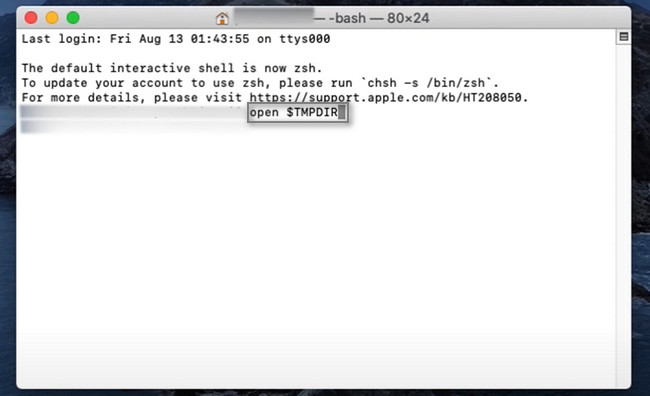
Krok 2Přejít na TemporaryItems a zkopírujte jej. Poté jej vložte na hlavní obrazovku a přejmenujte. Stačí změnit příponu souboru z .tmp na .pptx. Z tohoto důvodu můžete soubor spustit pomocí PowerPointu poté, co změníte jeho příponu.
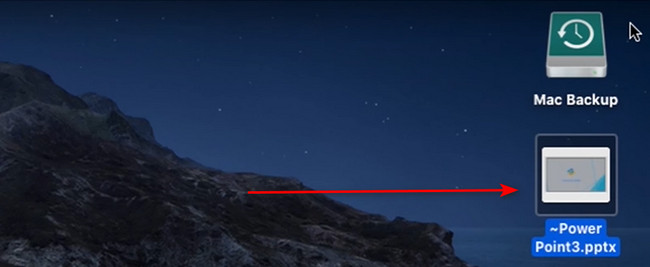
FoneLab Data Retriever - obnovení ztracených / vymazaných dat z počítače, pevného disku, flash disku, paměťové karty, digitálního fotoaparátu a dalších zařízení.
- Snadno obnovujte fotografie, videa, dokumenty a další data.
- Náhled dat před zotavením.
Část 4. Nejčastější dotazy o obnově neuložených souborů PowerPoint
1. Jak načíst neuložený PowerPoint ve Windows 10?
Chcete-li obnovit neuložený PowerPoint ve Windows 10, otevřete program pro prezentace. Poté přejděte do nabídky a klikněte Otevřená > Nejnovější > Obnovení neuložených prezentací.
2. Můžete obnovit ztracený PowerPoint?
Určitě ano! Musíte si být jisti postupem, který budete provádět. K obnovení souborů můžete použít nástroje zařízení nebo software třetích stran, např Mac FoneLab Data Retriever. Tento nástroj vám může pomoci v jakémkoli možném scénáři.
Soubory PowerPoint se těžko hledají, pokud je neuložíte na Mac. V této situaci se však nemusíte stresovat. Můžete použít nástroje zařízení popř Mac FoneLab Data Retriever. Přečtěte si tento článek, kde se dozvíte, jak pomocí nich obnovit smazaný PowerPoint na Macu.
FoneLab Data Retriever - obnovení ztracených / vymazaných dat z počítače, pevného disku, flash disku, paměťové karty, digitálního fotoaparátu a dalších zařízení.
- Snadno obnovujte fotografie, videa, dokumenty a další data.
- Náhled dat před zotavením.
