- Část 1. Jak vrátit zpět odstraněný text v počítači pomocí kombinací klávesnice
- Část 2. Jak vrátit zpět odstraněný text v počítači z dočasného souboru
- Část 3. Jak vrátit zpět odstraněný text v počítači ze zálohy Windows
- Část 4. Jak vrátit zpět odstraněný text na počítači pomocí FoneLab Data Retriever
- Část 5. Nejčastější dotazy o vrácení smazaného textu v počítači
Obnovte ztracená / smazaná data z počítače, pevného disku, jednotky flash, paměťové karty, digitálního fotoaparátu a dalších.
Efektivní techniky, jak vrátit zpět odstraněný text v počítači
 Aktualizováno dne Valyn Hua / 25. října 2022 09:20
Aktualizováno dne Valyn Hua / 25. října 2022 09:20Textové soubory v počítači se liší od textových zpráv, které vidíme na našich telefonech. Na počítači jsou textové soubory různé poznámky, zprávy, dopisy, upomínky atd., které zadáváme do poznámkového bloku nebo jiných dostupných nástrojů. Poznámkový blok je předinstalovaný software v systému Windows, kde si můžete dělat poznámky nebo upravovat prosté texty téměř bez dalších formátů. Jsou uloženy jako soubory .txt ve složce souborů našeho počítače.
Navzdory skutečnosti, že soubory .txt obsahují pouze prostý text, mají ve skutečnosti několik účelů. Můžete jej použít k ukládání poznámek, na které se můžete podívat v případě, že zapomenete nějakou důležitou informaci. Můžete si také vytvořit kroky, jak s tím něco udělat. Dalším je psaní rukopisů. Textové soubory mohou být dobrými dokumenty pro písemné uložení vašich výtvorů. Kromě toho můžete použít textové soubory pro zdrojové kódy, pokud máte znalosti o programování. Co ale uděláte, když dojde k jejich neúmyslnému smazání?
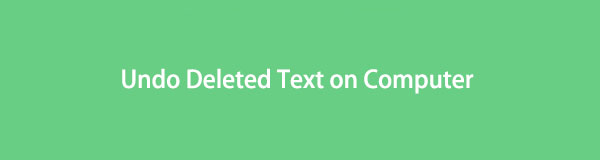
Žádný strach, protože níže jsou nejúčinnější nástroje a techniky, jak vrátit zpět smazaný text na notebooku nebo počítači. Můžete si vybrat, zda chcete obnovit textové soubory pomocí kombinací klávesnice, dočasných souborů, zálohování nebo spolehlivého nástroje třetí strany.

Seznam příruček
- Část 1. Jak vrátit zpět odstraněný text v počítači pomocí kombinací klávesnice
- Část 2. Jak vrátit zpět odstraněný text v počítači z dočasného souboru
- Část 3. Jak vrátit zpět odstraněný text v počítači ze zálohy Windows
- Část 4. Jak vrátit zpět odstraněný text na počítači pomocí FoneLab Data Retriever
- Část 5. Nejčastější dotazy o vrácení smazaného textu v počítači
Část 1. Jak vrátit zpět odstraněný text v počítači pomocí kombinací klávesnice
Chcete-li začít s nejjednodušší metodou, můžete smazaný text vrátit zpět stisknutím správné kombinace klávesnice, což je Ctrl + Z. Tato kombinace se s oblibou používá ke zrušení něčeho, co jste udělali před pár sekundami. Pokud omylem stisknete Delete, když je vybrán soubor, můžete stisknout tuto kombinaci na klávesnici hned po akci a vrátit tak odstranění textového souboru zpět. Tato metoda však funguje pouze v případě, že jste stále uprostřed procesu, a mělo by to být hned po odstranění. Nebo bude příliš pozdě.
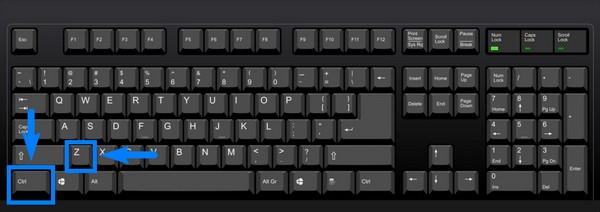
Část 2. Jak vrátit zpět odstraněný text v počítači z dočasného souboru
Poznámkový blok nemá funkci automatického obnovení, takže je opravdu o nervy, když omylem zavřete okno, aniž byste předtím uložili texty. Naštěstí systém Windows dočasně uchovává neuložené texty v souborech Temp. Odtud můžete obnovit smazané textové soubory.
Postupujte podle níže uvedených pokynů a obnovte texty v počítači z dočasných souborů:
Krok 1Klepněte na tlačítko Home ikonu v levém dolním rohu plochy počítače. Použijte ikonu vyhledávání. Typ %Data aplikací% na vyhledávací liště a poté zadejte.
Krok 2Přejděte do C:\Users\USERNAME\AppData\Roaming a vyhledejte složky aplikací. V levém horním rohu složky zadejte název odstraněného textového souboru a klikněte vstoupit.
Krok 3Jakmile najdete textový soubor, zkopírujte jej na plochu. Nakonec jej přejmenujte změnou .asd nebo .tmp na .txt, abyste obnovili textový soubor.
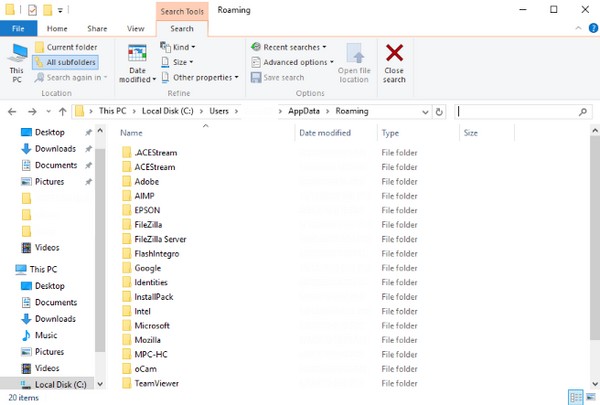
FoneLab Data Retriever - obnovení ztracených / vymazaných dat z počítače, pevného disku, flash disku, paměťové karty, digitálního fotoaparátu a dalších zařízení.
- Snadno obnovujte fotografie, videa, dokumenty a další data.
- Náhled dat před zotavením.
Část 3. Jak vrátit zpět odstraněný text v počítači ze zálohy Windows
Pokud jste uložili zálohu souborů do zálohy systému Windows, bylo by pro vás snadné načíst textové soubory. Je to funkce, pomocí které můžete zálohovat a obnovovat své soubory, kdykoli budete chtít. Stačí si vybrat záložní disk, kam můžete uložit svá data, a můžete jít. Tato metoda bohužel nebude fungovat, pokud jste před ztrátou textového souboru neuložili zálohu. V takovém případě můžete přistoupit k dalšímu řešení následujícím způsobem.
Postupujte podle níže uvedených pokynů a zjistěte, jak vrátit zpět odstraněný text v počítači ze zálohy Windows:
Krok 1Klepněte na logo Windows nebo Home ikonu v levém dolním rohu pracovní plochy. Mezi možnostmi, které se objeví, vyberte Nastavení ikona.
Krok 2On Nastavení jsou možnosti, které můžete použít k nastavení nebo ovládání určitých funkcí v počítači. Vybrat Aktualizace a zabezpečení , kde najdete funkce obnovení a zálohování. Klikněte na Zálohovat v levé části rozhraní.
Krok 3V horní části pak uvidíte možnosti zálohování a ve spodní části možnosti obnovení. Vybrat Vyberte všechny soubory uživatele pokud chcete obnovit vše ze zálohy. Nebo si vyberte Vyberte jinou zálohu, ze které chcete obnovit soubory možnost obnovit pouze určitý textový soubor. Poté pokračujte podle zbývajících pokynů a vraťte textové soubory zpět.
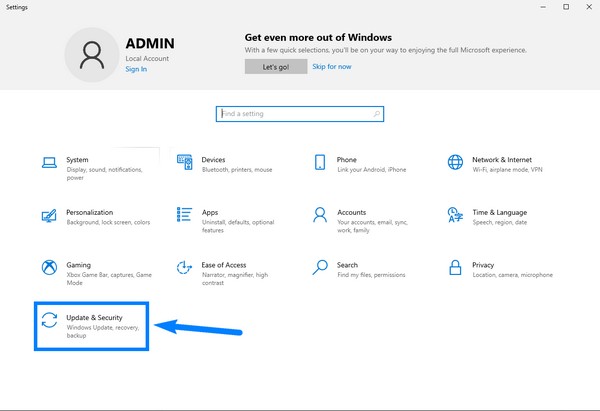
Část 4. Jak vrátit zpět odstraněný text na počítači pomocí FoneLab Data Retriever
Pokud výše uvedené metody na vašem zařízení nefungovaly nebo máte potíže s prováděním, zkuste to FoneLab Data Retriever. Tento software dokáže obnovit vaše textové soubory bez ohledu na to, jak jste je ztratili. Určitě nevyžaduje zálohu pro obnovu vašich dat. A snadno se ovládá díky svému jednoduchému rozhraní. Proces, který musíte dodržet, je velmi přímočarý. Proto nebudete muset zažít žádné komplikace v procesu obnovy textových souborů.
FoneLab Data Retriever - obnovení ztracených / vymazaných dat z počítače, pevného disku, flash disku, paměťové karty, digitálního fotoaparátu a dalších zařízení.
- Snadno obnovujte fotografie, videa, dokumenty a další data.
- Náhled dat před zotavením.
Postupujte podle níže uvedených pokynů a zjistěte, jak vrátit zpět odstraněný text v počítači pomocí FoneLab Data Retriever:
Krok 1Stáhněte si FoneLab Data Retriever z jeho oficiálních stránek zdarma. Poté otevřete soubor pro zahájení instalace a spusťte program v počítači.
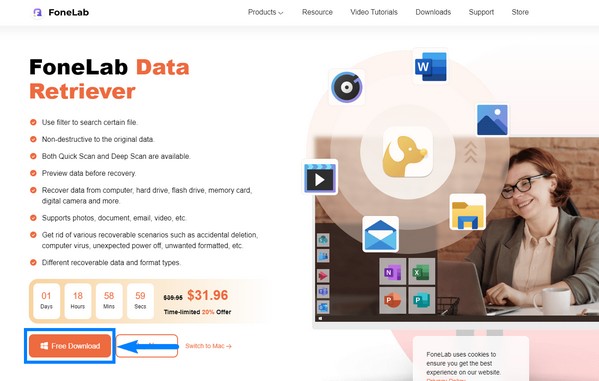
Krok 2Uvítá vás hlavní rozhraní FoneLab Data Retriever. Obsahuje typy souborů a umístění, ze kterých si můžete vybrat při obnově dat. V tomto případě zaškrtněte Dokumenty zaškrtněte políčko u typů souborů a vyberte Místní disk (C :) na seznamu pevných disků. Poté klikněte na Skenovat.
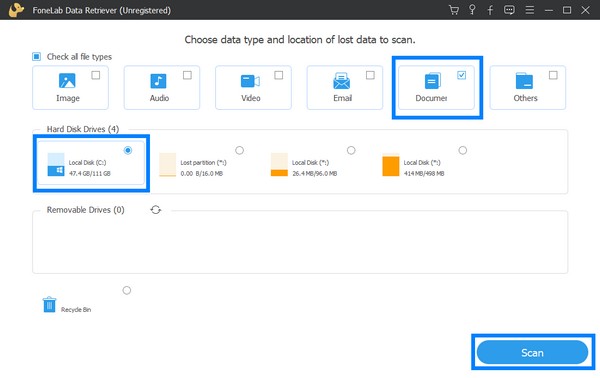
Krok 3Program začne skenovat vaše data. Můžete si také vybrat Hluboké skenování Pokud máš rád. Otevři Dokument složku na rozhraní.
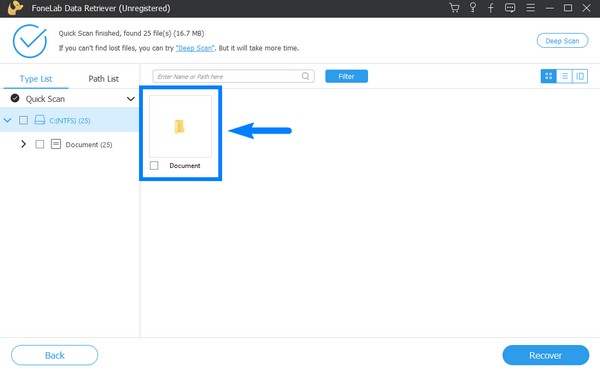
Krok 4Přejděte do složky TXT a vyberte textové soubory, které chcete obnovit. Můžete také vyhledat název dokumentů na vyhledávací liště výše, abyste je rychle našli. A nakonec trefit Zotavit se tlačítko pro načtení textových souborů.
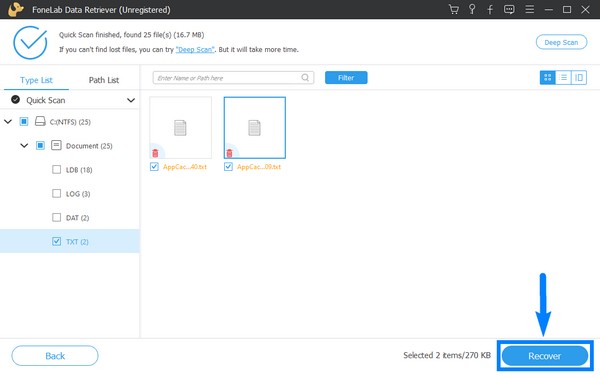
FoneLab Data Retriever - obnovení ztracených / vymazaných dat z počítače, pevného disku, flash disku, paměťové karty, digitálního fotoaparátu a dalších zařízení.
- Snadno obnovte fotografie, videa, kontakty, WhatsApp a další data.
- Náhled dat před zotavením.
Část 5. Nejčastější dotazy o vrácení smazaného textu v počítači
Mohu použít flash disk k zálohování textových souborů v počítači pomocí zálohy Windows?
Ano můžeš. USB flash disky jsou velmi efektivní zálohovací disky. Jsou široce používány po celém světě, aby byla data lidí v bezpečí. Flash disky jsou také velmi dostupné díky jejich přijatelné ceně.
Je v pořádku smazat dočasné soubory?
Ano to je. Softwarové programy ukládají dočasné soubory a informace, dokud jsou stále potřeba. Také, aby se zabránilo ztrátě dat, když uživatel neúmyslně smaže důležitý soubor. Zabírají však hodně místa, takže je běžné je smazat, abyste ušetřili místo.
Mohu nejprve vidět textové soubory před obnovením ve FoneLab Data Retriever?
Ano můžeš. FoneLab Data Retriever umožňuje zobrazit náhled souborů, takže si můžete rychleji vybrat soubory, které chcete obnovit.
Ze všech výše uvedených metod je nástroj, na který se můžete při ztrátě dat nejvíce spolehnout FoneLab Data Retriever software. Jeho účinnost je již zaručena, proto jej nainstalujte nyní.
FoneLab Data Retriever - obnovení ztracených / vymazaných dat z počítače, pevného disku, flash disku, paměťové karty, digitálního fotoaparátu a dalších zařízení.
- Snadno obnovte fotografie, videa, kontakty, WhatsApp a další data.
- Náhled dat před zotavením.
