Obnovte ztracená / smazaná data z počítače, pevného disku, jednotky flash, paměťové karty, digitálního fotoaparátu a dalších.
Jak obnovit smazaná videa v systému Windows 3 snadnými různými způsoby
 Aktualizováno dne Valyn Hua / 13. června 2023 09:30
Aktualizováno dne Valyn Hua / 13. června 2023 09:30Když jsou v našich životech zvláštní okamžiky, máme tendenci si je zaznamenat. Videa si vážíme jako vzpomínku na nezapomenutelné dny našeho života. Ale k dokonalosti máme daleko. Tato důležitá videa mohou z vašeho počítače zmizet kvůli lidské chybě, například náhodnému smazání. Otázka zní: jak rychle obnovit smazaná videa v systému Windows?
Tento příspěvek vám pomůže uložit nebo obnovit smazané video. Shromáždili jsme snadné a rychlé způsoby, jak je načíst do počítače se systémem Windows. Jste připraveni znát důvěryhodné procesy? Pro dosažení nejlepších výsledků si prosím přečtěte celý článek. Pokračovat.
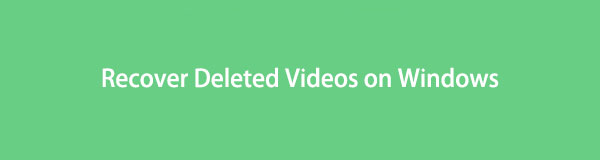

Seznam příruček
Část 1. Jak obnovit smazaná videa ve Windows pomocí FoneLab Data Retriever
Někdy, když načítáte smazaná videa, jejich kvalita se změní. Už jsi někdy zkoušel FoneLab Data Retriever? Tento nástroj neupravuje ani nepoškozuje vaše soubory před, během ani po obnovení. Pomůže vám vrátit vaše videa z počítače v původní podobě. Můžete jej také použít k vyhledání konkrétního souboru tím, že znáte přesné datum jeho vytvoření. Stačí použít funkci filtru nástroje.
FoneLab Data Retriever - obnovení ztracených / vymazaných dat z počítače, pevného disku, flash disku, paměťové karty, digitálního fotoaparátu a dalších zařízení.
- Snadno obnovujte fotografie, videa, dokumenty a další data.
- Náhled dat před zotavením.
Kromě toho může nástroj pro obnovu načíst smazaná videa z různých zařízení. Některé jsou počítače, flash disky, pevné disky a vyměnitelné disky. Chcete odhalit postup tohoto nástroje? Chcete-li obnovit smazaná videa, procházejte a napodobujte kroky, které následují níže.
Krok 1Stáhněte si FoneLab Data Retriever kliknutím na Stažení zdarma knoflík. K tomu stačí navštívit a přejít na jeho oficiální stránky. Poté nástroj nastavte. Počítač vyskočí instalovat tlačítko softwaru. Klikněte na něj a počítač poté automaticky spustí software.
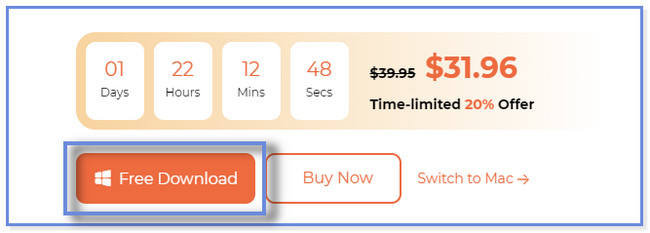
Krok 2V hlavním rozhraní uvidíte typy dat, které tento nástroj pro obnovu podporuje. Pro rychlejší skenování klikněte prosím pouze na sekci Video. Poté prosím vyberte místo, kde jste svá videa ztratili. Později klikněte na Skenovat pro spuštění procesu.
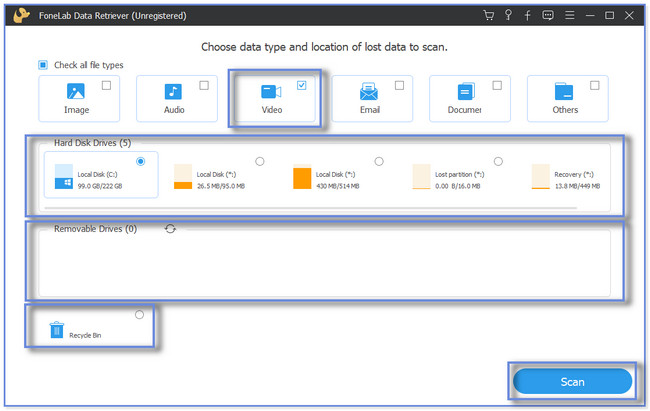
Krok 3Výsledky se zobrazí a vyskočí na levé straně. Pokud znáte přesné datum vytvoření vašich videí, klikněte na Filtr knoflík. Poté zadejte potřebné informace a klikněte na Podat žádost tlačítko pro potvrzení akce. Vyber Složky na levé straně a na pravé straně nástroje vyberte videa, která chcete načíst.
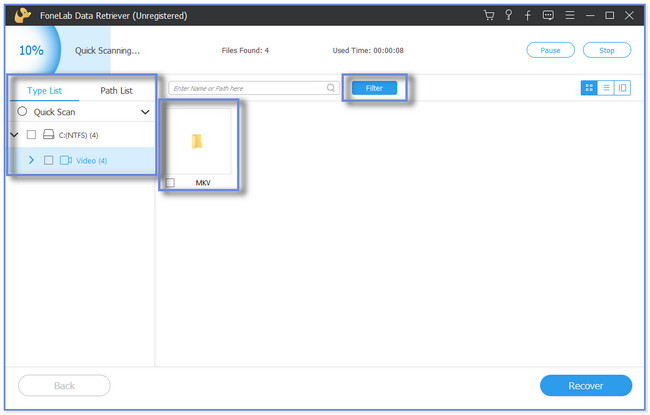
Krok 4Po dokončení filtrování dat, která potřebujete načíst, klikněte na Zotavit se knoflík. Poté se spustí proces obnovy. Nepřerušujte prosím proces.
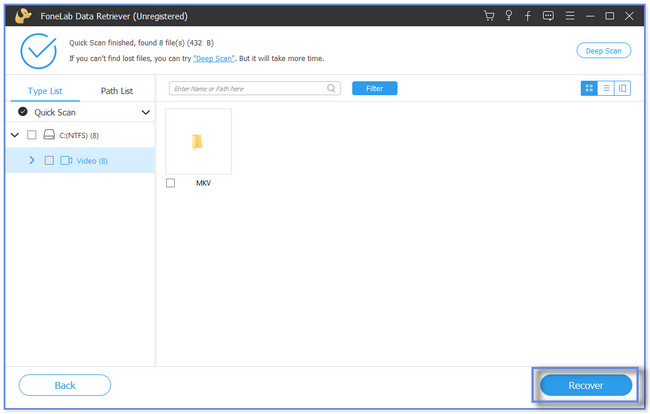
FoneLab Data Retriever je jako kompletní balíček. Dokáže obnovit smazané soubory se zálohou nebo bez ní. Kromě toho existují 2 další způsoby, jak pro vás tento příspěvek připravuje. Zahrnuje obnovu z předchozí verze a funkce zálohování a obnovy systému Windows. Pokud jste však pomocí nich své soubory nezálohovali, nemůžete použít následující metody. Chcete vědět a zjistit, jak obnovit smazaná videa pomocí nich pro budoucí použití? Jděte dál.
FoneLab Data Retriever - obnovení ztracených / vymazaných dat z počítače, pevného disku, flash disku, paměťové karty, digitálního fotoaparátu a dalších zařízení.
- Snadno obnovujte fotografie, videa, dokumenty a další data.
- Náhled dat před zotavením.
Část 2. Jak obnovit smazaná videa v systému Windows prostřednictvím předchozích verzí
Předchozí verze jsou duplikáty souborů a složek uložených jako součást bodu obnovení. Tuto funkci systému Windows můžete použít k obnovení smazaných videí. Někteří jednotlivci však tyto složky odstraní, aby uvolnili místo na svých počítačích. Pokud jste jedním z nich, nemůžete použít tuto metodu tohoto článku k obnovení svých videí. Pokud je však stále máte, přejděte dolů a pečlivě postupujte podle pokynů k obnovení smazaných videí.
Krok 1Spusťte Správce souborů v počítači. Poté klikněte na Složka umístění kam jste uložili videa.
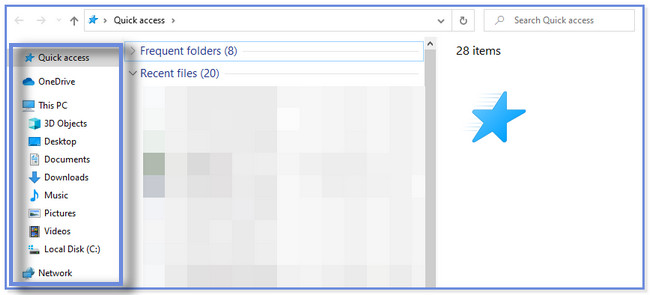
Krok 2Klikněte na složku pravým tlačítkem. Objeví se nové malé okno. Poté klikněte na Obnovit předchozí verzi knoflík. Později vyberte Verze souborů a vyberte aktualizovanou verzi videí. Poté klikněte na Obnovit Tlačítko v horní části.
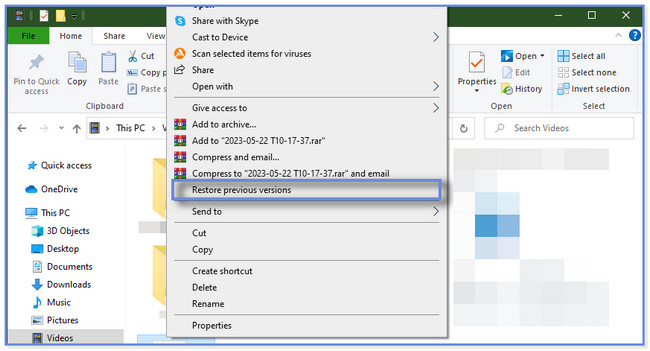
Část 3. Jak obnovit smazaná videa ve Windows ze zálohy
Stejně jako ostatní zařízení mají počítače se systémem Windows nástroje pro obnovu smazaných videí. Můžete použít historii souborů a zálohování a obnovení vašeho počítače. Pokud nemáte zmíněné 2 funkce, nebudete moci tuto metodu využít. Pokud ano, spolehněte se na předchozí metody. Obnovte videa napodobením níže uvedených kroků.
Pokud používáte historii souborů, ujistěte se, že máte externí úložné zařízení, které jste použili k zálohování. Níže jsou uvedeny snadné a podrobné kroky k provedení procesu obnovy.
Krok 1Připojte prosím externí úložné zařízení, které obsahuje zálohy vašich videí. Poté klikněte na ikonu Windows Search Bar vlevo dole. Klepněte na ikonu Hledat a zadejte do ovládacího panelu. Vybrat Otevřená tlačítko pro jeho spuštění.
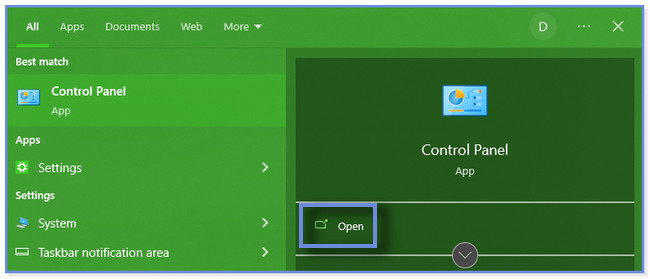
Krok 2Do vyhledávacího pole zadejte Historie souborů. Složka se zobrazí jako první výsledek. Vše, co musíte udělat, je kliknout na Ukládání záložních kopií souborů pomocí historie souborů tlačítko pod. Poté vám počítač zobrazí seznam záloh vašich videí. Vyberte jednu z nich, kterou chcete obnovit.
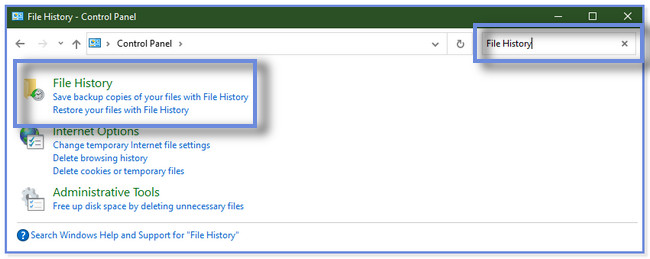
Pokud však používáte pouze zálohování a obnovení, ujistěte se, že jste je aktivovali, než svá videa omylem smažete. Chcete-li obnovit smazaná videa pomocí funkce zálohování a obnovení, postupujte podle níže uvedených kroků a napodobujte je.
Krok 1Spusťte ovládací panel na vašem počítači. Pokud nevíte jak, můžete postupovat podle prvního kroku obnovení videí prostřednictvím Historie souborů. Poté klikněte na Systém a zabezpečení Tlačítko v horní části.
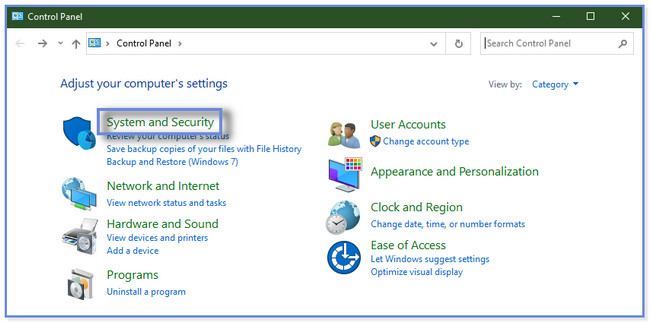
Krok 2Klepněte na tlačítko Zálohování a obnovení knoflík. Později vám počítač zobrazí dostupné zálohy vašich videí. Vyberte tu nejrelevantnější a nejaktualizovanější, kterou chcete obnovit.
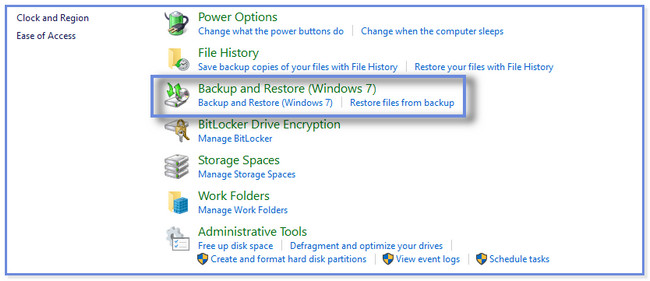
FoneLab Data Retriever - obnovení ztracených / vymazaných dat z počítače, pevného disku, flash disku, paměťové karty, digitálního fotoaparátu a dalších zařízení.
- Snadno obnovujte fotografie, videa, dokumenty a další data.
- Náhled dat před zotavením.
Část 4. Nejčastější dotazy o tom, jak obnovit smazaná videa v systému Windows
1. Kam jdou trvale smazané soubory ve Windows?
Když smažete soubory v systému Windows, koš je obvykle uloží. Na to ale existuje výjimka. Pokud smažete své soubory, například videa pomocí příkazu Shift + Delete, váš počítač vaše soubory trvale smaže. Znamená to pouze, že je nenajdete v koši. Budete potřebovat nástroj pro obnovu třetí strany, např FoneLab Data Retriever obnovit je. Pokud chcete software používat, stáhněte si jej do počítače.
2. Je možné obnovit trvale smazaná videa z doby před lety?
Záleží na situaci. Pokud nemáte zálohy videí, nemůžete obnovit trvale smazaná videa z doby před lety. Ale pokud jste pro ně jeden vytvořili, je možné je získat.
Existuje nespočet způsobů, jak obnovit videa ve Windows. Ale tento příspěvek shromáždil některé z nejrychlejších. Obsahuje přední nástroj pro obnovu dat pro počítače, FoneLab Data Retriever. Dokáže obnovit vaše smazaná videa se zálohou nebo bez ní. Stáhněte si software pro obnovu, pokud jej chcete používat, a prozkoumejte jej více.
FoneLab Data Retriever - obnovení ztracených / vymazaných dat z počítače, pevného disku, flash disku, paměťové karty, digitálního fotoaparátu a dalších zařízení.
- Snadno obnovujte fotografie, videa, dokumenty a další data.
- Náhled dat před zotavením.
