- Část 1. Jak obnovit neuložené dokumenty Word pomocí FoneLab Data Retriever
- Část 2. Jak obnovit neuložené dokumenty aplikace Word pomocí automatického obnovení
- Část 3. Jak obnovit neuložené dokumenty aplikace Word pomocí souborů Temp
- Část 4. Jak obnovit neuložené dokumenty Wordu z nedávno otevřených
- Část 5. Nejčastější dotazy o tom, jak obnovit neuložené dokumenty aplikace Word
Obnovte ztracená / smazaná data z počítače, pevného disku, jednotky flash, paměťové karty, digitálního fotoaparátu a dalších.
Jak obnovit neuložené dokumenty Word ve 4 důvěryhodných metodách
 Aktualizováno dne Valyn Hua / 13. června 2023 09:20
Aktualizováno dne Valyn Hua / 13. června 2023 09:20V aplikaci Microsoft Word můžete dělat mnoho věcí a úkolů. Nabízí předformátované šablony pro vytváření životopisů, zpráv, prezentací a dalších. Tyto funkce vám velmi pomohou, protože vám mohou zkrátit čas při vytváření šablon nebo návrhů pro vaše dokumenty.
Dokumenty Word se běžně používají pro práci a studium. Co když ho vytváříte a váš počítač se z ničeho nic vypne? Je možné, že váš dokument aplikace Word nebyl uložen. Pojďme zachránit vaši práci pomocí 4 důvěryhodných metod v tomto článku! Projděte si prosím tento příspěvek z celého srdce, abyste dosáhli nejlepších výsledků.
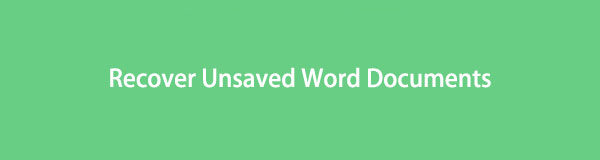

Seznam příruček
- Část 1. Jak obnovit neuložené dokumenty Word pomocí FoneLab Data Retriever
- Část 2. Jak obnovit neuložené dokumenty aplikace Word pomocí automatického obnovení
- Část 3. Jak obnovit neuložené dokumenty aplikace Word pomocí souborů Temp
- Část 4. Jak obnovit neuložené dokumenty Wordu z nedávno otevřených
- Část 5. Nejčastější dotazy o tom, jak obnovit neuložené dokumenty aplikace Word
Část 1. Jak obnovit neuložené dokumenty Word pomocí FoneLab Data Retriever
Chcete obnovit dokumenty aplikace Word neuložené pomocí softwaru pro obnovu? FoneLab Data Retriever je nejúčinnější nástroj, který můžeme představit! Nástroj pro obnovu dokáže obnovit neuložené dokumenty aplikace Word z počítačů, digitálních fotoaparátů, paměťových karet a dalších. Nezničí ani nezmění vaše dokumenty aplikace Word. Před a po procesu obnovy budou vaše soubory stejné nebo v originále.
FoneLab Data Retriever - obnovení ztracených / vymazaných dat z počítače, pevného disku, flash disku, paměťové karty, digitálního fotoaparátu a dalších zařízení.
- Snadno obnovujte fotografie, videa, dokumenty a další data.
- Náhled dat před zotavením.
Existuje více funkcí, které o něm můžete objevit. Napodobte prosím níže uvedené kroky, abyste se naučili používat software.
Krok 1Stáhněte si FoneLab Data Retriever do svého počítače. Klikněte na Stažení zdarma tlačítko k tomu. Nastavte jej a poté spusťte nástroj v počítači.
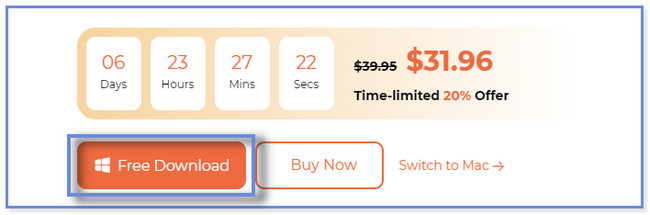
Krok 2Klepněte na tlačítko Dokumenty tlačítko nahoře. Poté vyberte umístění, kam jste zapomněli uložit dokumenty aplikace Word. Klikněte na Skenovat tlačítko poté.
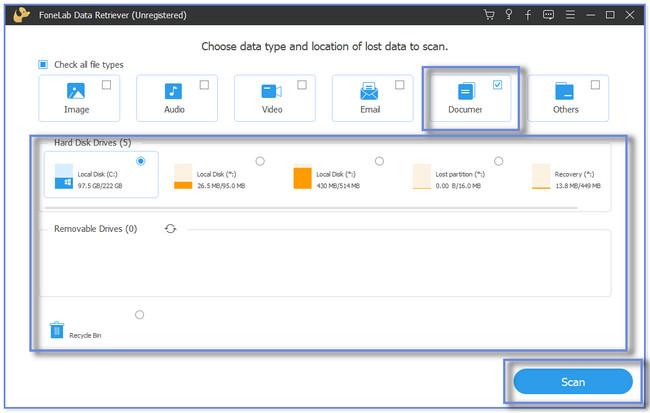
Krok 3Výsledky se zobrazí vpravo. Pokud s nimi nejste spokojeni, klikněte na Hluboké skenování knoflík. V sekcích Seznam typů nebo Seznam cest vyberte neuložené dokumenty, které chcete obnovit.
Poznámka: Pokud znáte přesné datum vytvoření neuložených dokumentů, klikněte na Filtr knoflík. Zadejte potřebné informace a klikněte na Podat žádost tlačítko poté.
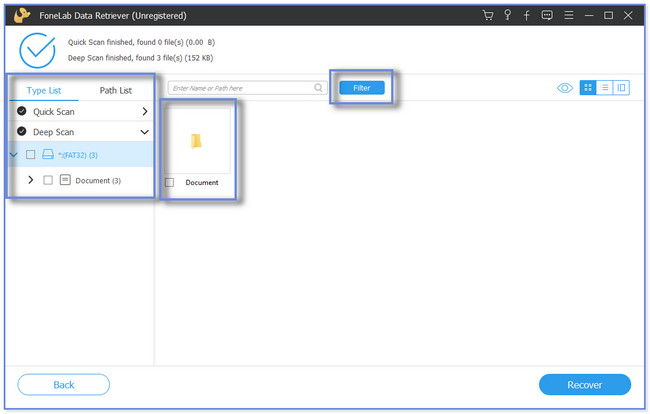
Krok 4Klepněte na tlačítko Zotavit se ikonu pro zahájení procesu obnovy. Před ukončením softwaru počkejte, až proces skončí.
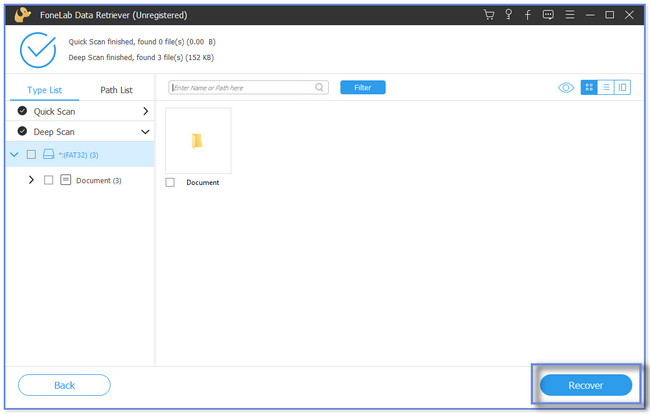
Kromě FoneLab Data Retriever existují i jiné metody pro obnovu neuložených nebo smazaných dokumentů Word. Přestože software splňuje vaše očekávání v procesu obnovy, můžete ostatní použít pro budoucí použití. Ale níže uvedené metody jsou jako pokus-omyl. Jejich procesy závisí na tom, jak je váš počítač ukládá. Pokračovat.
FoneLab Data Retriever - obnovení ztracených / vymazaných dat z počítače, pevného disku, flash disku, paměťové karty, digitálního fotoaparátu a dalších zařízení.
- Snadno obnovujte fotografie, videa, dokumenty a další data.
- Náhled dat před zotavením.
Část 2. Jak obnovit neuložené dokumenty aplikace Word pomocí automatického obnovení
Aplikace Microsoft Word má funkci automatického obnovení, kterou můžete použít k obnovení neuložených souborů aplikace Word. Ukládá kopie vašeho aktuálního dokumentu a ukládá je jako zálohu. Pokud jste však tuto funkci zapomněli zapnout, nemůžete ji použít k obnovení dokumentů aplikace Word.
Napodobte kroky v příkladu níže a obnovte dokument Word 2007 pomocí automatického obnovení.
Krok 1Klepněte na tlačítko Home knoflík. Poté zaškrtněte hledat ikonu dole a zadejte do aplikace Microsoft Word. Klikněte na Otevřená ikonu nebo tlačítko pro spuštění aplikace.
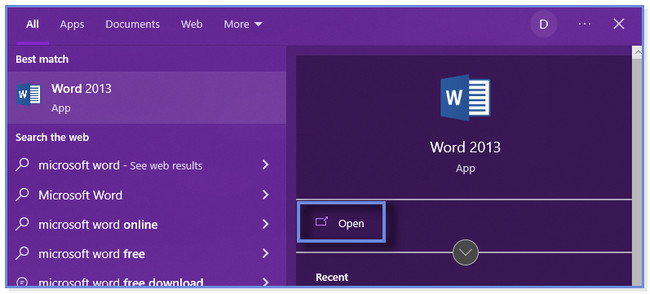
Krok 2Vyberte prázdný dokument. Klikněte prosím na Soubor na hlavním rozhraní aplikace Microsoft Word. U ostatních možností klepněte na možnosti v dolní části.
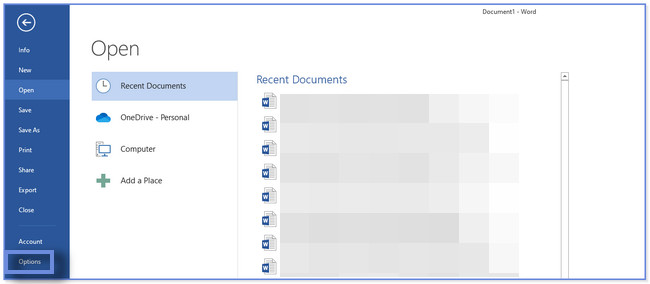
Krok 3Objeví se nové okno. Klikněte na Uložit ikonu nebo tlačítko na levé straně. Prosím vyhledejte Umístění souborů automatického obnovení sekce. Uvidíte cestu ke složce. Zkopírujte jej prosím do schránky.
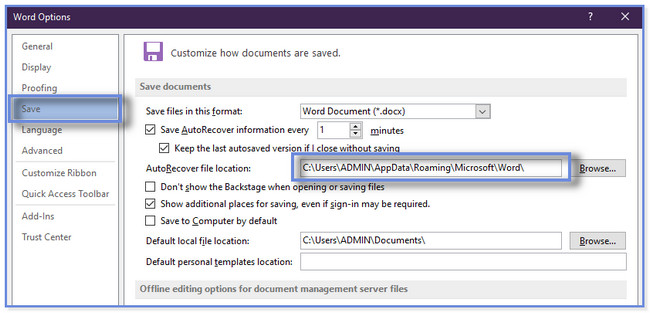
Krok 4Přejděte do Průzkumníka souborů. Vložte zkopírovanou cestu ke složce do vyhledávacího pole. Zobrazí se výsledky a zkopírujte první soubor .asd. Otevřete Microsoft Word a klikněte na Zotavit se Neuložené Dokumenty tlačítko ve spodní části. Objeví se Průzkumník souborů. Vložte zkopírovaný soubor a klepněte na Otevřená .
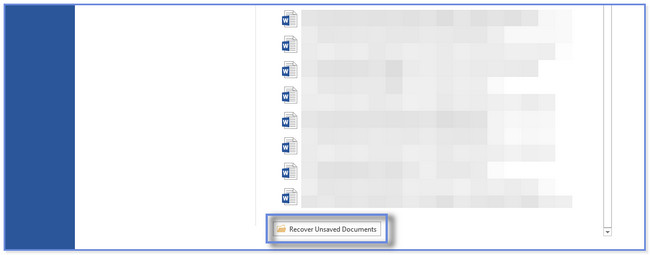
FoneLab Data Retriever - obnovení ztracených / vymazaných dat z počítače, pevného disku, flash disku, paměťové karty, digitálního fotoaparátu a dalších zařízení.
- Snadno obnovujte fotografie, videa, dokumenty a další data.
- Náhled dat před zotavením.
Část 3. Jak obnovit neuložené dokumenty aplikace Word pomocí souborů Temp
Když vytváříte dokumenty, jako je Word, váš počítač pro ně ukládá dočasné informace. A ty se nazývají dočasné soubory. Můžete je použít k obnovení neuložených dokumentů aplikace Word. Chcete vědět jak na to?
Přejděte dolů a zjistěte, jak obnovit neuložené dokumenty aplikace Word.
Krok 1Vyhledejte % Temp% kód na vyhledávací liště Windows. Klikněte na Otevřená tlačítko pro jeho spuštění. Poté se na vašem počítači objeví Průzkumník souborů. Zahrnuje dočasné soubory, které v něm existují.
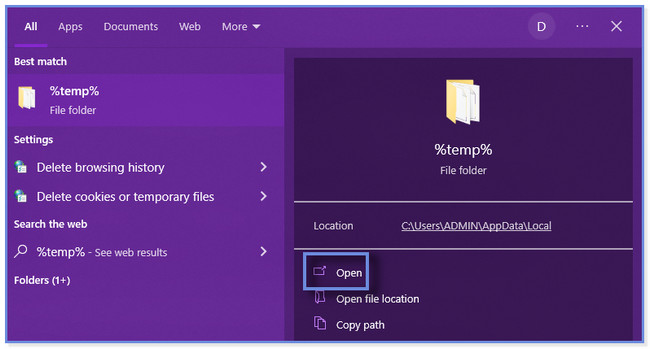
Krok 2Vyhledejte dokument aplikace Word, který nebyl uložen ve vašem počítači. Přetáhněte jej na plochu a počkejte, až se počítač zcela načte. Klepněte pravým tlačítkem myši na soubor aplikace Word a klepněte na Přejmenovat knoflík. Změňte příponu souboru dokumentu aplikace Word na .doc nebo .docx.
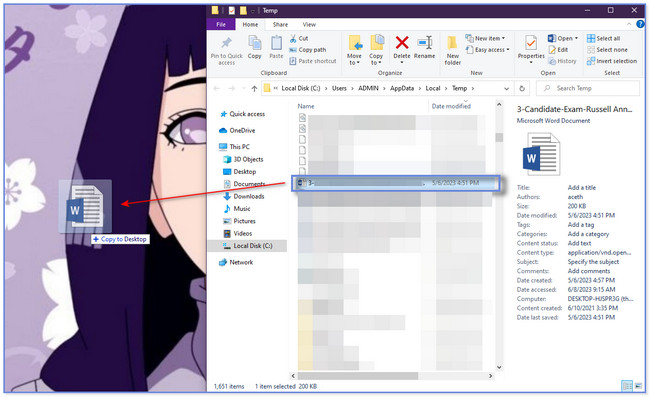
Část 4. Jak obnovit neuložené dokumenty Wordu z nedávno otevřených
Aplikace Microsoft Word pokaždé vytvoří různé verze dokumentu. Tuto funkci můžete použít k obnovení neuložených dokumentů aplikace Word. Tato část také obsahovala bonusový tip, jak otevřít a opravit, pokud se v souboru objeví chyby.
Podívejte se prosím na podrobné kroky a bonusové tipy níže. Posunout dolů.
Krok 1Otevřete prosím aplikaci Microsoft Word. Poté otevřete prázdný dokument a klikněte na Soubor tlačítko vlevo nahoře. Zobrazí se postranní panel včetně nové sady možností. Klikněte prosím na Informace tlačítko nahoře, což je první možnost.
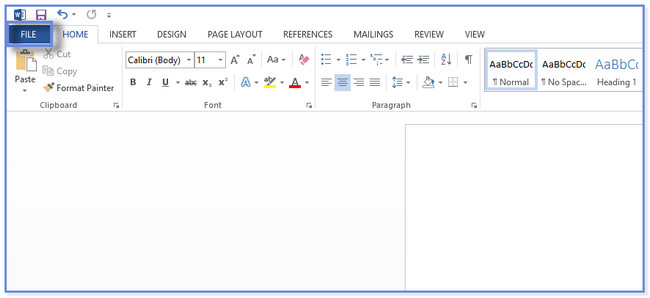
Krok 2Na pravé straně aplikace Microsoft Word uvidíte 3 sekce. Přejděte prosím na verze a klikněte na tlačítko Správa verzí knoflík. Na obrazovce se objeví nebo vyskočí rozevírací možnosti. Klikněte na Obnovit neuložené dokumenty .
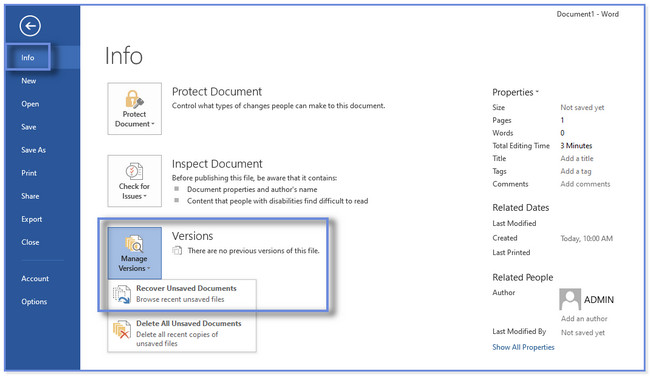
Krok 3Vyberte nebo zaškrtněte v seznamu neuložený soubor, který chcete obnovit. Poté klikněte na Otevřená tlačítko pro otevření dokumentu.
Bonusový tip: Pokud se na obrazovce objeví chybová zpráva, doporučujeme kliknout na Otevřít a opravit knoflík. Chcete-li toto tlačítko zobrazit, klepněte na Otevřená rozbalovací možnosti tlačítka.
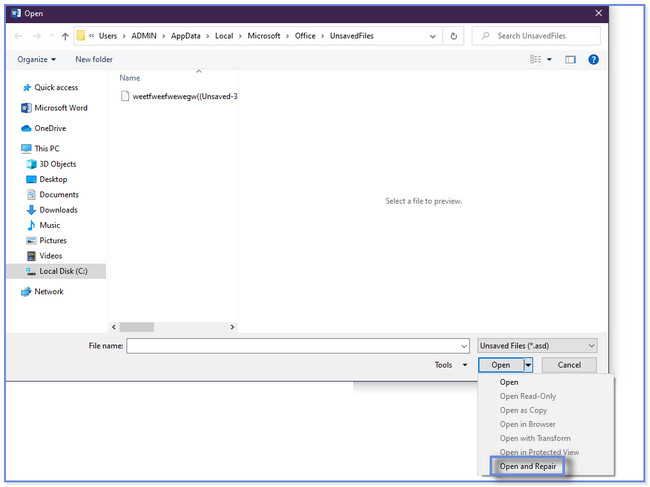
FoneLab Data Retriever - obnovení ztracených / vymazaných dat z počítače, pevného disku, flash disku, paměťové karty, digitálního fotoaparátu a dalších zařízení.
- Snadno obnovujte fotografie, videa, dokumenty a další data.
- Náhled dat před zotavením.
Část 5. Nejčastější dotazy o tom, jak obnovit neuložené dokumenty aplikace Word
1. Jsou neuložené dokumenty uloženy v paměti RAM?
Soubory nelze ukládat do paměti RAM, protože je to krátkodobá paměť počítače. Vše, co aktuálně používáte na svém počítači, RAM podrží pouze na krátkou dobu. A jakmile se vaše počítačové zařízení vypne nebo vypne, RAM na všechno zapomene. Vrátí se to do normálu.
2. Jak mohu získat neuložený dokument aplikace Word na počítači Mac?
Otevřete na svém Macu aplikaci Finder. Poté klikněte na Go tlačítko. Klepněte na tlačítko Přejít do složky poté na hlavním rozhraní. Klikněte na vyhledávací pole a zadejte ~ / Library / Containers / com.microsoft.Word / Data / Library / Preferences / AutoRecovery kodek. Otevři Automatické obnovení složku. Vyberte dokument, který chcete obnovit. Stačí změnit příponu souboru na .doc. Otevřete dokument a uložte jej na svém Macu. Případně můžete mít nástroje jako FoneLab Mac Data Retriever získat je zpět pomocí podobných kroků v části 1.
Přáli jsme si, abychom vám pomohli obnovit vaše neuložené dokumenty aplikace Word ve vašem počítači. Pokud chcete mít co nejrychlejší proces, použijte FoneLab Data Retriever. Dokáže obnovit z různých zařízení, jako jsou počítače, pevné disky a flash disky. Stáhněte si software nyní!
FoneLab Data Retriever - obnovení ztracených / vymazaných dat z počítače, pevného disku, flash disku, paměťové karty, digitálního fotoaparátu a dalších zařízení.
- Snadno obnovujte fotografie, videa, dokumenty a další data.
- Náhled dat před zotavením.
