Obnovte ztracená / smazaná data z počítače, pevného disku, jednotky flash, paměťové karty, digitálního fotoaparátu a dalších.
Důvěryhodné způsoby, jak obnovit data pomocí Recuva a Alternatives na Macu
 Aktualizováno dne Lisa Ou / 06. prosince 2022 10:00
Aktualizováno dne Lisa Ou / 06. prosince 2022 10:00Existuje spousta softwaru pro obnovu dat pro Windows. Recuva je jedním z předních. Má funkce, které mohou obnovit různé typy souborů, jako jsou obrázky, videa a další. Tento nástroj pro obnovu dat můžete také použít pro bezpečné smazání. To znamená, že můžete trvale smazat soubory, které nelze obnovit. Tyto funkce jsou dostupné pouze v systému Windows. To znamená, že nebude fungovat na jiných zařízeních, jako je Mac. Naštěstí existuje spolehlivý nástroj, který můžete použít jako alternativu. Je to FoneLab Data Retriever. Je k dispozici na počítačích Mac i Windows. Níže se dozvíte více o Recuvě, jak funguje a její alternativy.
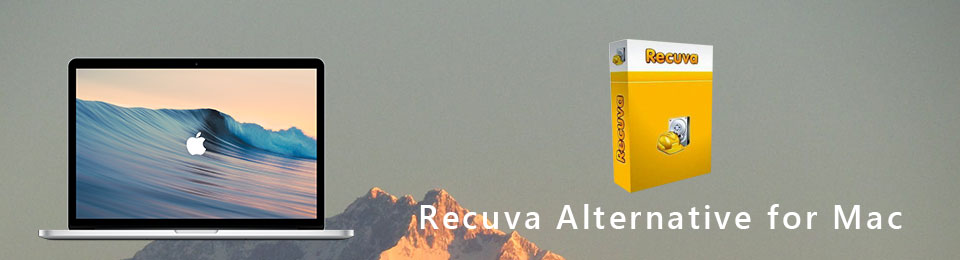

Seznam příruček
FoneLab Data Retriever - obnovení ztracených / vymazaných dat z počítače, pevného disku, flash disku, paměťové karty, digitálního fotoaparátu a dalších zařízení.
- Snadno obnovujte fotografie, videa, dokumenty a další data.
- Náhled dat před zotavením.
Část 1. Co je Recuva
Recuva je jedním z nástrojů, který můžete bezpečně použít pro své ztracené soubory. Má pro vás mnoho funkcí, které si užijete. Díky jednoduchému a uživatelsky přívětivému rozhraní nebudete mít potíže s jeho používáním. Je to nejlepší nástroj pro obnovu souborů z pevných disků nebo USB flash disků. Je to proto, že tato zařízení podporuje. Další dobrá věc na tom je, že funguje na souborových systémech NTFS i FAT. V této záležitosti nemusíte formátovat pevné disky, aby byly kompatibilní. Tento nástroj má také nevýhody, které jsou uvedeny níže.
- Tento software pro obnovu dat podporuje pouze zařízení se systémem Windows. To znamená, že není možné používat Recuva pro Mac. Můžete však použít alternativní nástroj pro obnovu dat pro ztracená data vašeho Macu.
- Při hlubokém skenování ztracených souborů běží pomalu. I když vám to může poskytnout lepší výsledky, zabere to spoustu času.
- Tento nástroj dokáže přepsat data a soubory ve vašem zařízení a systému.
- Jsou chvíle, kdy může proces skenování zamrznout.
Silné a slabé stránky Recuvy jsou zmíněny výše. Nyní máte představu, jak to funguje. Je čas se naučit, jak jej používat k obnovení souborů v systému Windows. Posunout dolů.
FoneLab Data Retriever - obnovení ztracených / vymazaných dat z počítače, pevného disku, flash disku, paměťové karty, digitálního fotoaparátu a dalších zařízení.
- Snadno obnovujte fotografie, videa, dokumenty a další data.
- Náhled dat před zotavením.
Část 2. Jak používat Recuva k obnově dat ve Windows
Protože Recuva na Macu není k dispozici, tento článek připravuje postup pro Windows. Tento nástroj není těžké používat na těchto zařízeních. Je to proto, že funkce Recuvy jsou exkluzivní pouze pro Windows. Tento nástroj musí být složitý, pokud se v něm nevyznáte. Je to proto, že na rozhraní je napsáno mnoho informací. Není těžké se v něm vyznat. V tomto případě musíte číst pozorně, abyste se vyhnuli chybám ve svých souborech. Je lepší těmto chybám předcházet, než trvale ztratit své soubory. Pokud používáte Windows, níže uvedené kroky jsou pro vás.
Krok 1Chcete-li použít Recuva Data Recovery, klepněte na Ke stažení tlačítko na jejich oficiální stránce. Proces stahování bude trvat několik minut. Nastavte nástroj na svém zařízení a nainstalujte jej na další minutu. Poté spusťte nástroj v počítači a spusťte jej, abyste mohli začít obnovovat své soubory.
Krok 2Při spuštění se vás nástroj zeptá na několik otázek. Záleží na vás, zda chcete tento proces přeskočit nebo pokračovat. Klikněte na další pokud chcete pokračovat. Zeptá se na typ a umístění souboru.
Krok 3V hlavním rozhraní můžete aktivovat Hluboké skenování tlačítko. Klepněte na tlačítko Krabici vedle ní a Home pro zahájení vyhledávání.
Poznámka: Nepřerušujte proces skenování tohoto nástroje. Nejlepší by bylo, kdybyste na to počkali, dokud operaci nedokončí. Oznámí vám průběh a odhadovaný čas, kdy to ukončí.
Krok 4Soubory se po procesu objeví v softwaru. Na levé straně uvidíte pole vedle názvu souboru. Pokud chcete tyto soubory obnovit, zaškrtněte políčka. Ve spodní části nástroje uvidíte počet nalezených položek. Také vám ukáže čas, který spotřeboval ke skenování ztracených souborů.
Krok 5Můžete kliknout Pokročilé možnosti v pravém horním rohu nástroje. V tomto případě uvidíte disky na levé straně nástroje zařízení. Po výběru dat, která chcete obnovit, můžete zaškrtnout Zotavit se knoflík. Zabere to více času. Je to proto, že nástroj někdy běží pomaleji. Po dokončení procesu uvidíte ztracené soubory na vašem zařízení se systémem Windows.
Co když používáte Mac? Výše se uvádí, že Recuva Data Recovery není k dispozici na Mac. Proběhne FoneLab Mac Data Retriever. Pokud chcete použít nejlepší alternativu pro Recuva, pokračujte.
Část 3. Recuva Alternatives na Mac - FoneLab Data Retriever
Nejlepší alternativa k Recuvě je FoneLab Mac Data Retriever. Mají podobnosti ve funkcích a nástrojích obnovy, jako je hloubkové skenování. Tento nástroj však provádí hloubkové skenování rychleji než Recuva. Výsledek procesu můžete mít jen na pár sekund. Tento nástroj je k dispozici na počítačích Mac i Windows. K tomu, aby byl kompatibilní s jinými zařízeními, nepotřebujete žádný software.
FoneLab Data Retriever - obnovení ztracených / vymazaných dat z počítače, pevného disku, flash disku, paměťové karty, digitálního fotoaparátu a dalších zařízení.
- Snadno obnovujte fotografie, videa, dokumenty a další data.
- Náhled dat před zotavením.
Z tohoto důvodu nebudete potřebovat více úložného prostoru. Pokud nejste obeznámeni s nástroji pro obnovu dat, tento nástroj je pro vás nejlepší. Má funkce, které jsou ovladatelné a snadno použitelné. Postupujte podle kroků, abyste měli lepší výsledek.
Krok 1Chcete-li stáhnout FoneLab Data Retriever, klikněte na Stažení zdarma knoflík. Všimnete si toho na levé straně s ikonou Apple. Zařízení si stáhne nástroj na několik sekund, počká na něj a poté jej nastaví na vašem Macu. Poté proběhne proces instalace. Jakmile budete připraveni, spusťte nástroj a spusťte jej na svém zařízení.
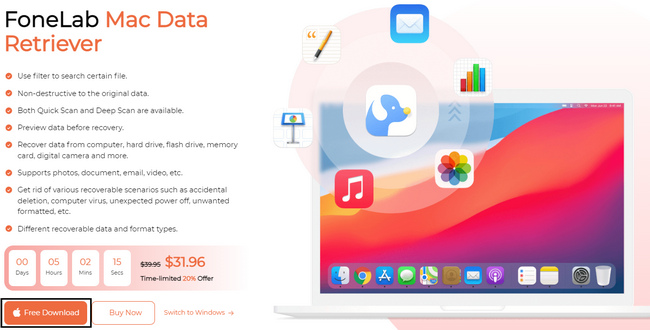
Krok 2Nástroj vás požádá o výběr funkce, kterou chcete použít. Protože používáte zařízení Mac, vyberte Obnova dat Mac. Chcete-li tuto funkci použít, klepněte na Home tlačítko pod popisem.
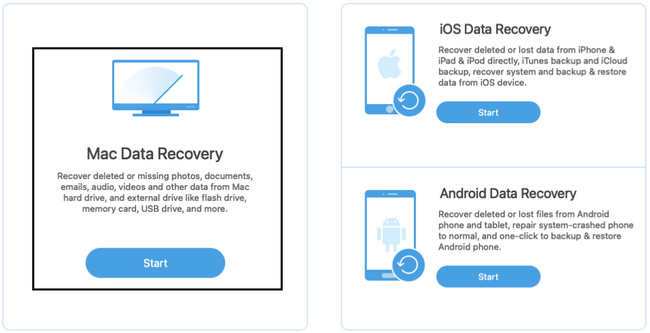
Krok 3Uvnitř Mac Data Recover si musíte vybrat typ souboru, který chcete obnovit. Musí to být obrázky, zvuk, videa a další. Můžete zkontrolovat Odpadkový koš sekce. To je, když si myslíte, že ve vašem koši jsou ztracené soubory. Můžete si také vybrat své disky, jako např pevné disky or Vyměnitelné jednotky.
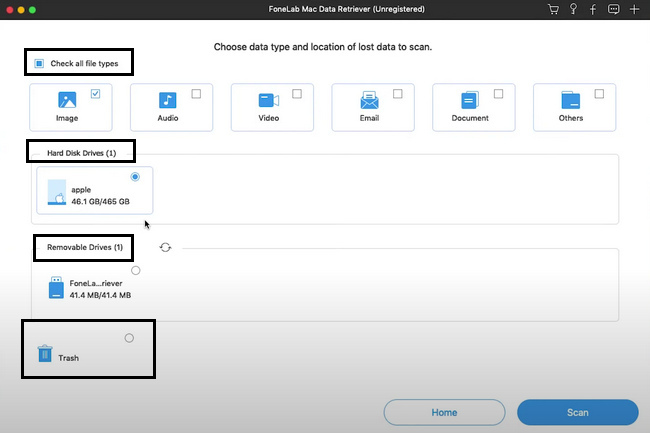
Krok 4Nyní klikněte na tlačítko Skenovat tlačítko v dolním rohu nástroje. Proces bude trvat jen několik sekund. Skenování souborů bude způsob, jak zobrazit ztracená data na vašem zařízení.
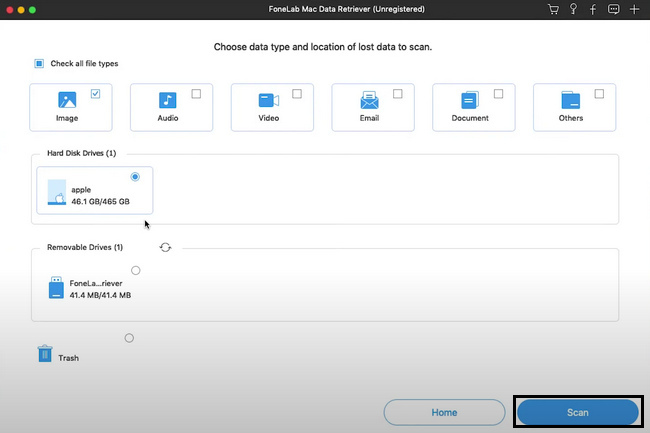
Krok 5Ztracené nebo smazané soubory se zobrazí v nástroji. Pokud data, která chcete načíst, nejsou v seznamu, klikněte na Hluboké skenování knoflík. Bude to stát více času než proces skenování, ale ne příliš mnoho. Uprostřed horní části hlavního rozhraní uvidíte dobu trvání procesu. Máte však také možnost volby Pauza or Stop proces hlubokého skenování. Proveďte je kliknutím na tlačítka.
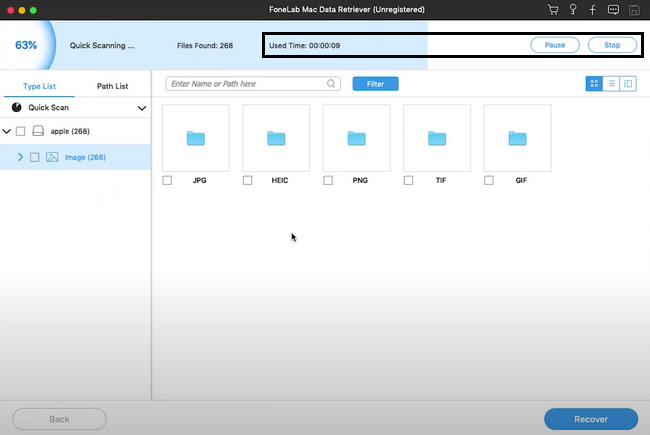
Krok 6Pokud vás výsledek uspokojí, klikněte na levé straně na složky, které preferujete. Každá složka má data podle svého typu. Před zahájením procesu obnovy je podle toho vyberte. Chcete-li je vybrat, zaškrtněte políčka ve spodní části údajů. Pokud jsou připraveny ke zpracování, klikněte na Zotavit se pro zahájení postupu. Po čekání na dokončení můžete nyní vidět a najít soubory, které chcete obnovit.
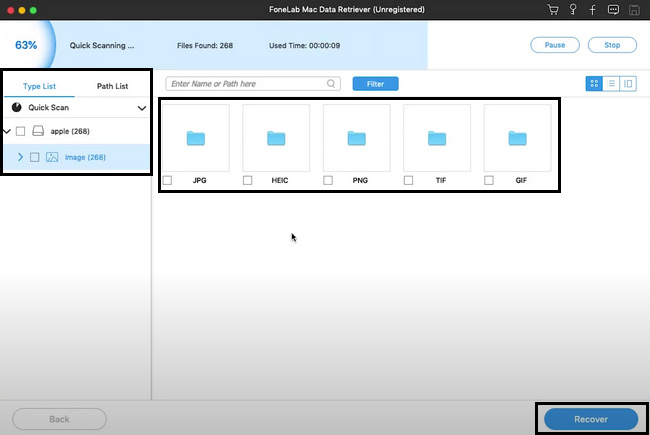
FoneLab Data Retriever - obnovení ztracených / vymazaných dat z počítače, pevného disku, flash disku, paměťové karty, digitálního fotoaparátu a dalších zařízení.
- Snadno obnovujte fotografie, videa, dokumenty a další data.
- Náhled dat před zotavením.
Část 4. Často kladené otázky Jak obnovit data pomocí Recuva
1. Je Recuva zabezpečena pro mé informace?
Rozhodně ano! Recuva je známá svou bezpečností na vašich souborech. Má funkce, které jistě vaše soubory ochrání. Z tohoto důvodu se nebudete muset o svá data starat. Vše, co musíte udělat, je provést kroky správně, abyste dosáhli nejlepších výsledků.
2. Je Recuva bezpečná a legitimní?
Někteří uživatelé pochybují o tomto nástroji pro obnovu dat. Je to proto, že nabízí neomezené obnovení pro bezplatnou zkušební verzi. Nicméně ano, je to bezpečné a legitimní. Není se čeho bát, protože stále patří mezi spolehlivé nástroje.
3. Může Recuva obnovit na USB flash disku?
Ano, můžete obnovit pomocí Recuva na USB flash disku. Kromě toho může také obnovit soubory z přehrávače mp3, koše a dalších. Chcete-li tento nástroj vyzkoušet, stáhněte si jej nyní a využijte jej!
Recuva je nástroj, který můžete použít pro obnovu dat v systému Windows. Pokud používáte Mac, není možné tento nástroj použít. FoneLab Mac Data Retriever je nejlepší alternativou. Má funkce, které Recuva obsahuje. Chcete-li prozkoumat tyto dva spolehlivé nástroje pro obnovu dat, přečtěte si tento článek a stáhněte si je nyní do svých zařízení.
FoneLab Data Retriever - obnovení ztracených / vymazaných dat z počítače, pevného disku, flash disku, paměťové karty, digitálního fotoaparátu a dalších zařízení.
- Snadno obnovujte fotografie, videa, dokumenty a další data.
- Náhled dat před zotavením.
