- Převod AVCHD na MP4
- Převést MP4 na WAV
- Převést MP4 na WebM
- Převod MPG na MP4
- Převést SWF na MP4
- Převést MP4 na OGG
- Převést VOB na MP4
- Převést M3U8 na MP4
- Převést MP4 na MPEG
- Vložit titulky do MP4
- Rozbočovače MP4
- Odebrat zvuk z MP4
- Převod videí 3GP na MP4
- Úpravy souborů MP4
- Převést AVI na MP4
- Převést MOD na MP4
- Převést MP4 na MKV
- Převést WMA na MP4
- Převod MP4 na WMV
Odebrat zvukovou stopu z videa: nejefektivnější způsoby [2023]
 Přidal Lisa Ou / 30. července 2021 16:30
Přidal Lisa Ou / 30. července 2021 16:30Nahrávání videa je vždy doprovázeno zvukem. Někdy lidé chtějí zvuk odstranit z různých důvodů. Jiní chtějí extrahovat zvuk z videa. A jak hledáme na webu, existuje také spousta způsobů a nástrojů, které vám pomohou tyto problémy vyřešit. Některé však nefungují, jak říkají; v zásadě nespolehlivé. Přesto vám dnes ukážeme 4 nejúčinnější a nejspolehlivější techniky pro odstranění zvuku z videa. Poznejte je, když budete číst celý tento příspěvek.
![Odebrat zvukovou stopu z videa: nejefektivnější způsoby [2023]](https://www.fonelab.com/images/video-converter-ultimate/remove-audio-from-video.jpg)

Seznam příruček
Část 1. Odebrání zvuku z videa pomocí programu Windows Movie Maker
Windows Movie Maker je bezplatný program pro úpravu videa vyvinutý společností Microsoft, který uživatelům umožňuje vytvářet a upravovat svá videa. Je to také vestavěný nástroj pro tvorbu filmů pro Windows. A tak s ním můžete definitivně odstranit zvuk z vybraného video souboru. Zde je návod, jak to udělat.
Kroky, jak vytvořit zvuk z videa pomocí programu Windows Movie Maker:
Krok 1Chcete-li začít, spusťte Windows Movie Maker v počítači.
Krok 2Poté importujte video, ze kterého chcete odstranit zvuk. Jednoduše přetáhněte video z aplikace Windows.
Krok 3Dále klikněte na tlačítko Změnit a klepněte na tlačítko Hlasitost videa možnost na menu Karta.
Krok 4Nyní klikněte na tlačítko Mute nebo můžete přetažením posuvníku zcela doleva vedle ikony Ztlumit ztlumit video.
Krok 5Konečně můžete uložit video soubor bez zvuku na pozadí nebo hudby. A to je vše!
Tento nástroj však již nefunguje ve Windows 10. To nebude možné, pokud máte počítač aktualizovaný na novější operační systém Windows. Přesto můžete k odstranění zvuku z videa vyzkoušet Adobe Premiere Pro, jeden z nejpopulárnějších video editorů.
Část 2. Odebrání zvuku z videa na Macu přes Premiere Pro
Dalším způsobem, jak ztlumit nebo odstranit zvuk videa, je použití Adobe Premiere Pro. Je to také nástroj pro úpravu videa, který vám může pomoci při úpravě nahraných videí, včetně ztlumení vašeho videa. Níže je uveden návod, jak pomocí tohoto odstranit zvuk videa.
Kroky, jak odebrat zvuk z videa na Macu přes Premiere Pro:
Krok 1Nejprve si stáhněte instalační program Adobe Premiere Pro k instalaci do vašeho Macu.
Krok 2Poté otevřete program a klikněte na Vytvořte nový projekt.
Krok 3Poté klikněte na Soubor tlačítko na kartě nabídky. A kliknutím na Import v rozevírací nabídce přeneste video.
Krok 4Poté přetáhněte importované video na panel Časová osa. Poté klikněte na videoklip na časové ose.
Krok 5Nakonec můžete zvuk z videa odstranit a máte dva způsoby, jak to udělat. Nejprve zrušte propojení zvuku s videem kliknutím pravým tlačítkem na video a výběrem možnosti Odpojit z rozbalovací nabídky. A za druhé, po smazání zvuku jej smažte kliknutím na zvukovou vrstvu a stisknutím tlačítka Vymazat nebo klepněte pravým tlačítkem na zvuk a vyberte Zrušit v rozevírací nabídce.
A tady to máte! Pokud jste to však dříve nepoužili nebo jste začátečník a právě hledáte odstraňovač zvuku, tento nástroj se nedoporučuje, protože je téměř určen pro tyto profesionální editory. Proto můžete vyzkoušet online odstraňovač zvuku na pozadí.
Video Converter Ultimate je nejlepší software pro převod videa a zvuku, který dokáže převádět MPG / MPEG na MP4 s vysokou rychlostí a vysokou kvalitou obrazu / zvuku.
- Převod jakéhokoli videa / zvuku, jako je MPG, MP4, MOV, AVI, FLV, MP3 atd.
- Podpora 1080p / 720p HD a 4K UHD video konverze.
- Výkonné editační funkce, jako je Oříznout, Oříznout, Otočit, Efekty, Vylepšit, 3D a další.
Část 3. Odebrat zvuk z videa online
Audio Remover, který vám umožní odpojit zvuk od videa online. A funguje to na Macu i Windows přes webový prohlížeč. Pokud dáváte přednost hledání online nástroje na internetu, tato metoda je pro vás. Můžete odstranit zvukové stopy z MKV, MP4, AVI a dalších. A odstraňovač zvuku je také bezplatná služba. Při používání nástroje postupujte podle níže uvedených kroků.
Kroky, jak odstranit zvuk z videa online:
Krok 1Nejprve vyhledejte nebo zadejte www.audioremover.com. A přesměruje vás na jeho hlavní stránku.
Krok 2Za druhé, kliknutím na ikonu vyberte a nahrajte soubor videa z počítače Procházet .
Krok 3Potom klepněte na tlačítko Nahrát video. Nakonec počkejte, dokud nebude odstranění zvuku dokončeno. A pokud chcete, stáhněte si ho. A to je vše!
Ale přestože je snadno dostupný, protože je online, některé reklamy se stále objevovaly, což je trochu nepříjemné. A čas, který bude trvat odstranění zvuku a jeho uložení, závisí na délce videa a rychlosti vašeho internetu.
Část 4. Odstraňte zvuk z video souboru pomocí Fonelab Video Converter Ultimate
V neposlední řadě je nejlepším řešením, které můžete mít při odstraňování zvuku z videa FoneLab Video Converter Ultimate. Desktopový video editor, který vám pomůže vyjmout zvukovou stopu z videa a v jakémkoli formátu. Je to také multifunkční nástroj, který vám může pomoci konvertovat rychleji a zároveň vám poskytne chvályhodné editační funkce, které vám dají svobodu přizpůsobit si svá videa. Ještě důležitější je, že si jej můžete volně a bezpečně stáhnout a navíc se na něj můžete spolehnout.
Video Converter Ultimate je nejlepší software pro převod videa a zvuku, který dokáže převádět MPG / MPEG na MP4 s vysokou rychlostí a vysokou kvalitou obrazu / zvuku.
- Převod jakéhokoli videa / zvuku, jako je MPG, MP4, MOV, AVI, FLV, MP3 atd.
- Podpora 1080p / 720p HD a 4K UHD video konverze.
- Výkonné editační funkce, jako je Oříznout, Oříznout, Otočit, Efekty, Vylepšit, 3D a další.
Kroky, jak odstranit zvuk z video souboru pomocí FoneLab Video Converter Ultimate:
Krok 1Nejprve si stáhněte a nainstalujte FoneLab Video Converter Ultimate do počítače. Spustí se automaticky po procesu instalace.

Krok 2Následně klikněte na Přidat soubory nebo jednoduše klikněte na Plus tlačítko podepsat ve střední části hlavního rozhraní pro přidání souboru videa.

Krok 3Pak pro zpracování zvuku máte dvě možnosti: jednou je Zvuková stopa zakázána, a dva je Přidat zvukovou stopu. A vyberte a klikněte na Audio stopa možnost, abyste mohli odstranit nebo ztlumit zvuk z videa.
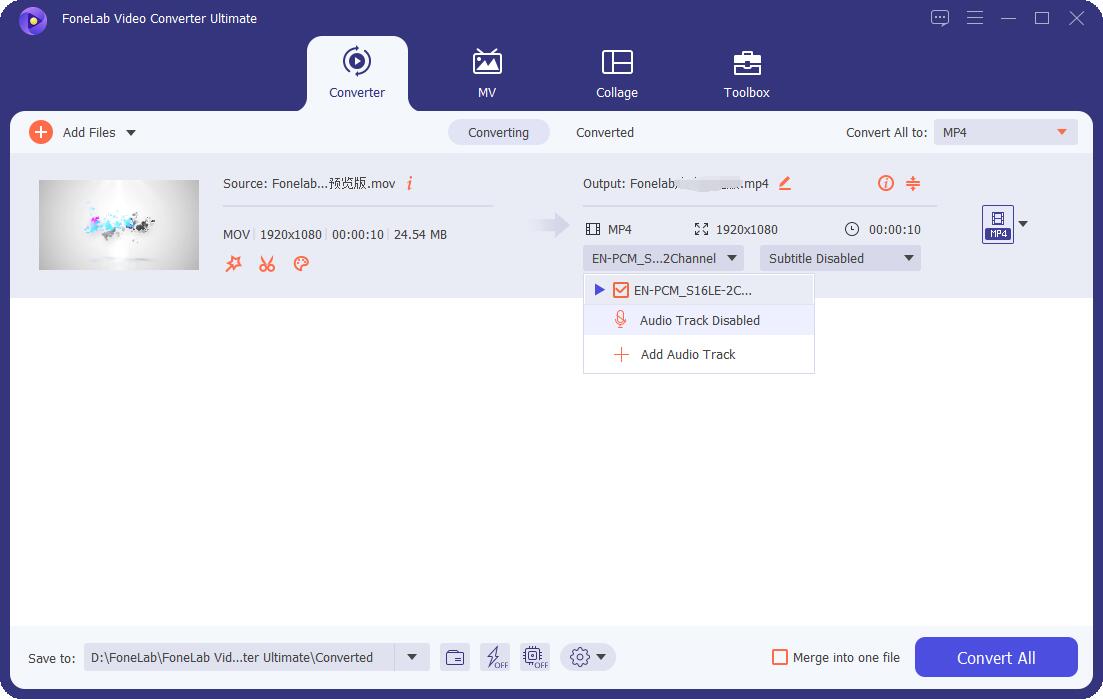
Krok 4Dalším způsobem, jak odstranit zvuk, je vybrat Změnit tlačítko a upravte Hlasitost zvuku ztlumit.
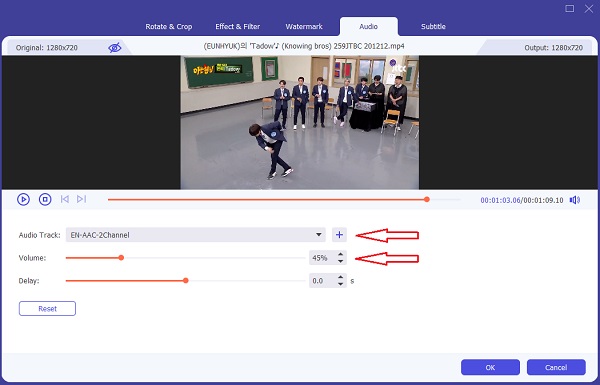
Krok 5Nakonec klikněte na ikonu Převést vše a video s odstraněným zvukem se uloží do zvolené složky ve vašem počítači. A je to!

Opravdu, s FoneLab Video Converter Ultimate, můžete snadno a efektivně odstranit zvukovou stopu z videa. I když jste začátečník, můžete tento nástroj a jeho funkce využívat a užívat si ho.
Část 5. Často kladené otázky o odstranění zvuku z videa
1. Jak odstranit zvuk z videa na Androidu?
K odstranění zvuku z videa na zařízení Android můžete použít mnoho aplikací nebo metod. Jedním z příkladů jsou Fotky Google. Dále spusťte na svém Androidu aplikaci Fotky Google a klepněte na tlačítko Upravit. Poté klepněte na ikonu reproduktoru a zvuk videa se ztlumí. Nakonec to uložte.
2. Jak odstranit zvuk z videa na iMovie?
Chcete-li odstranit zvuk z videa na iMovie, nejprve otevřete aplikaci. Poté vyberte videoklip a přidejte jej na časovou osu. Dále vyberte Upravit > Odpojit zvuk a zvuk byl z video souboru odstraněn. A to je vše.
Toto jsou 4 nejúčinnější způsoby, jak odstranit zvuk z videa. Nyní, když jste se to naučili, udělejte je a vyřešte s nimi svůj problém. Přesto především důrazně doporučujeme FoneLab Video Converter Ultimate pro úpravy nejen vašeho videa, ale i zvuku. Je to tedy vaše volba.
Video Converter Ultimate je nejlepší software pro převod videa a zvuku, který dokáže převádět MPG / MPEG na MP4 s vysokou rychlostí a vysokou kvalitou obrazu / zvuku.
- Převod jakéhokoli videa / zvuku, jako je MPG, MP4, MOV, AVI, FLV, MP3 atd.
- Podpora 1080p / 720p HD a 4K UHD video konverze.
- Výkonné editační funkce, jako je Oříznout, Oříznout, Otočit, Efekty, Vylepšit, 3D a další.
