Obnovte ztracená / smazaná data z počítače, pevného disku, jednotky flash, paměťové karty, digitálního fotoaparátu a dalších.
6 snadných metod, jak opravit soubory PowerPoint [Obnovit ztracené soubory po]
 Aktualizováno dne Někdo Liam / 13. března 2023 10:00
Aktualizováno dne Někdo Liam / 13. března 2023 10:00Hlavním důvodem poškození souborů PowerPoint jsou většinou viry. Mohou okamžitě znepřístupnit vaše soubory, zejména malware. Kromě toho je to také proto, že se váš počítač při otevřené prezentaci nevypnul správně. Může to způsobit poruchy ve vašem PowerPointu.
Ať už je důvod jakýkoli, nedovolte jim, aby vám zabránily v přístupu k vašim souborům. Soubory PowerPoint můžete opravit mnoha způsoby a tento příspěvek má vše. Otázka zní: co když v procesu ztratíte nějaké soubory? Není se čeho bát, protože můžete obnovit smazané snímky v PowerPointu na počítači! Poté uvidíte a objevíte nejlepší software pro načítání dat. Jděte dál.
![6 snadných metod, jak opravit soubory PowerPoint [Obnovit ztracené soubory po]](https://www.fonelab.com/images/data-retriever/repair-corrupt-ppt/repair-corrupt-ppt.jpg)

Seznam příruček
Část 1. Jak opravit poškozené soubory PowerPoint
PowerPoint je program pro tvorbu prezentací. Můžete je použít pro vzdělávací, pracovní a další účely. Umožňuje přidávat obrázky, texty a další návrhy, aby vaše prezentace vypadala vzrušující a estetická. Navíc je můžete exportovat v různých formátech v závislosti na vašem telefonu nebo počítači.
Tyto soubory PowerPoint jsou užitečné a flexibilní. Jediným problémem je, že je nebudete mít možnost otevřít, pokud jsou poškozené. Nemůžete je použít na žádném zařízení. Naštěstí vám tato část článku ukáže podrobné metody opravy poškozených souborů PowerPoint. Jste připraveni zpracovat své soubory? Jděte dál.
Metoda 1. Využijte Open and Repair
Technika otevření a opravy nevyžaduje žádný nástroj kromě samotného Powerpointu. Můžete to provést v počítačovém albu souboru PowerPoint, který chcete opravit. Pokud nevíte, kde jej najít, postupujte podle níže uvedených kroků.
Krok 1Přejděte na verzi aplikace PowerPoint, kterou používáte v počítači. Poté se na levé straně softwaru zobrazí možnosti souboru. Klikněte na Otevřená tlačítko mezi všemi možnostmi. Později vám software ukáže možné umístění, kam uložíte PowerPoint. Klikněte na Cesta souboru a Procházet ikonu na pravé straně hlavního rozhraní. Poté se na obrazovce objeví album počítače.
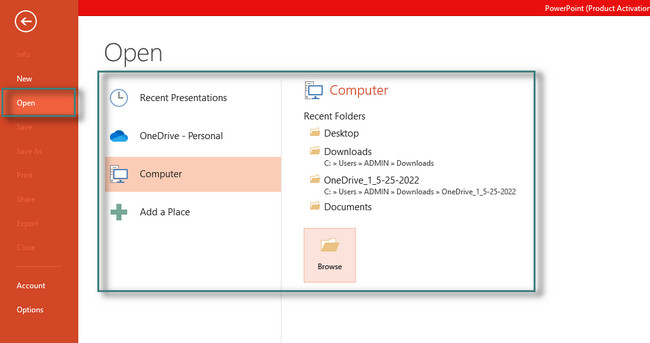
Krok 2Jakmile kliknete na soubory PowerPoint, zobrazí se vám Otevřená knoflík. Je umístěn v pravém dolním rohu Průzkumníka souborů. V tomto případě na něj klikněte a zobrazí se mnoho režimů otevírání souborů. Nejlepší by bylo, kdybyste si vybrali Otevřít a opravit knoflík. PowerPoint soubor nejprve opraví, než jej otevře a přečte.
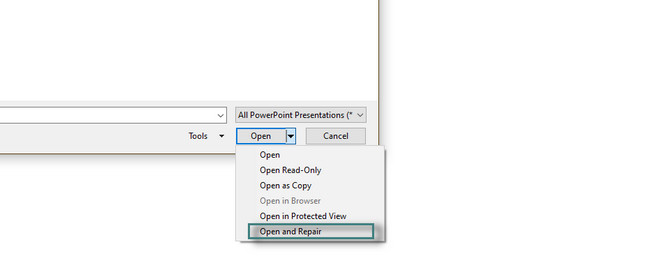
Metoda 2. V nouzovém režimu
Nouzový režim je jedním z příkazů nebo technik Windows pro otevírání souborů, nejen pro PowerPoint. Je to jeden z nejjednodušších a nejjednodušších způsobů, jak opravit poškozené soubory PowerPoint. Níže si můžete prohlédnout a provést jeho kroky.
Krok 1Musíte se ujistit, že soubor máte na ploše. Pokud ne, musíte jej přetáhnout z ikony Průzkumník souborů. Později stiskněte tlačítko Řízení na klávesnici a poté na soubor poklepejte. Poté se na vašem počítači zobrazí malé okno.
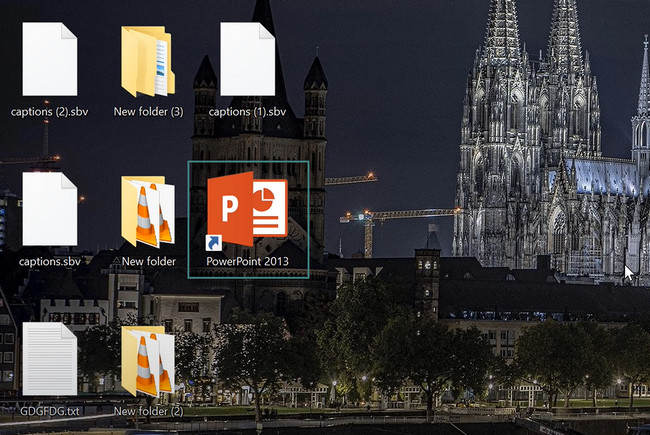
Krok 2Vyberte Ano tlačítko na hlavním rozhraní, které umožní počítači spustit soubor do nouzového režimu. Později se v horní části PowerPointu zobrazí nápis Nouzový režim. Znamená to pouze, že jste úspěšně spustili nástroj v nouzovém režimu.
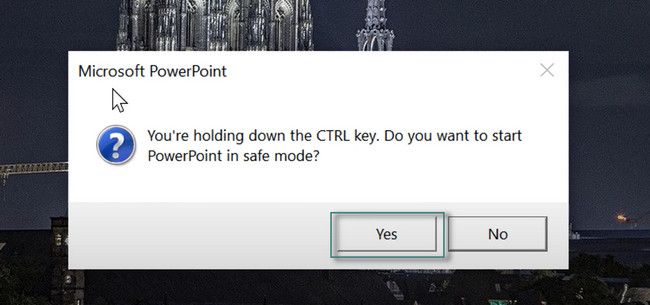
FoneLab Data Retriever - obnovení ztracených / vymazaných dat z počítače, pevného disku, flash disku, paměťové karty, digitálního fotoaparátu a dalších zařízení.
- Snadno obnovujte fotografie, videa, dokumenty a další data.
- Náhled dat před zotavením.
Metoda 3. Znovu použijte snímky
Protože nemůžete otevřít PowerPoint, můžete znovu použít jeho snímky. Při této metodě importujete pouze část poškozeného souboru PowerPoint do jiné prezentace. Pomocí níže uvedených podrobných kroků můžete zjistit, jak se PowerPoint může pokusit opravit prezentaci pomocí této metody.
Krok 1Spusťte soubor PowerPoint, který chcete opravit. Vyber Domů tlačítko v horní části nástroje. Později vyhledejte nový snímek a počkejte na jeho rozevírací část. Vyber Opakované použití snímků na konci.
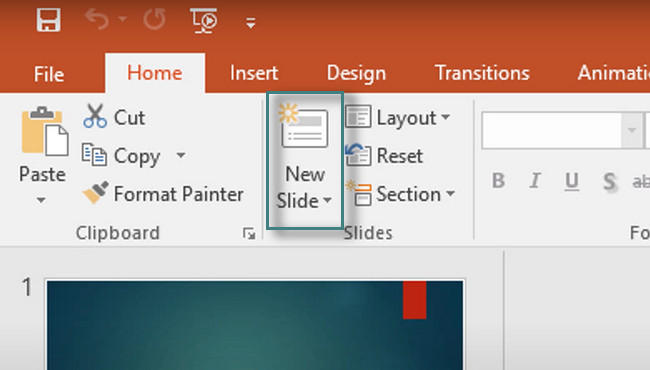
Krok 2Na pravé straně hlavního rozhraní. V dolní části vyberte Procházet a počítač vám zobrazí ikonu Průzkumníka souborů. Vyberte soubor PowerPoint a nahrajte jej do softwaru.
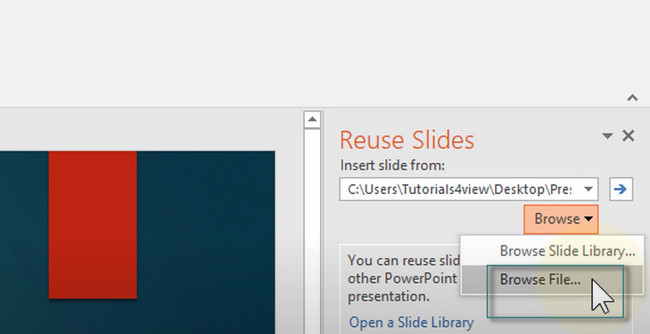
Krok 3Ve spodní části nástroje zaškrtněte políčko Udržujte formátování zdroje .
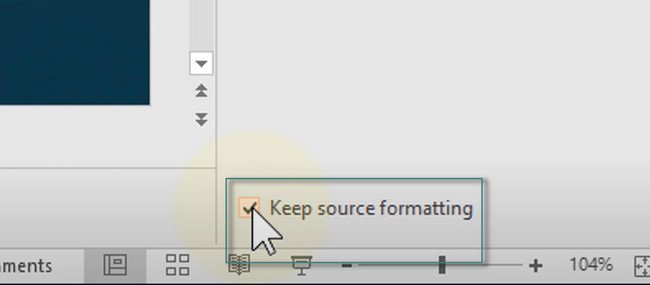
Krok 4Importovaný snímek uvidíte na pravé straně softwaru. Chcete-li je nahrát do nového PowerPointu, stačí na každý kliknout. Později uložte soubor do počítače.
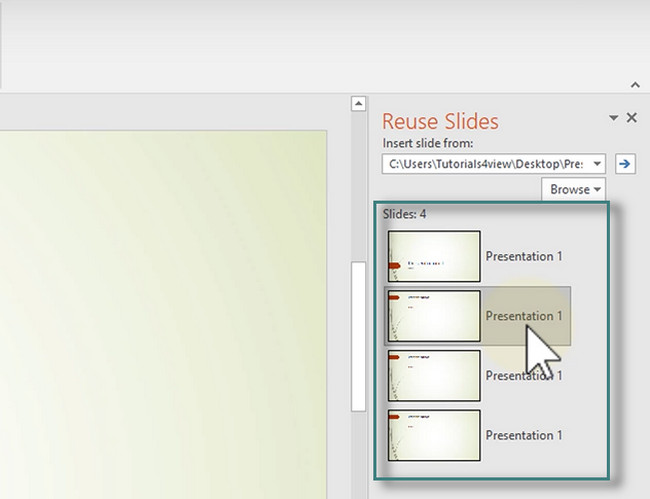
Metoda 4. Použijte online nástroj
PPTX Repair je nejlepší online nástroj pro opravu poškozených souborů PowerPoint. Dobrá věc na tomto nástroji je, že web smaže soubor po 10 dnech od procesu. Pro přístup k platformě potřebujete pouze e-mailovou adresu. Přečtěte si prosím níže uvedené kroky a proveďte je odpovídajícím způsobem, abyste dosáhli nejlepších výsledků.
Krok 1Nástroj bude vyžadovat zadání nebo zadání vaší e-mailové adresy na hlavní stránce. Poté vyberte Zvolte soubor tlačítko v jeho horní části. Nahrajte soubor PowerPoint, který chcete opravit, a klikněte na Další krok nad hodnocením platformy.
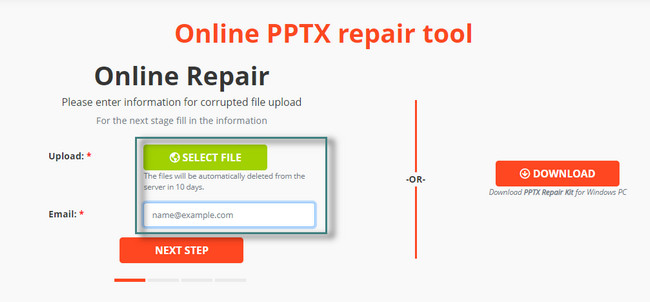
Krok 2Uvidíte průběh procesu, protože vás nástroj upozorní. Poté vám ukáže velikost souboru, který zpracovává. Stačí kliknout na Další krok tlačítko pro pokračování v procesu.
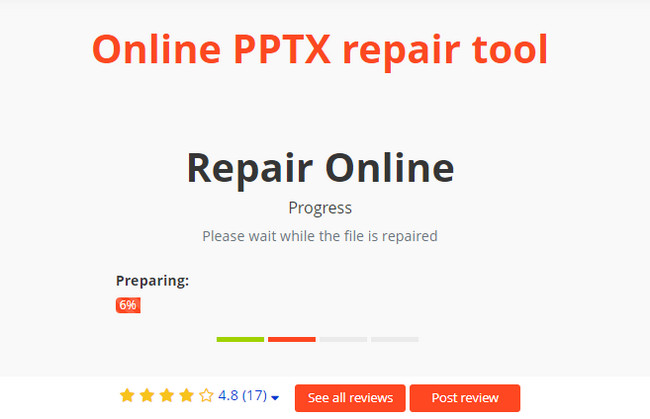
Krok 3Po opravě klikněte na Zaplaťte za získání opraveného souboru knoflík. V tomto případě musíte zaplatit přesnou částku v horní části souboru PowerPoint, abyste získali opravený soubor. Později vyplňte formulář potřebný pro způsob platby.
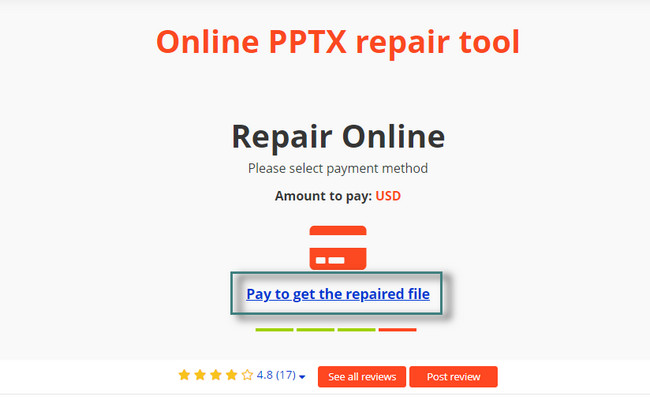
FoneLab Data Retriever - obnovení ztracených / vymazaných dat z počítače, pevného disku, flash disku, paměťové karty, digitálního fotoaparátu a dalších zařízení.
- Snadno obnovujte fotografie, videa, dokumenty a další data.
- Náhled dat před zotavením.
Metoda 5. Verze dočasného souboru
Dočasné verze souborů jsou vytvořeny tak, aby uchovávaly informace při vytváření souboru. Chcete vědět, kde to najít? Přečtěte si níže uvedené kroky.
Krok 1Spusťte PowerPoint a vyhledejte požadovanou prezentaci. Poté přejděte na tlačítko Soubor na levé straně softwaru. Uvidíte informace ve vašem souboru. V sekcích přejděte na verze .
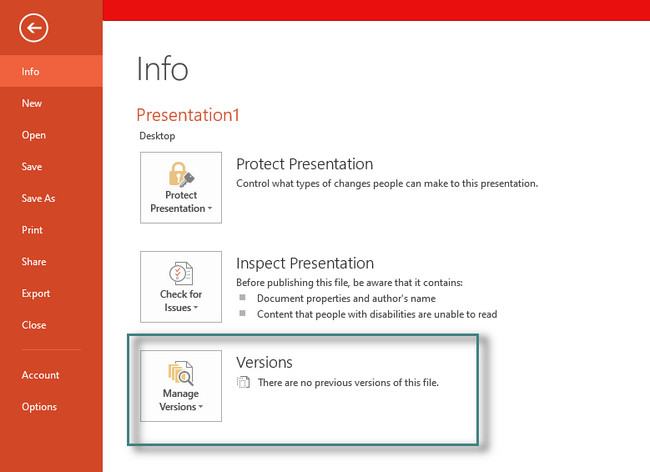
Krok 2Uvidíte Obnovit neuloženou prezentaci knoflík. Jakmile na něj kliknete, software obnoví neuložené verze prezentace. Později software obnoví snímky z novějších verzí aplikace PowerPoint.
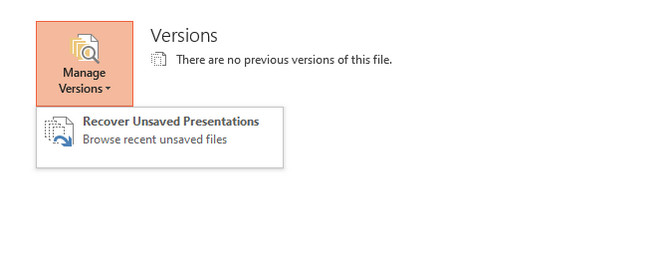
Metoda 6. Použijte poškozenou prezentaci jako šablonu
Poslední metodou, kterou tento článek představí, je použití původní prezentace jako šablony. Je snadné provádět. Chcete-li dosáhnout nejlepších výsledků při opravě souboru PowerPoint, musíte pouze postupovat podle níže uvedených kroků.
Krok 1Otevřete prezentaci PowerPoint a vyhledejte soubor Design ikona v horní části hlavního rozhraní. Poté vyberte rozbalovací tlačítko v části Motivy. Později vyberte Vyhledejte motivy .
Poznámka: Musíte se ujistit, že máte kopii své prezentace. V tomto případě můžete stále přistupovat k původní kopii vaší PowerPoint nebo ji zobrazit, pokud tato technika poškodí soubor kvůli vašim chybám.
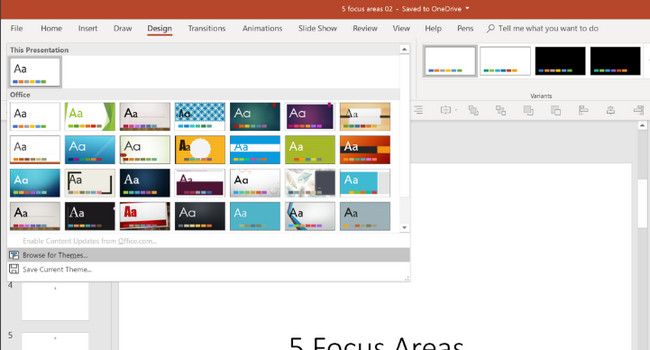
Krok 2Vyhledejte původní kopii prezentace PowerPoint. Poté jej importujte jako šablonu do softwaru. Později klikněte na Podat žádost tlačítko pro použití všech změn.
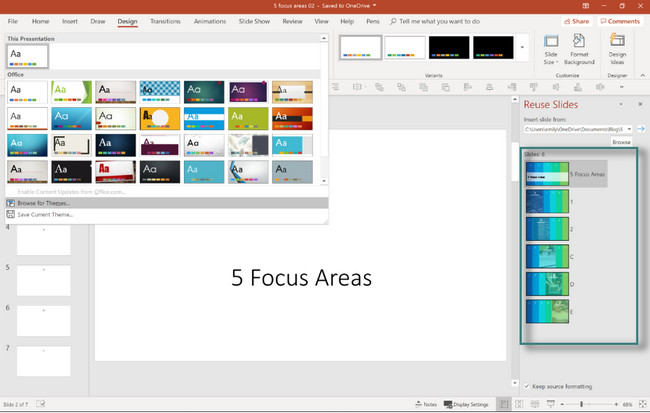
Co když jste po opravě poškozených souborů ztratili některé ze svých souborů? K jejich obnovení můžete použít nejlepší software níže. Jste připraveni načíst své základní soubory? Jděte dál.
Část 2. Jak obnovit ztracené soubory PowerPoint na počítači pomocí FoneLab Data Retriever
FoneLab Data Retriever je nejlepší a nejspolehlivější nástroj pro obnovu souborů při mnoha chybných nebo neočekávaných operacích. Zahrnuje náhodné smazání, počítačové viry, neočekávané vypnutí a nechtěný formát. Můžete rychle obnovit dokumenty, obrázky, videa, zvuk, e-maily atd. Dobrá věc na tomto softwaru je, že můžete skenovat hlouběji do svých souborů. V tomto případě uvidíte mnoho souborů, což jiné nástroje nedokážou najít více souborů v jednom procesu. Tento software navíc podporuje operační systémy Mac i Windows. Existuje mnoho dalších o tomto nástroji, které můžete objevit. Stačí to jen prozkoumat. Jste připraveni se naučit, jak obnovit smazané snímky v PowerPointu? Jděte dál.
FoneLab Data Retriever - obnovení ztracených / vymazaných dat z počítače, pevného disku, flash disku, paměťové karty, digitálního fotoaparátu a dalších zařízení.
- Snadno obnovujte fotografie, videa, dokumenty a další data.
- Náhled dat před zotavením.
Krok 1Klepněte na tlačítko Stáhnout zdarma FoneLab Data Retriever a počkejte, dokud proces stahování neskončí. Poté musíte kliknout na stažený soubor nástroje ve spodní části počítače a nastavit jej. Později vyberte Instalovat > Spustit > Okamžitě spustit software. Vyber Datový typ vašeho souboru PowerPoint. Poté vyberte umístění souboru, který chcete obnovit. Později vyberte Skenovat .
Poznámka: Můžete si také vybrat Koš Pokud si myslíte, že soubor byl smazán. Záleží na vámi zvolené cestě, pokud vám může pomoci.
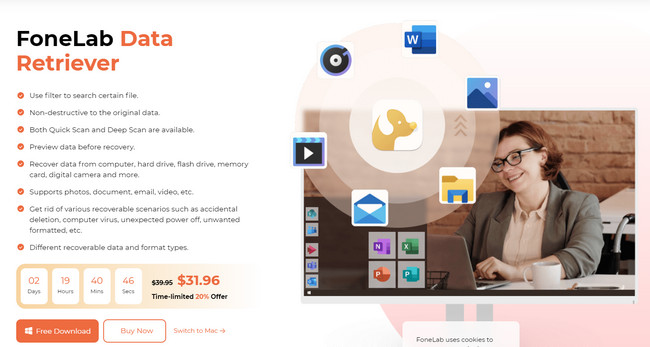
Krok 2Software vám ukáže počet souborů v procesu skenování. Můžete je najít v horní části nástroje. Kromě toho uvidíte Zadejte Seznam a Seznam cest souborů, které jste naskenovali na levé straně softwaru.
Poznámka: Pokud nejste spokojeni s výsledkem procesu skenování, můžete kliknout na Hluboké skenování tlačítko v horní části softwaru. Nástroj prohledá vaše soubory hlouběji a poskytne vám více výsledků. Stačí počkat ještě alespoň pár minut.
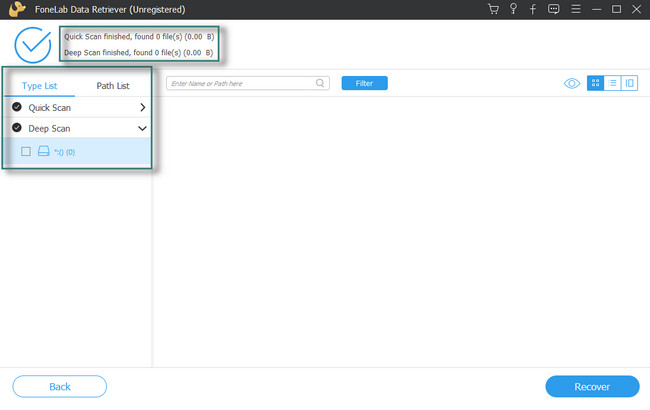
Krok 3Uvidíte soubor PowerPoint, který tento software najdete na pravé straně softwaru. Na každou z nich můžete kliknout a přidat je do procesu obnovy. Kromě toho můžete kliknout na Obsah ikonu na pravé straně nástroje. V tomto případě uvidíte obsah souborů.
Krok 4Jakmile jsou soubory připraveny k načtení, klikněte na Zotavit se knoflík. Stačí počkat alespoň několik sekund. Později zkontrolujte soubory PowerPoint v počítači.
FoneLab Data Retriever - obnovení ztracených / vymazaných dat z počítače, pevného disku, flash disku, paměťové karty, digitálního fotoaparátu a dalších zařízení.
- Snadno obnovujte fotografie, videa, dokumenty a další data.
- Náhled dat před zotavením.
Část 3. Nejčastější dotazy o opravě poškozených souborů PowerPoint
1. Je v pořádku mazat poškozené soubory?
Ano. Na odstranění poškozených souborů není nic špatného. Může vám pomoci být plynulejší, protože nespotřebovává více dat.
2. Může poškozený soubor PowerPoint ovlivnit jiné soubory?
Ne. Poškozené soubory se nemusí otevřít, ale neovlivní to ostatní soubory. Můžete je ale okamžitě zálohovat, abyste svá data ochránili.
Oprava poškozených souborů PowerPoint je snadná s použitím správných metod. Můžete použít techniky, které tento příspěvek připravuje pouze pro vás! Pokud jste ztratili soubory, není se čeho bát! FoneLab Data Retriever je nejlepší PowerPoint File Retriever. Má snadno použitelné nástroje a funkce pro obnovu souborů. Software můžete prozkoumat jeho stažením a získat nejlepší zkušenosti. Užívat si!
FoneLab Data Retriever - obnovení ztracených / vymazaných dat z počítače, pevného disku, flash disku, paměťové karty, digitálního fotoaparátu a dalších zařízení.
- Snadno obnovujte fotografie, videa, dokumenty a další data.
- Náhled dat před zotavením.
