- Část 1. Důvody k obnovení továrního nastavení iPadu
- Část 2. Obnovení továrního nastavení iPadu v Nastavení
- Část 3. Obnovení továrního nastavení iPadu přes iTunes nebo Finder
- Část 4. Obnovení továrního nastavení iPadu přes iCloud
- Část 5. Obnovení továrního nastavení iPadu bez hesla s FoneLab iOS Unlocker
- Část 6. Bonusový tip – Nejlepší nástroj pro obnovu dat po resetu iPadu
- Část 7. Nejčastější dotazy týkající se obnovení továrního nastavení iPadu
- Odemkněte Apple ID
- Bypass iCloud aktivace zámku
- Doulci iCloud Unlocking Tool
- Odemkněte iPhone od výrobce
- Vynechejte přístupový kód pro iPhone
- Obnovte heslo pro iPhone
- Odemkněte Apple ID
- Odemkněte iPhone 8 / 8Plus
- Odstranění zámku iCloud
- iCloud Unlock Deluxe
- iPhone Lock Screen
- Odemkněte iPad
- Odemkněte iPhone SE
- Odemkněte Tmobile iPhone
- Odstraňte heslo Apple ID
Významný průvodce, jak snadno obnovit tovární nastavení iPadu
 Aktualizováno dne Boey Wong / 29. března 2024 09:15
Aktualizováno dne Boey Wong / 29. března 2024 09:15Jak obnovím tovární nastavení iPadu? Dobrý den! Mám obavy ohledně svého iPadu a doufám, že mi někdo pomůže. Nedávno jsem nechal zařízení opravit a technici udělali mnoho věcí, kterým nerozumím. Aby byl můj iPad v bezpečí, chci jej vrátit do továrního nastavení. Pomůže mi s tím prosím někdo? Dalo by mi to klid.
Obnovení továrního nastavení se provádí na iPadu nebo jiných zařízeních z mnoha důvodů. Ale ať už je to pro osobní účely nebo ne, jisté je, že to vašemu zařízení prospěje. Proto vám doporučujeme procházet následující části tohoto článku, abyste zjistili, kdy resetovat iPad do továrního nastavení. Poté budou pokyny pro provádění metod resetování následovat s informacemi o každé strategii, ale to není vše. Tento příspěvek také představí bonusové nástroje, které můžete využít jako výhodu pro udržení svého iPadu a jeho obsahu v bezpečí.
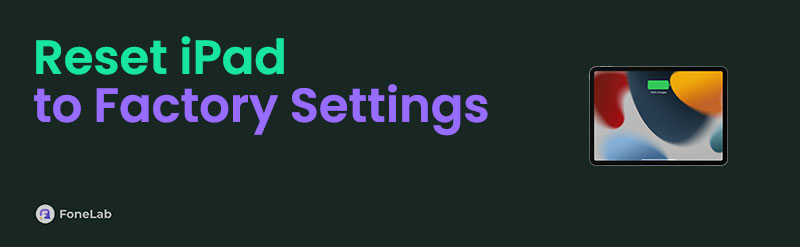

Seznam příruček
- Část 1. Důvody k obnovení továrního nastavení iPadu
- Část 2. Obnovení továrního nastavení iPadu v Nastavení
- Část 3. Obnovení továrního nastavení iPadu přes iTunes nebo Finder
- Část 4. Obnovení továrního nastavení iPadu přes iCloud
- Část 5. Obnovení továrního nastavení iPadu bez hesla s FoneLab iOS Unlocker
- Část 6. Bonusový tip – Nejlepší nástroj pro obnovu dat po resetu iPadu
- Část 7. Nejčastější dotazy týkající se obnovení továrního nastavení iPadu
Část 1. Důvody k obnovení továrního nastavení iPadu
Nejtypičtějším důvodem pro obnovení továrního nastavení iPadu je řešení problémů. Pokud se váš iPad potýká s pády, zpožděním, problémy s připojením, viry, malwarem, systémovými problémy nebo jinými poruchami zařízení, je obnovení továrního nastavení zařízení jedním z nejúčinnějších řešení, které můžete provést. Mnoho uživatelů iPadu na něj tedy spoléhá, i když proces trvá vymazání dat zařízení.
Kromě toho je prodej nebo darování iPadu také běžným účelem při obnovení továrního nastavení. Samozřejmě byste nechtěli, aby další vlastník vašeho zařízení viděl vaše soukromá data nebo k nim měl přístup. Je tedy nutné vymazat veškerý obsah iPadu a vrátit jej do továrního nastavení. Chrání nejen vaše data. Také to umožní dalšímu majiteli, aby si to lépe užil.
Dalším možným důvodem pro obnovení továrního nastavení iPadu je uvolnění místa v jeho úložišti a optimalizace jeho výkonu. Možná jste již v zařízení nashromáždili příliš mnoho dat, protože jste sotva něco smazali, včetně nepotřebných souborů, které již nepoužíváte. V tomto případě bude obnovení továrního nastavení prospěšné, zvláště pokud váš iPad běží pomalu.
To nejsou všechny důvody pro resetování iPadu do továrního nastavení. Stále můžete mít jiné účely, které nebyly zmíněny, ale bez ohledu na to vám níže uvedená řešení pomohou.
Část 2. Obnovení továrního nastavení iPadu v Nastavení
Výchozí postup obnovení továrního nastavení se provádí v aplikaci Nastavení. Bez ohledu na to, zda provádíte reset poprvé nebo ne, je to první proces, který musíte vyzkoušet, protože je to oficiální a nejjednodušší metoda. Můžete tedy očekávat dokončení během několika minut, pokud jej budete navigovat namísto jiných procesů. Nicméně, jakkoli se to zdá pohodlné, musíte si uvědomit jeho omezení a podmínky. Vyžaduje například heslo vašeho zařízení, jinak nebudete moci provést reset.
Postupujte podle jednoduchých kroků níže, abyste pochopili, jak obnovit tovární nastavení iPadu v Nastavení:
Krok 1Vystavte Nastavení rozhraní na obrazovce iPadu, abyste viděli obecně volba. Poté na něj klikněte a vyberte Přeneste nebo resetujte iPad ve spodní části obrazovky.
Krok 2Dále vyberte možnost resetovat kartu a klepněte na Vymazat veškerý obsah a nastavení na následujícím rozhraní. Zařízení vás také může vyzvat k zadání přístupového kódu zařízení před resetováním iPadu na výchozí hodnoty.
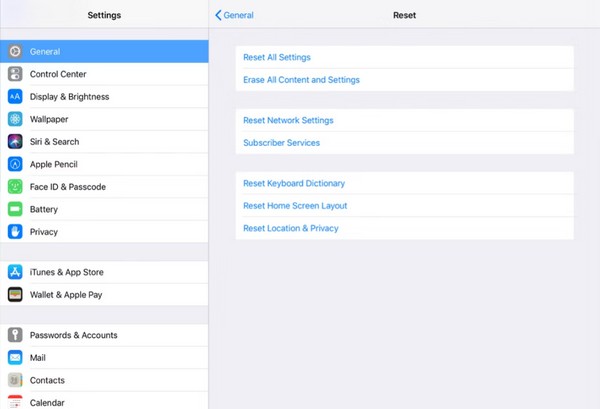
Pokud plánujete provést obnovení továrního nastavení na iPadu, abyste resetovali heslo, přeskočte místo toho na část 5. Je to efektivnější a zaručenější.
Část 3. Obnovení továrního nastavení iPadu přes iTunes nebo Finder
Program Finder nebo iTunes ve vašem počítači je také skvělou platformou pro obnovení továrního nastavení. Pokud si nejste vědomi, nejsou to pouze jednoduchí správci souborů, kteří zpracovávají data na vašich zařízeních Apple. Mohou také spravovat váš iPad, iPhone nebo iPod Touch různými způsoby, například obnovením továrního nastavení. Tento proces lze pohodlně provést v rozhraní programu Finder nebo iTunes a k úspěšnému dokončení resetu vyžaduje pouze vaše heslo Apple ID.
Chcete-li zjistit, jak resetovat iPad na tovární nastavení prostřednictvím iTunes nebo Finder, postupujte podle níže uvedeného postupu zaměřeného na uživatele:
Krok 1Podle toho, co je k dispozici, otevřete na ploše program iTunes nebo Finder. Poté použijte lightning kabel pro připojení iPadu k počítači, který umožní programu rozpoznat vaše zařízení. Poté se na jeho rozhraní zobrazí název nebo symbol zařízení.
Krok 2Kliknutím na název nebo symbol zobrazíte informace o iPadu na následující obrazovce. Pokud používáte iTunes, přejděte na Shrnutí sekce, ale klikněte na obecně pokud jste ve Finderu. Nakonec klikněte Obnovit iPad v horní části jej resetujete na tovární nastavení.
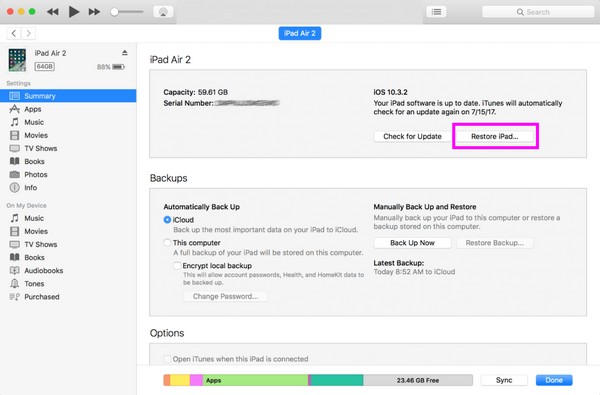
Poznámka: Finder lze nalézt pouze v nových verzích macOS, protože je zabudován v počítači. Pokud tedy používáte Windows nebo starší počítač MacOS, použijte místo toho iTunes.
Část 4. Obnovení továrního nastavení iPadu přes iCloud
Kromě toho, že jde o cloudové úložiště, je iCloud známý také svými flexibilními funkcemi, které vám umožňují ovládat mnoho funkcí na vašem iPadu nebo jiném zařízení Apple. Obsahuje funkci Najít, kterou možná znáte jako funkci pro lokalizaci zařízení. Někteří uživatelé ale nevědí, že s ním můžete své zařízení také vymazat nebo obnovit tovární nastavení. Tato funkce iCloud nabízí možnost Vymazat, která smaže veškerý obsah vašeho iPadu a obnoví jej na výchozí hodnoty, což z něj činí užitečnou strategii resetování.
Napodobte příslušné pokyny níže, abyste zvládli, jak obnovit tovární nastavení iPadu přes iCloud:
Krok 1Navštivte oficiální stránky iCloud v jednom ze svých prohlížečů a zadejte přihlašovací údaje svého účtu. Po přihlášení okamžitě přejděte do cloudu Najít My funkce a klepněte na Všechna zařízení pro zobrazení iPadu a dalších připojených zařízení Apple.
Krok 2Jakmile uvidíte název svého zařízení iPad, klikněte na něj a jeho informace se zobrazí na následující stránce. Chcete-li zařízení vymazat nebo resetovat, vyberte možnost Vymazat a po zobrazení výzvy zadejte heslo svého účtu. Obsah a nastavení vašeho iPadu budou poté vymazány.
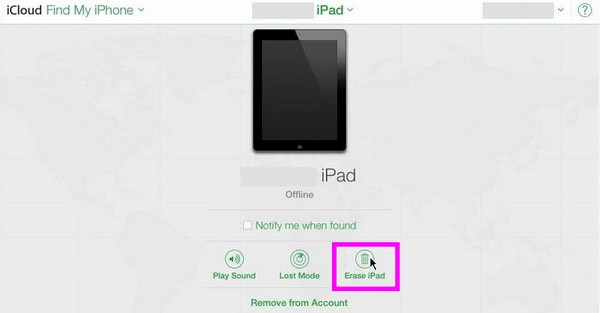
Část 5. Obnovení továrního nastavení iPadu bez hesla s FoneLab iOS Unlocker
Důvodem některých lidí pro obnovení továrního nastavení iPadu je: zapomenuté heslo iPadu. Pokud patříte mezi ty, kteří mají problémy s přístupem ke svému zařízení kvůli problémům s heslem, FoneLab iOS Unlocker program by byl perfektním řešením. Pomocí tohoto nástroje můžete úspěšně resetovat nebo vrátit iPad do výchozího nastavení bez hesla. Je kompatibilní s většinou verzí iPadu a iOS, takže nechat program rozpoznat vaše zařízení nebude problém.
FoneLab iOS Unlocker vám pomůže snadno vymazat přístupový kód, odstranit Apple ID a časově omezit přístupový kód.
- Otřete přístupový kód pro iPhone, iPad a iPod Touch.
- Pokud jste zapomněli Apple ID nebo heslo, odeberte Apple ID.
- Bypass Screen Časové heslo pro omezení času bez ztráty dat.
Kromě toho jej lze volně nainstalovat na všechny počítače se systémem Windows a MacOS. FoneLab iOS Unlocker také není pouze pro resetování bez hesla. Zvládne také další zámky na vašem iPadu, včetně Apple ID, času u obrazovky, záložního hesla iTunes a MDM.
Pochopte níže uvedené bezpečné pokyny jako model, jak obnovit můj iPad do továrního nastavení bez hesla FoneLab iOS Unlocker:
Krok 1Získejte instalační soubor FoneLab iOS Unlocker na jeho oficiální webové stránce kliknutím Stažení zdarma v jeho levé oblasti. Když se soubor úspěšně stáhne, přejděte k němu ve svých složkách a instalace se automaticky inicializuje. Poté můžete program spustit.
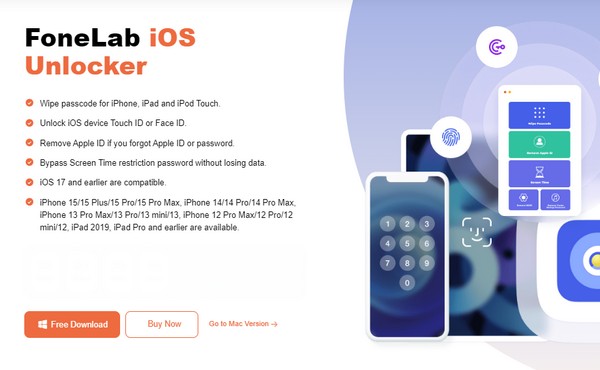
Krok 2Z funkcí zobrazených v hlavním rozhraní vyberte Vymazat přístupový kód funkci a vyberte Home tlačítko další. Musíte také připojit svůj iPad pomocí kabelu USB, aby program zobrazil své informace na rozhraní. Než budete pokračovat pomocí tlačítka Start níže, ověřte, zda je správná kategorie zařízení, typ, model atd.
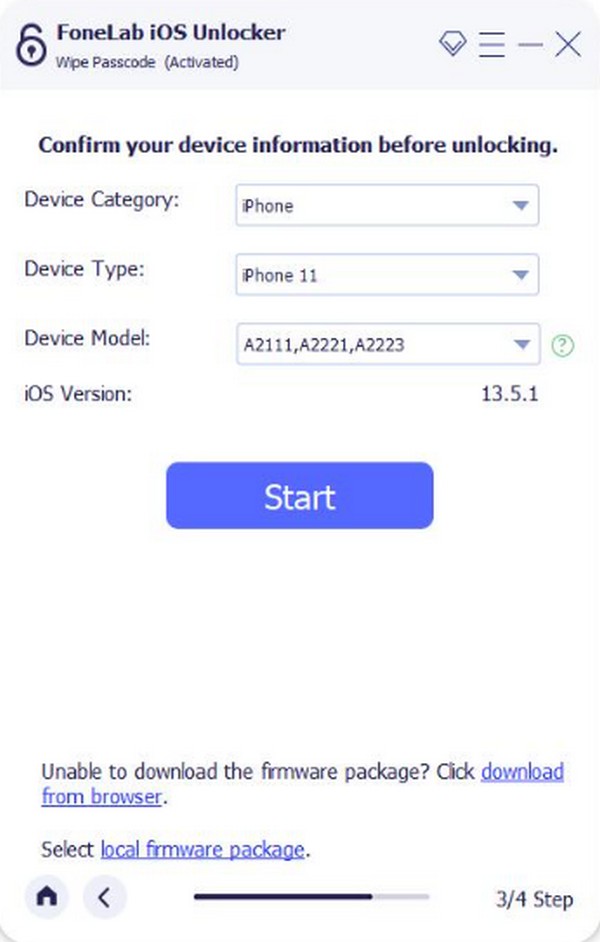
Krok 3Nyní očekávejte stažení balíčku firmwaru a poté stiskněte Unlock jakmile skončí. Na následujícím rozhraní zadejte 0000 uvnitř textového pole a potom klepněte na Unlock tlačítko vpravo pro potvrzení odemknutí iPadu a jeho obnovení do továrního nastavení.
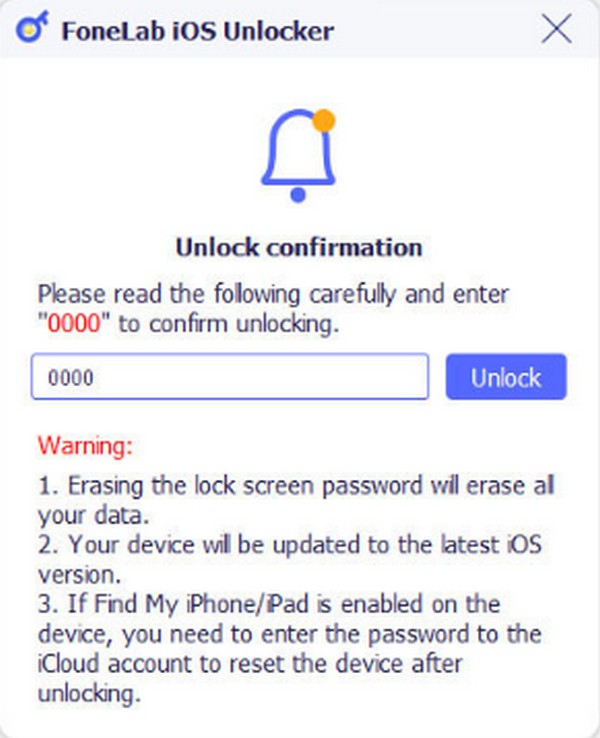
FoneLab iOS Unlocker vám pomůže snadno vymazat přístupový kód, odstranit Apple ID a časově omezit přístupový kód.
- Otřete přístupový kód pro iPhone, iPad a iPod Touch.
- Pokud jste zapomněli Apple ID nebo heslo, odeberte Apple ID.
- Bypass Screen Časové heslo pro omezení času bez ztráty dat.
Část 6. Bonusový tip – Nejlepší nástroj pro obnovu dat po resetu iPadu
Jakmile dokončíte tovární reset iPadu, zvažte vrácení důležitých souborů, které byly během procesu smazány FoneLab iPhone Data Recovery. Tento program vám pomůže, pokud jste nechtěli vymazat data zařízení. Dokáže obnovit téměř veškerý obsah vašeho iPadu bez záložního souboru. Nemusíte se tedy obávat, pokud jste provedli obnovení továrního nastavení kvůli náhlým problémům, které vám zabránily v přípravě zálohy. Tento nástroj dokáže obnovit vaše data bez ohledu na to.
Mezitím se může zdát, že FoneLab iPhone Data Recovery dokáže obnovit soubory pouze z iPhone, jak naznačuje jeho název, ale není tomu tak. Tento program podporuje řadu verzí pro iPad a iPod Touch, obnovuje fotografie, zvuk, kontakty, videa, upomínky a další.
S FoneLab pro iOS obnovíte ztracená / smazaná data iPhone včetně fotografií, kontaktů, videí, souborů, WhatsApp, Kik, Snapchat, WeChat a dalších dat ze zálohy nebo zařízení iCloud nebo iTunes.
- Snadno obnovte fotografie, videa, kontakty, WhatsApp a další data.
- Náhled dat před zotavením.
- K dispozici jsou iPhone, iPad a iPod touch.
Rozpoznejte správného průvodce pod ním jako vzor pro obnovení dat po obnovení továrního nastavení iPadu FoneLab iPhone Data Recovery:
Krok 1Přejděte na hlavní webovou stránku FoneLab iPhone Data Recovery prostřednictvím prohlížeče v počítači a poté přímo zaškrtněte Stažení zdarma tlačítko na stránce vlevo. Nejprve však musíte vybrat Přejděte do verze Macintosh pokud váš počítač používá macOS. Když se soubor programu stáhne, kliknutím na něj nainstalujte a spusťte nástroj pro obnovu dat na ploše.
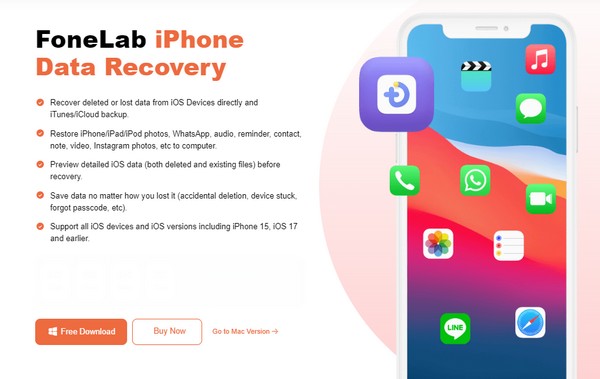
Krok 2Dále zaškrtněte iPhone Obnova dat a propojte svůj iPad s programem pomocí lightning kabelu. Když Spustit skenování klikněte na něj a obsah vašeho zařízení se zobrazí o několik sekund později. Mezitím budou kategorie dat v levém sloupci.
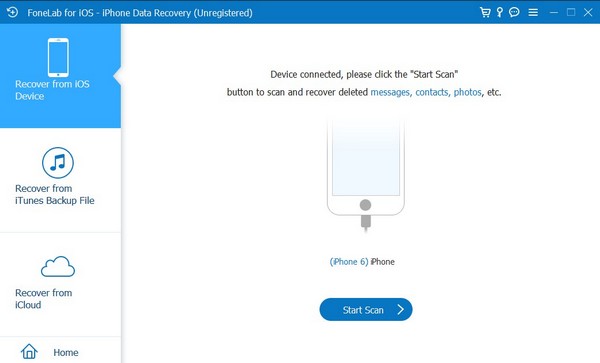
Krok 3Vlevo vyberte datový typ souboru, který chcete obnovit. Poté, jakmile se zobrazí soubory v této kategorii, vyhledejte a zkontrolujte data, která chcete obnovit. Poté zaškrtněte Zotavit se v pravém dolním rohu vrátíte soubory do iPadu.
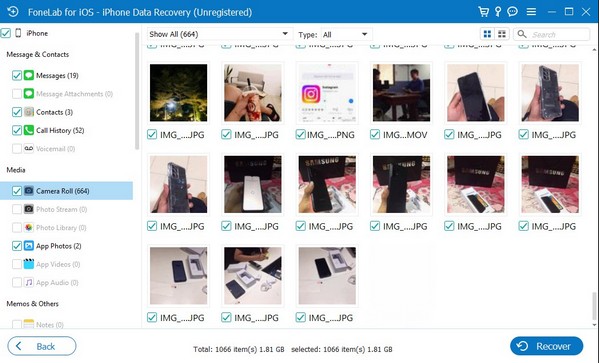
S FoneLab pro iOS obnovíte ztracená / smazaná data iPhone včetně fotografií, kontaktů, videí, souborů, WhatsApp, Kik, Snapchat, WeChat a dalších dat ze zálohy nebo zařízení iCloud nebo iTunes.
- Snadno obnovte fotografie, videa, kontakty, WhatsApp a další data.
- Náhled dat před zotavením.
- K dispozici jsou iPhone, iPad a iPod touch.
Část 7. Nejčastější dotazy týkající se obnovení továrního nastavení iPadu
Jak obnovit tovární nastavení iPadu pomocí tlačítek?
Spusťte Finder nebo iTunes na počítači a propojte svůj iPad pomocí lightning kabelu. Pak, přejděte do režimu obnovení iPadu stisknutím určených tlačítek. Pokud váš iPad nemá tlačítko Domů, rychle stiskněte objem Up a Dolů tlačítka a poté dlouze stiskněte Spánek / Wake klíč. Mezitím dlouze stiskněte Spánek / Wake a Power dokud nevstoupíte do režimu obnovení. Poté vyberte Obnovit když Finder nebo iTunes tuto možnost zobrazí.
Mohu obnovit tovární nastavení uzamčeného iPadu bez počítače?
Ano, můžete tak učinit pomocí svého účtu iCloud v prohlížeči mobilního telefonu. Stále však neexistuje mnoho spolehlivých strategií, jak toho dosáhnout. Kromě iCloudu můžete obnovit tovární nastavení pouze na uzamčeném iPadu pomocí počítačového programu, jako je např FoneLab iOS Unlocker.
Jakmile si osvojíte výše uvedené strategie krok za krokem, bude pro vás rychlejší obnovení továrního nastavení iPadu, kdykoli to bude potřeba, zejména s FoneLab iOS Unlocker program, pokud máte problémy s heslem. Ostatně mnoho lidí na něj spoléhá pro jeho vysokou úspěšnost.
