Obnovte ztracená / smazaná data z počítače, pevného disku, jednotky flash, paměťové karty, digitálního fotoaparátu a dalších.
Hlavní metody obnovení výchozích písem v systému Windows 10
 Aktualizováno dne Někdo Liam / 14. prosince 2022 09:20
Aktualizováno dne Někdo Liam / 14. prosince 2022 09:20Písma musí být čitelná při používání počítače, zejména při práci nebo jiných nezbytných úkonech. Jsou to některé z nejdůležitějších věcí, které musíte zvážit. Podle toho je třeba zvolit písmo. V tomto případě nebudete mít potíže se čtením obsahu vašeho počítače.
Někdy však výchozí písma ve vašem počítači nefungují. Existuje mnoho možných důvodů a řešení. Problém lze vyřešit pomocí metody odstraňování problémů. Koneckonců, je to ztráta času, pokud neznáte vestavěné nástroje vašeho zařízení.
Nástroj pro obnovu dat je nejlepší způsob, jak obnovit výchozí písma v systému Windows 10. Tento článek vám pomůže dosáhnout vašeho cíle.
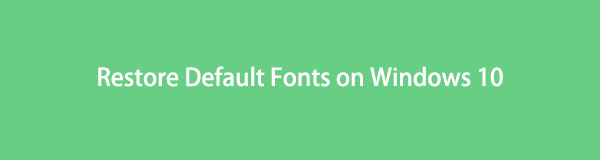

Seznam příruček
Část 1. Jak obnovit výchozí písma ve Windows 10
Písma jsou na vašem počítači nezbytná. Nebudete jej moci používat, pokud nerozumíte jeho písmům. Budete mít potíže s nalezením některého z jeho softwaru, aplikací a dalších. Pokud používáte Windows, je snadné najít vestavěná písma. Co když ve Windows 10 chybí písma? Chcete-li to zjistit, musíte na počítači objevit všechny možné důvody. Jakmile zjistíte příčinu, můžete se spolehnout na níže uvedená řešení. Jsou to pro vás snadní příručky pro odstraňování problémů a obsahují nejlepší nástroj pro obnovu dat, který opraví chybějící písma.
Metoda 1. Použijte FoneLab Data Retriever
FoneLab Data Retriever je přední nástroj pro obnovu dat. Podporuje mnoho obnovitelných scénářů, jako jsou neočekávané operace, havarované počítače a další. Z tohoto důvodu vám může pomoci obnovit výchozí písma. Můžete snadno najít své dokumenty, e-maily a další údaje zpracováním vašich údajů. Další dobrá věc na tom je, že je k dispozici pro Mac i Windows. Pro obnovu dat pomocí těchto zařízení nemusíte stahovat samostatné nástroje. Chcete-li obnovit výchozí písma v systému Windows 10 a dalších zařízeních, postupujte podle kroků níže.
FoneLab Data Retriever - obnovení ztracených / vymazaných dat z počítače, pevného disku, flash disku, paměťové karty, digitálního fotoaparátu a dalších zařízení.
- Snadno obnovte fotografie, videa, kontakty, WhatsApp a další data.
- Náhled dat před zotavením.
Krok 1Chcete-li stáhnout FoneLab Data Retriever, klikněte na Stažení zdarma tlačítko na hlavním rozhraní. Má to Windows a poté proběhne proces stahování. Nepřerušujte jej a poté proveďte nastavení WinRar. Jakmile nástroj nastavíte, na několik sekund jej nainstalujte, v závislosti na vašich preferencích. Okamžitě spusťte nástroj a spusťte jej pro zahájení procesu.
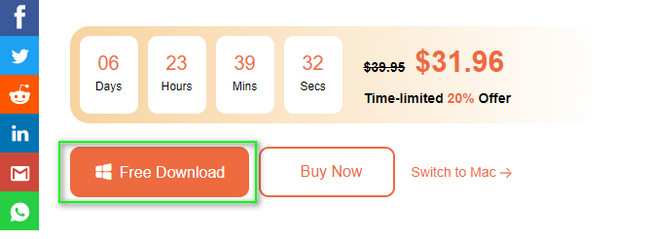
Krok 2Na obrazovce se objeví rozhraní softwaru. Nejlepší by bylo najít typ dat, který chcete obnovit, nahoře. Chcete-li to provést, zaškrtněte políčko. Pod nimi umístění vašich výchozích písem ve Windows 10. Můžete je vybrat kliknutím na umístění. Poté klikněte na Skenovat pokud jste připraveni najít svá písma. Prosím, nepřerušujte proces.
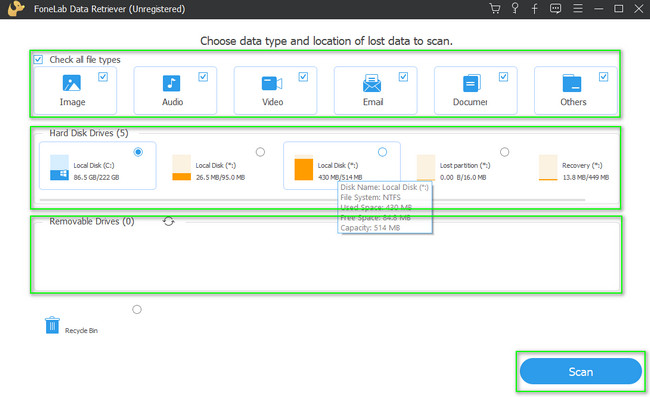
Krok 3Pokud znáte datum chybějícího výchozího písma, klikněte na Filtr knoflík. Stačí pouze zadat požadované informace. Poté klikněte na Podat žádost tlačítko pro zpracování vyhledání výchozích písem. Klikněte na Obsah tlačítko na pravé horní straně nástroje. Použití této funkce vám umožní zobrazit náhled souborů před jejich obnovením. Je to proto, aby se zabránilo opakování a nesprávným souborům v procesu.
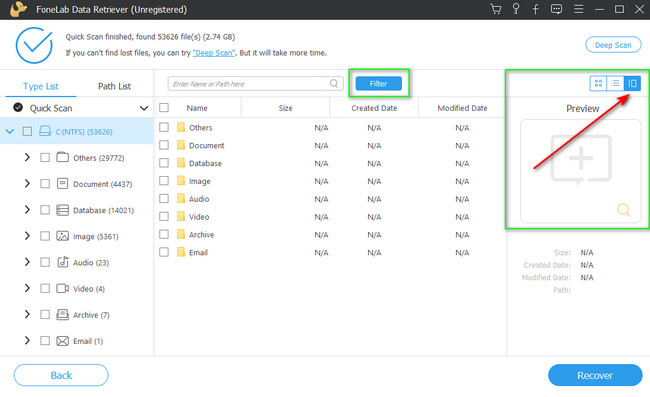
Krok 4Na levé straně nástroje vyberte složky dat, která chcete načíst. Klepněte na každý z nich a na pravé straně vyberte soubory, které obnovíte. Chcete-li je přidat do seznamu procesu obnovy, klikněte na pole každého souboru a dokumentu.
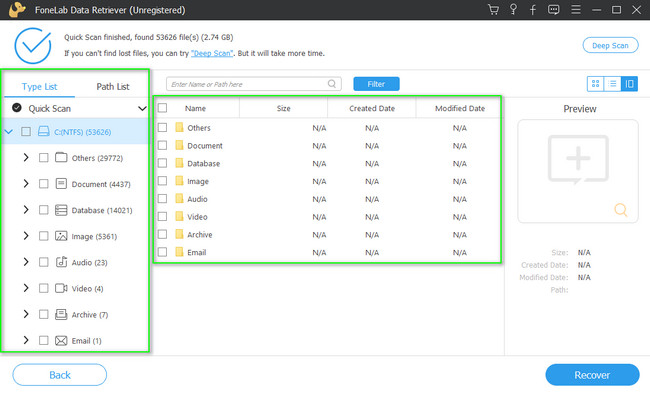
Krok 5Klepněte na tlačítko Zotavit se Jakmile najdete výchozí písma, která chybí. Dokončení bude trvat několik sekund. Musíte jen počkat, až to skončí. Proces nemůžete přerušit, protože se může pozastavit nebo zastavit. Po procesu můžete soubory, které načtete, zkontrolovat a užívat si je.
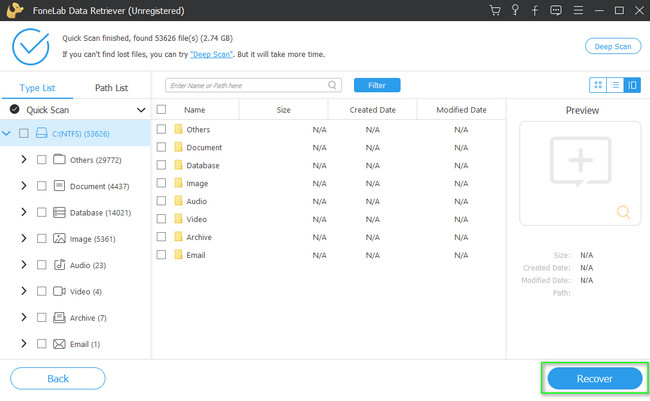
Vezměte prosím na vědomí, že tato metoda je dostupná i pro jiné verze operačního systému Windows.
FoneLab Data Retriever - obnovení ztracených / vymazaných dat z počítače, pevného disku, flash disku, paměťové karty, digitálního fotoaparátu a dalších zařízení.
- Snadno obnovte fotografie, videa, kontakty, WhatsApp a další data.
- Náhled dat před zotavením.
Metoda 2. Obnovte nastavení písma
Nastavení písma je nejrychlejší způsob, jak obnovit a odinstalovat písma v systému Windows 10. Jedná se o vestavěný nástroj, který můžete použít ke změně písem na svém zařízení. Chcete-li znát jeho umístění a kroky, pokračujte.
Krok 1Podívejte se na Home tlačítko na vašem počítači. Vyhledejte prosím řídicí panel na vyhledávací liště a poté jej spusťte.
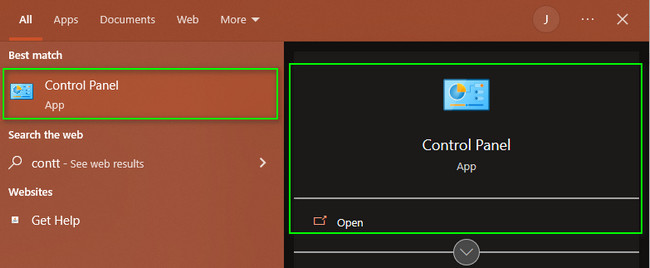
Krok 2Klepněte na tlačítko Vzhled a přizpůsobení sekce o různých možnostech.
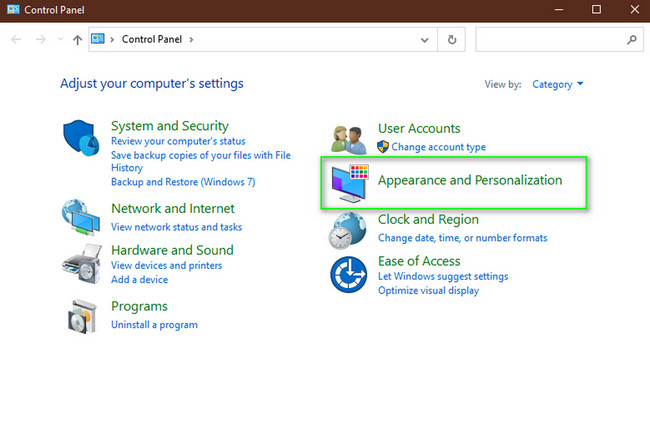
Krok 3Ve spodní části nástroje klikněte na Písmo sekce.
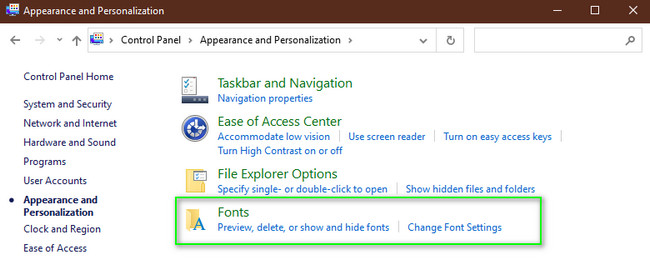
Krok 4Klepněte na tlačítko Nastavení písma na levé straně hlavního rozhraní.
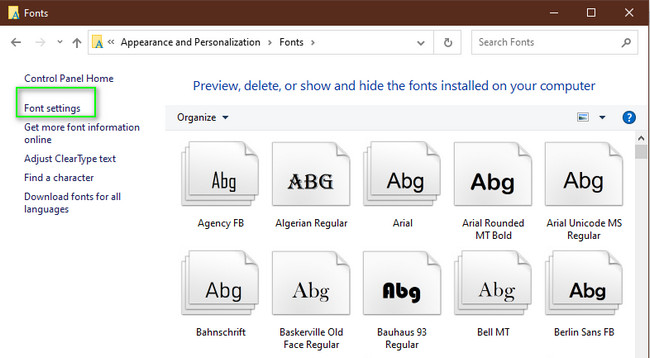
Krok 5Chcete-li obnovit výchozí písma, klepněte na Obnovit výchozí nastavení písma. Poté jej nástroj opraví.
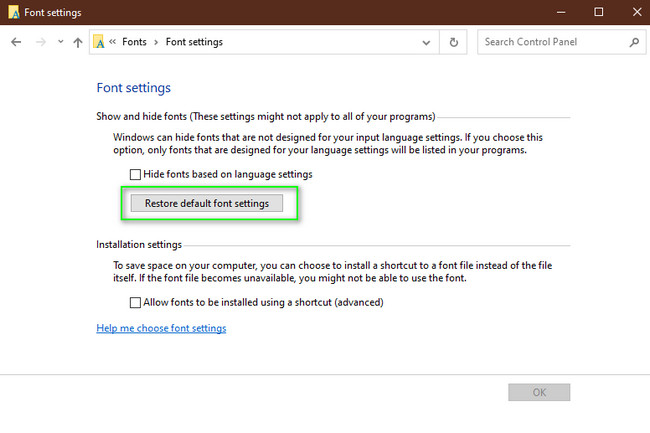
FoneLab Data Retriever - obnovení ztracených / vymazaných dat z počítače, pevného disku, flash disku, paměťové karty, digitálního fotoaparátu a dalších zařízení.
- Snadno obnovte fotografie, videa, kontakty, WhatsApp a další data.
- Náhled dat před zotavením.
Část 2. Jak přeinstalovat výchozí písma v systému Windows 10
Při přizpůsobování počítače musíte vzít v úvahu jeho písma. Abyste si práci s počítačem užili, musíte si upravit základ písma podle svých preferencí. Pokud na vašem zařízení chybí, můžete je znovu nainstalovat. Přečtením části článku níže budete vědět, jak přeinstalovat výchozí písmo v systému Windows 10.
Krok 1Vyhledejte ve svém počítači vyhledávací lištu Windows. Klikněte na něj a poté se zobrazí jeho vyhledávací pole a zadejte jej Nastavení písma. Okamžitě se objeví na obrazovce. Klikněte na Otevřená tlačítko pro spuštění nástroje.
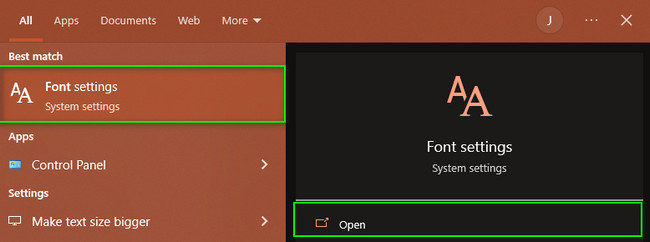
Krok 2Na levé straně nástroje uvidíte různé sekce. Hledejte Fonty sekce a klikněte na ni. Na pravé straně vyskočí obsah jeho nastavení.
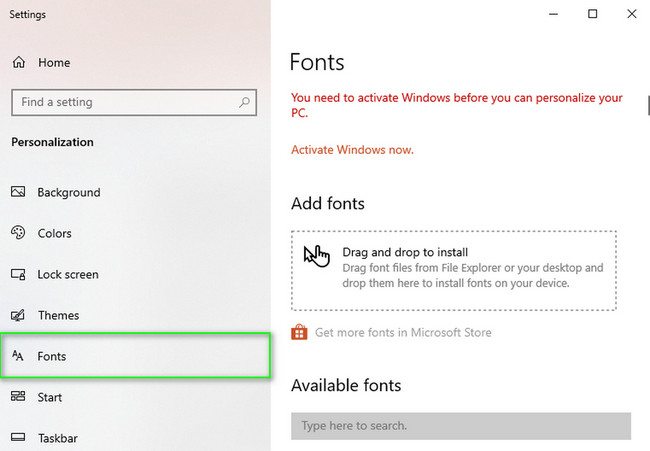
Krok 3Nástroj vám dá vědět, zda potřebujete aktivovat zařízení se systémem Windows, které používáte. Klikněte na Aktivujte systém Windows nyní tlačítko pro jeho aktivaci. Z tohoto důvodu si můžete svůj počítač přizpůsobit, včetně výchozích písem.
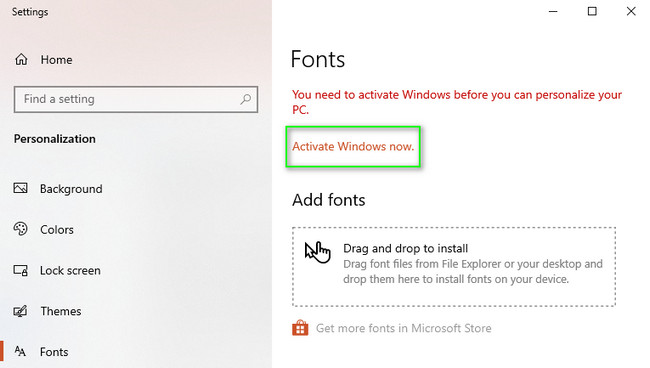
Krok 4Poté uvidíte Dostupná písma sekce pod ním. Pokud jste dokončili proces aktivace, můžete vybrat písmo, které potřebujete na svém zařízení použít. V tomto případě obnoví písma ve vašem systému Windows.
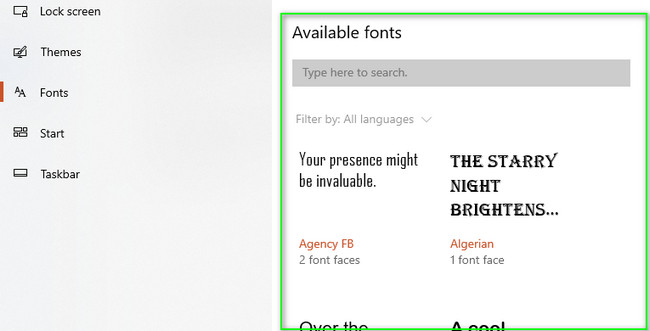
FoneLab Data Retriever - obnovení ztracených / vymazaných dat z počítače, pevného disku, flash disku, paměťové karty, digitálního fotoaparátu a dalších zařízení.
- Snadno obnovte fotografie, videa, kontakty, WhatsApp a další data.
- Náhled dat před zotavením.
Část 3. Nejčastější dotazy týkající se výchozích písem ve Windows 10
1. Kde mohu vytvořit svá písma?
Chcete-li vytvořit svá písma, můžete přejít do editoru písem, kterému dáváte přednost. Poté upravte písmo, které chcete přidat do počítače. Jakmile návrh dokončíte, stáhněte si jej do počítače a poté jej nastavte.
2. Jak stáhnout bezplatná písma ve Windows 10?
Stahování písem do systému Windows 10 je snadné. Stačí je pouze vyhledávat a procházet na internetu. Poté, pokud uvidíte písmo, které se vám líbí, stáhněte si ho a uložte.
Chcete-li obnovit výchozí písma v počítači, můžete použít jednoduché průvodce odstraňováním problémů, které poskytuje výše uvedený článek. Nejvíce doporučovaným nástrojem pro obnovu dat je FoneLab Data Retriever. Můžete si jej stáhnout a vyzkoušet jeho jedinečné funkce na jeho oficiální stránce!
FoneLab Data Retriever - obnovení ztracených / vymazaných dat z počítače, pevného disku, flash disku, paměťové karty, digitálního fotoaparátu a dalších zařízení.
- Snadno obnovte fotografie, videa, kontakty, WhatsApp a další data.
- Náhled dat před zotavením.
