Jak obnovit iPhone z iCloud Backup [3 Ways]
 Aktualizováno dne Boey Wong / 05. ledna 2021 09:40
Aktualizováno dne Boey Wong / 05. ledna 2021 09:40Společnost Apple vydala iCloud pro uživatele, kteří mohou zálohovat data z iPhone kdykoliv a kdekoli od 2011. Uživatelé Apple mohou ukládat své fotografie, hudbu, zprávy, historii hovorů a další data a aplikace do iCloudu pouze v jedné podmínce připojení k síti Wi-Fi. Není čas a místo omezeno vůbec.
Kromě toho můžete obnovit soubory iPhone ze zálohy iCloud, když:
- Neúmyslně jste smazali nebo ztratili soubory z jiných důvodů a chcete je získat zpět, pouze pokud jste dříve vytvořili zálohu iPhonu iCloud, která tyto soubory zahrnuje.
- Získáte nový iPhone a chcete přesunout všechna data a nastavení ze starého do nového.
- Obnovíte tovární nastavení iPhone pro vyřešení problému.
Také se můžete dozvědět: Jak zálohovat iPhone na iCloud.

Pokud však chcete extrahovat pouze selektivní obsah namísto celé zálohy iCloud, musíte nejprve získat přístup k iCloudu. Apple však nenabízí příliš velkou kontrolu nad zálohováním iCloud. Nemáte přístup k některým datům ze zálohy iCloud na oficiálních stránkách iCloud.
Ale existuje dobrý způsob, jak získat fotografie a další požadované soubory ze záloh iCloud, aniž byste museli obnovit svůj iPhone. Dovolte mi ukázat vám jak obnovit iPhone z iCloud bez resetování třemi způsoby:

Seznam příruček
1. Jak obnovit nový iPhone pomocí USB kabelu
iPhone není snadné přenášet data mezi zařízením a počítačem s připojením USB kabelem, ale můžete jej stále používat ke správě fotografií a videí mezi složkami.
Pokud chcete obnovit fotografie z iCloud, můžete navštívit iCloud.com v prohlížeči počítače a stáhnout fotografie na počítači. Poté můžete jednoduše přetahovat fotografie z počítače do iPhone.

2. Jak obnovit iPhone ze zálohy iCloud
Než obnovíte iPhone, měli byste zařízení resetovat tak, aby zařízení důkladně vymazalo. Samozřejmě existují různé metody, jak toho dosáhnout, můžete si prohlédnout níže uvedené ukázky.
resetovat iPhone
Možnost 1. Obnovení iPhone pomocí Nastavení
Krok 1Aktualizujte svůj software iOS. Jít do Nastavení > obecně > Aktualizace softwaru. Pokud je k dispozici novější verze, stáhněte a nainstalujte jej podle pokynů.
Krok 2Ujistěte se, že máte aktuální zálohu, ze které lze obnovit. Jít do Nastavení > iCloud > Skladování > Správa úložiště zkontrolovat datum a velikost poslední zálohy.
Krok 3přejděte na Nastavení > obecně > resetovat, potom klepněte na tlačítko Vymažte veškerý obsah a nastavení.

Krok 4Po dokončení procesu mazání bude váš iPhone úplně stejný jako nový.
Možnost 2. Obnovení iPhone prostřednictvím iCloud
Krok 1Navštivte iCloud.com a přihlaste se ke svému účtu iCloud se správným přístupovým kódem.
Krok 2 klikněte Najděte iPhone a pak zvolte zařízení, které chcete vymazat, klepněte na tlačítko Smazat iPhone na pravé straně.
Obnovení iPhone z iCloud Backup
Krok 1Zapněte nový iPhone.
Krok 2Nastavte nový iPhone podle pokynů na obrazovce.
Krok 3Když přijde na Aplikace a data vyberte možnost Obnovit z zálohy iCloud.
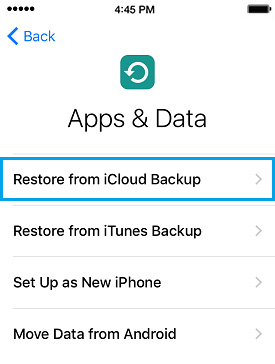
Krok 4Zadejte svůj účet a heslo iCloud. Poté vyberte ze seznamu dostupných záloh v iCloudu.
Krok 5Počkejte na dokončení procesu.
3. Jak obnovit z iCloud od FoneLab pro iOS
FoneLab pro iOS vám může pomoci získat zpět všechna ztracená data, na kterých vám záleží, aniž byste museli obnovit svůj iPhone, snadno, přesně a spolehlivě. Verze pro PC a Mac jsou k dispozici. Tento software plně podporuje iOS 12 a iTunes 12.9.
Zahrnuje všechny možnosti, jak dostat zpět ztracené nebo smazané mediální soubory, kontakty, zprávy a poznámky, protože program vám nabízí tři režimy obnovení. Můžete například obnovit přímo ze zařízení iOS nebo extrahovat soubory z iCloud / iTunes.
S FoneLab pro iOS obnovíte ztracená / smazaná data iPhone včetně fotografií, kontaktů, videí, souborů, WhatsApp, Kik, Snapchat, WeChat a dalších dat ze zálohy nebo zařízení iCloud nebo iTunes.
- Snadno obnovte fotografie, videa, kontakty, WhatsApp a další data.
- Náhled dat před zotavením.
- K dispozici jsou iPhone, iPad a iPod touch.
Možnost 1. Obnovení ze zálohy iCloud:
Krok 1Spusťte program a ujistěte se, že váš iPhone a počítač jsou připojeny.

Krok 2Poté, co FoneLab váš iPhone rozpozná, zvolte Obnovení z iCloud Backup File. Pak klikněte na tlačítko Spustit skenování.
Krok 3Zadejte Apple ID a heslo pro přihlášení do iCloud.
Krok 4klikněte Ke stažení získat přístup k hledaným souborům iCloud.
Krok 5Pak klikněte na tlačítko Zotavit se poté, co se rozhodnete, které soubory chcete extrahovat
FoneLab můžete snadno používat načítání dokumentů z iCloud, obnovit historii volání z iCloud, obnovit data aplikace v iPhone a bezpečněji.
Možnost 2. Obnovení ze záloh iTunes:
Krok 1Spusťte software a připojte svůj iPhone.
Krok 2Vybrat Obnovení z iTunes Backup File a klepněte na tlačítko Spustit skenování.

Krok 3Vyberte požadovaný záložní soubor z tabulky a spusťte skenování.
Krok 4Vyberte a zobrazte náhled obsahu a poté rozhodněte, které soubory chcete extrahovat.
Možnost 3. Obnovit přímo ze zařízení iOS:
Krok 1Nainstalujte software a spusťte jej.
Krok 2Připojte svůj iPhone k počítači pomocí kabelu USB.
Krok 3vybrat Obnovení z zařízení iOS a klepněte na tlačítko Spustit skenování.

Krok 4Po dokončení skenování vyberte obsah, který chcete extrahovat ze seznamu zobrazeného vlevo od rozhraní FoneLab a zobrazte náhled podrobností na pravém panelu.
Krok 5klikněte Zotavit se. Obnovená data budou uložena do počítače.
To je vše. Máte-li k tomu více otázek, zanechte prosím níže uvedené komentáře.
