- Převod AVCHD na MP4
- Převést MP4 na WAV
- Převést MP4 na WebM
- Převod MPG na MP4
- Převést SWF na MP4
- Převést MP4 na OGG
- Převést VOB na MP4
- Převést M3U8 na MP4
- Převést MP4 na MPEG
- Vložit titulky do MP4
- Rozbočovače MP4
- Odebrat zvuk z MP4
- Převod videí 3GP na MP4
- Úpravy souborů MP4
- Převést AVI na MP4
- Převést MOD na MP4
- Převést MP4 na MKV
- Převést WMA na MP4
- Převod MP4 na WMV
3 snadné a rychlé postupy pro otáčení souborů MOV
 Aktualizováno dne Lisa Ou / 24. února 2023 16:30
Aktualizováno dne Lisa Ou / 24. února 2023 16:30Správná orientace videa je nutností. Chcete například nahrát video na svůj účet Instagram. Potřebujete video na výšku, aby odpovídalo požadovanému poměru stran aplikace. Video, které máte, je však v zobrazení na šířku. V tomto případě nemůžete otáčet na samotném Instagramu. Nemá k tomu nástroje.
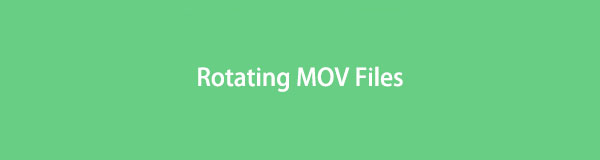
Ve videu se není čeho bát. Stále jej můžete nahrát v režimu na výšku. K otočení videa potřebujete pouze nástroje. FoneLab Video Converter Ultimate je přední. Má funkce, které vám pomohou naučit se otočit soubor MOV během několika sekund.
Uvidíte také další nástroje pro otáčení souborů MOV. Jděte dál.

Seznam příruček
Část 1. Jak otáčet MOV soubory pomocí FoneLab Video Converter Ultimate
Chcete-li se dozvědět, jak otočit soubor MOV, použijte FoneLab Video Converter Ultimate. Je to nejdůvěryhodnější a nejspolehlivější software pro vaše soubory. Tento nástroj je více než jen otáčení vašich MOV souborů; můžete přidat metadata a vodoznak do vašich videí. V takovém případě můžete ke svým videosouborům přidat symbol, aby ostatní nemohli vaše videa přeposlat nebo ukrást. Další dobrá věc na tomto softwaru je, že má funkce sady nástrojů. Pokud máte potíže s nalezením nástroje, který chcete použít, můžete jej vyhledat pomocí panelu nástrojů. Níže uvedený průvodce vás naučí, jak otočit soubor MOV. Jděte dál.
Video Converter Ultimate je nejlepší software pro převod videa a zvuku, který dokáže převádět MPG / MPEG na MP4 s vysokou rychlostí a vysokou kvalitou obrazu / zvuku.
- Převod jakéhokoli videa / zvuku, jako je MPG, MP4, MOV, AVI, FLV, MP3 atd.
- Podpora 1080p / 720p HD a 4K UHD video konverze.
- Výkonné editační funkce, jako je Oříznout, Oříznout, Otočit, Efekty, Vylepšit, 3D a další.
Krok 1Stáhněte si FoneLab Video Converter Ultimate. Spusťte jej okamžitě po procesu stahování. Poté vyberte MV tlačítko v horní části hlavního rozhraní.
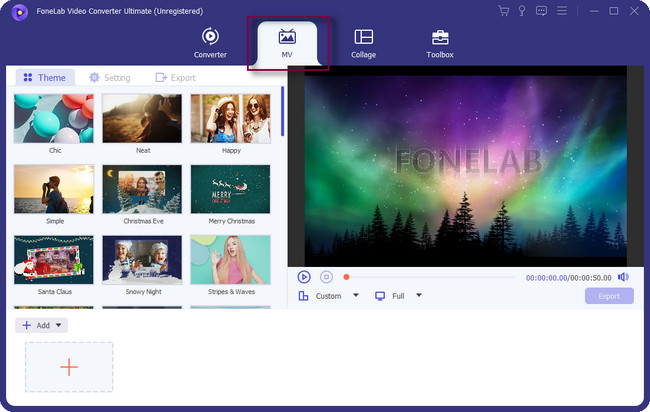
Krok 2Uvidíte nástroje a motivy pro úpravu videa. Ve spodní části softwaru klikněte na přidat knoflík. Poté nahrajte video do softwaru. Video uvidíte na pravé straně nástroje.
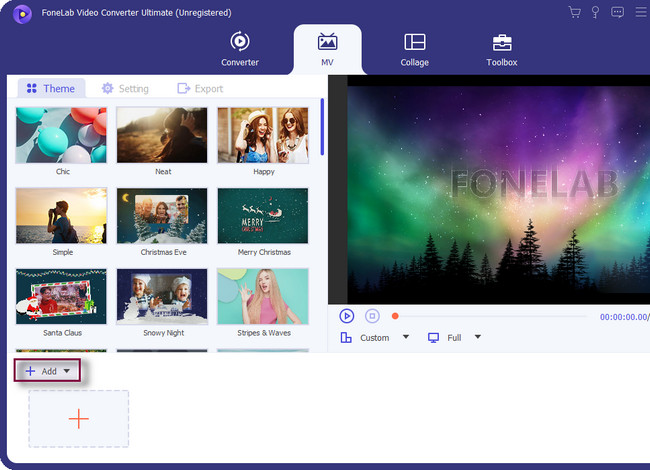
Krok 3V dolní části motivů klikněte na Změnit knoflík. V tomto případě se nástroje pro otáčení objeví v dalším okně softwaru.
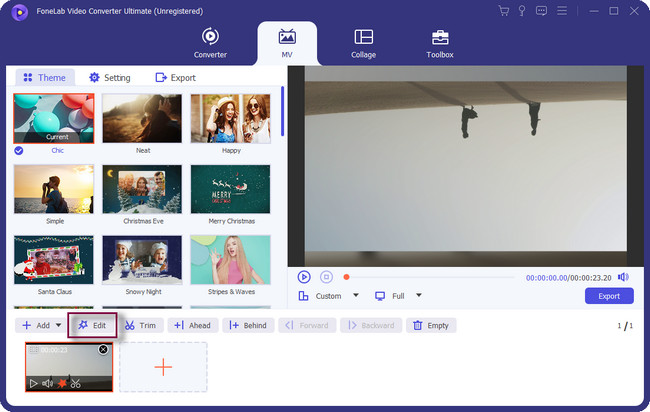
Krok 4V horní části softwaru vyberte Otočit a oříznout knoflík. Poté vyhledejte Rotace sekce. Otočte video podle svých preferencí. Klikněte na Aplikovat na všechno Pokud otočíte více souborů MOV. Později klikněte na OK tlačítko pro použití všech změn.
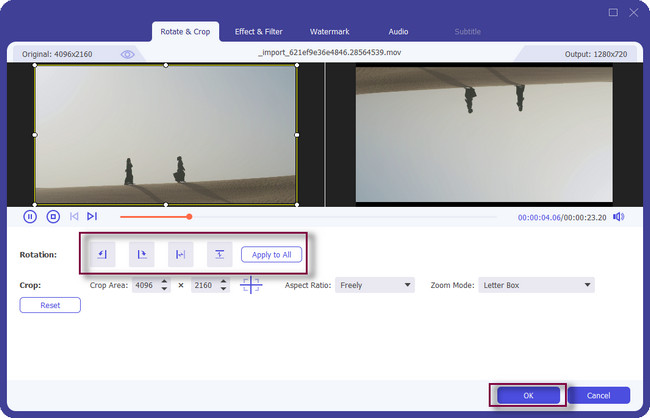
Krok 5Po otočení video uložte do počítače nebo notebooku. Klikněte na Vývoz tlačítko a počkejte na dokončení procesu. Pokud si chcete video prohlédnout, můžete ho najít v albu ve svém počítači.
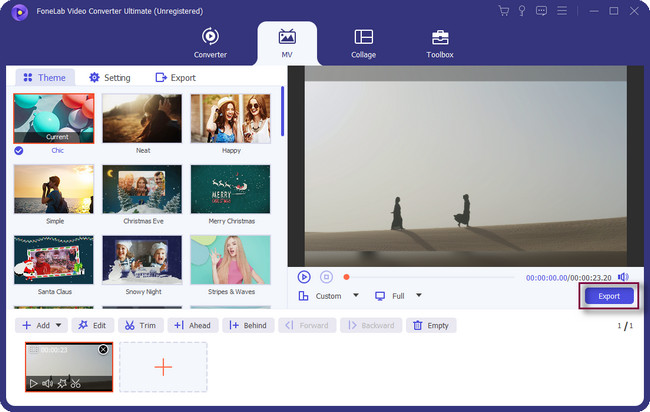
FoneLab Video Converter Ultimate je nejjednodušší způsob, pokud chcete vědět, jak otočit soubor .mov. K otočení videí můžete také použít online nástroje. Ujistěte se však, že máte připojení k internetu. Jděte dál.
Video Converter Ultimate je nejlepší software pro převod videa a zvuku, který dokáže převádět MPG / MPEG na MP4 s vysokou rychlostí a vysokou kvalitou obrazu / zvuku.
- Převod jakéhokoli videa / zvuku, jako je MPG, MP4, MOV, AVI, FLV, MP3 atd.
- Podpora 1080p / 720p HD a 4K UHD video konverze.
- Výkonné editační funkce, jako je Oříznout, Oříznout, Otočit, Efekty, Vylepšit, 3D a další.
Část 2. Jak otáčet MOV soubory přes Clideo
Clideo se stará o bezpečnost souborů pro své uživatele. Podporuje prémiové zabezpečení, takže nikdo nemá přístup k vašim souborům online. Podporuje různé video formáty, jako je AVI, VOB, WMV, MP4, MOV a další! Při používání platformy nebudete nastavovat žádné další nástroje nebo kodeky. Okamžitě otočíte své video v prohlížeči. Je navržen tak, aby vaše videa otočil o 90 stupňů. Tento nástroj však umožňuje nahrát pouze 500 MB video soubor. Jakmile překročí limit, nemůžete své video zpracovat. Jste připraveni otočit soubory MOV o 90 stupňů? Prosím, pokračuj.
Krok 1Vyhledejte Clideo online pomocí webového prohlížeče. Poté se můžete přihlásit do aplikace, abyste měli plný přístup k jejím nástrojům. Později uvidíte popis a průvodce platformy, jakmile se posunete dolů. Uprostřed hlavního rozhraní klikněte na Vyberte soubor tlačítko pro nahrání souboru MOV, který chcete otočit.
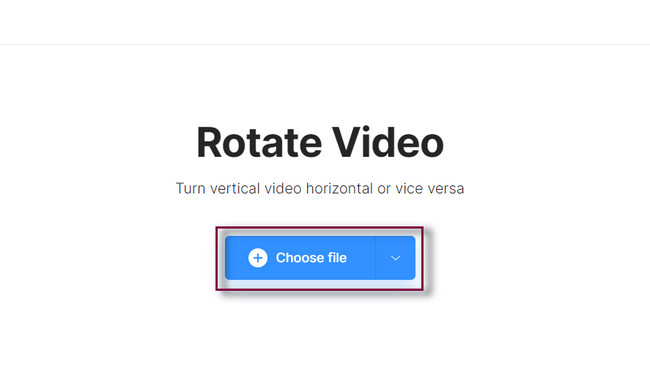
Krok 2Video uvidíte na pravé straně nástroje. Na druhou stranu uvidíte Rotace tlačítka na pravé straně. Klikněte a procházejte funkce otáčení v závislosti na vašich preferencích.
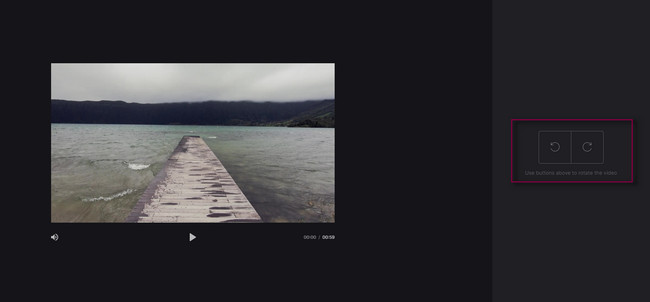
Krok 3Video můžete uložit kliknutím na Vývoz tlačítko, které je umístěno v pravém dolním rohu nástroje. Proces ukládání bude trvat několik minut. Počkejte na proces exportu a vyhledejte video v albu počítače.
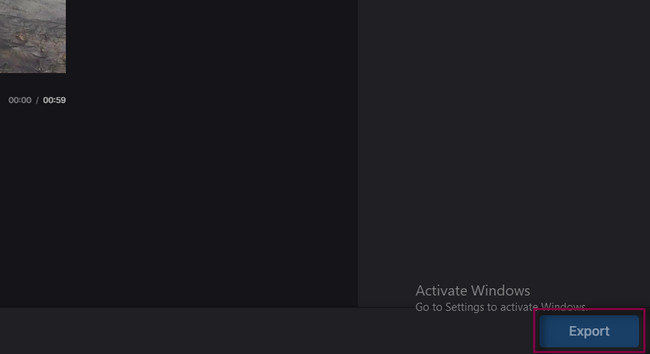
Část 3. Jak otáčet MOV soubory pomocí QuickTime
QuickTime je nejlepší při sledování filmů na Macu. Podporuje vysoce kvalitní nebo HD videa. Kromě toho můžete nástroj použít také pro nahrávání obrazovky vašeho zařízení Mac. Video můžete také upravovat pomocí omezených funkcí úprav, jako je oříznutí, otočení a další. Otázka zní: Ztratí QuickTime kvalitu videa po otočení souboru? Ano, snižuje to kvalitu videa po jeho uložení do notebooku. Není to však tolik. Je to jen kvůli ztrátovým kodekům QuickTime.
Jakkoliv. Níže je uveden průvodce pro QuickTime pro otočení souboru MOV. Přečtěte si prosím pozorně kroky, abyste dosáhli lepšího výsledku.
Krok 1Spusťte video pomocí QuickTime. Pokud video není na vaší hlavní obrazovce, můžete nástroj najít tak, že jej vyhledáte na Launchpadu. Poté spusťte na svém Macu QuickTime a najděte video pomocí něj.
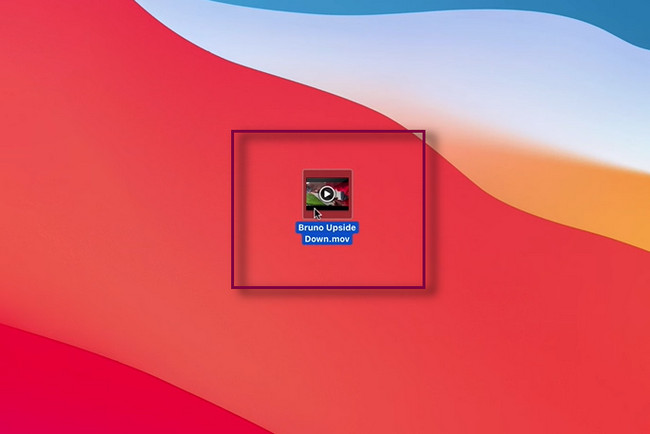
Krok 2Vyberte nebo klikněte na Změnit v horní části nástroje a bude zde rozbalovací tlačítko. Mezi všemi možnostmi přejděte na Rotace plocha. Později otočte soubor MOV podle svých preferencí. Po otočení video uložte do svého notebooku, abyste použili všechny změny.
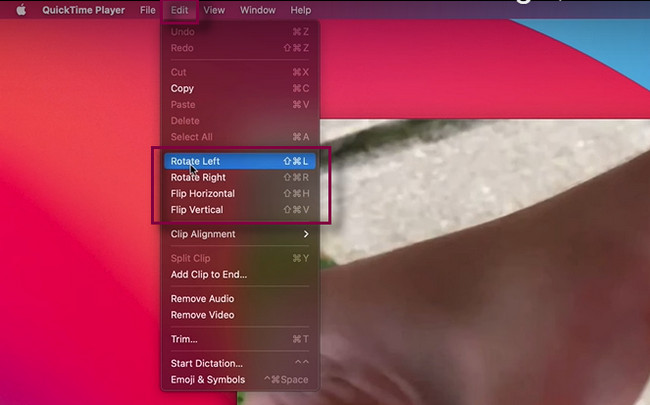
Video Converter Ultimate je nejlepší software pro převod videa a zvuku, který dokáže převádět MPG / MPEG na MP4 s vysokou rychlostí a vysokou kvalitou obrazu / zvuku.
- Převod jakéhokoli videa / zvuku, jako je MPG, MP4, MOV, AVI, FLV, MP3 atd.
- Podpora 1080p / 720p HD a 4K UHD video konverze.
- Výkonné editační funkce, jako je Oříznout, Oříznout, Otočit, Efekty, Vylepšit, 3D a další.
Část 4. Časté dotazy o rotaci souborů MOV
Mohu otočit soubor MOV ve VLC?
Ano, soubor MOV můžete otočit pomocí VLC Media Player. Stačí pouze spustit VLC Media Player. Poté nahrajte video nebo soubor MOV do nástroje. Později klikněte na tlačítko Nástroje ve spodní části. V jeho rozevírací části vyberte možnost Efekty a filtry. Zobrazí se okno Úpravy a efekty. Vybrat Video Effects > Geometrie > Změnit tlačítka. Otočte video podle svých preferencí a poté klikněte na Uložit .
Proč moje automatické otáčení nefunguje na mém telefonu Android?
Většinu času je nejčastějším řešením nefunkčnosti rotace její restart. Poté můžete iPhone znovu zapnout. Pokud to stále nefunguje, můžete najít Zámek na výšku v nastavení a automaticky jej zapněte.
Video Converter Ultimate je nejlepší software pro převod videa a zvuku, který dokáže převádět MPG / MPEG na MP4 s vysokou rychlostí a vysokou kvalitou obrazu / zvuku.
- Převod jakéhokoli videa / zvuku, jako je MPG, MP4, MOV, AVI, FLV, MP3 atd.
- Podpora 1080p / 720p HD a 4K UHD video konverze.
- Výkonné editační funkce, jako je Oříznout, Oříznout, Otočit, Efekty, Vylepšit, 3D a další.
FoneLab Video Converter Ultimate můžete otočit video bez ztráty kvality. Můžete prozkoumat více jeho editačních nástrojů. Stáhněte si ji nyní do svého počítače!
