Zachytit video, audio, on-line tutorial, atd. Na Windows / Mac, a můžete snadno přizpůsobit velikost, upravovat video nebo audio, a další.
- Záznamník obrazovky
- Videorekordér Mac
- Windows Video Recorder
- Záznam zvuku Mac
- Windows Audio Recorder
- Rekordér Webcam
- Herní rekordér
- Záznamník schůzek
- Messenger Call Recorder
- Skype rekordér
- Záznamník kurzu
- Prezentační rekordér
- Rekordér Chrome
- Záznamník Firefoxu
- Snímek obrazovky ve Windows
- Screenshot na Mac
4 přední rekordéry obrazovky bez zpoždění s bezproblémovým průvodcem
 Aktualizováno dne Lisa Ou / 01. února 2023 15:20
Aktualizováno dne Lisa Ou / 01. února 2023 15:20Nahrávací nástroje z celého světa v posledních několika letech dobyly trh. Lidé používají videorekordéry pro různé účely. Někteří je instalují z povrchních důvodů, zatímco jiní je používají jako zbraň pro důležité záležitosti. Bez ohledu na případ jsou videorekordéry skutečně jedním z požadovaných nástrojů současnosti. Vzhledem k tomu, že mnoho z nich je rozšířeno po celém internetu, není snadné posoudit, které jsou účinné. Je smutné, že mnoho lidí má stále potíže s každým zaostalým záznamníkem obrazovky, se kterým se setkají. Určitě tam jsou slušné videorekordéry bez zpoždění, ale není snadné je najít.
Naštěstí jsme našli čas otestovat několik rekordérů obrazovky na různých místech na internetu. Nemusíte ztrácet čas zkoušením, které z nich jsou laggy rekordéry. Po shromáždění dostatečného množství výzkumu vám tento článek poskytne nejúčinnější nástroje pro nahrávání z různých platforem. Pokud je vám pohodlnější používat nástroj třetí strany, vestavěnou funkci nebo online nástroj, máme pro vás všechny tyto možnosti připraveny. Nyní si můžete odpočinout od potíží, které máte, kdykoli narazíte na zpožděný program nahrávání. Místo toho si vychutnejte zážitek z nahrávání pomocí výkonných nástrojů níže.
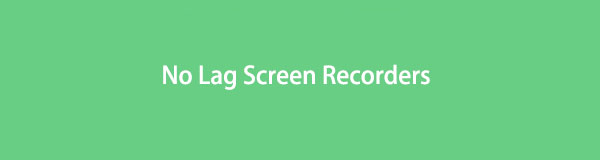

Seznam příruček
Část 1. Nejlepší rekordér obrazovky bez zpoždění - FoneLab Screen Recorder
Nahoře je FoneLab Screen Recorder. Pokud jste o tomto nástroji ještě neslyšeli nebo jste se s ním nesetkali, přicházíte o hodně. Tento záznamník obrazovky je zatím nejdůvěryhodnějším nástrojem ve světě nahrávání obrazovky. Tento nástroj vás nezklame z hlediska výkonu, zejména vysokou úspěšností a vysokou kvalitou výstupů. Už se nemusíte starat o problémy se zpožděním, protože je to jeden z nejrychlejších rekordérů obrazovky, s jakým se kdy setkáte. Kromě toho vás ohromí také jeho všestrannost. Jeho funkce jsou tak univerzální, že můžete nahrát téměř vše, co chcete. Od videí, zvuku, her, obrazovek telefonu a dalších. Můžete dokonce pořizovat snímky Pokud máš rád. Jakmile je program ve vašem počítači, můžete prozkoumat jeho další funkce.
Dodržujte jednoduché pokyny níže a zažijte kouzlo fenomenálního bezproudového rekordéru obrazovky FoneLab Screen Recorder:
FoneLab Screen Recorder umožňuje zachytit video, audio, online tutorial atd. Na Windows / Mac a můžete snadno přizpůsobit velikost, editovat video nebo audio a další.
- Nahrávejte video, audio, webovou kameru a pořizujte snímky obrazovky ve Windows / Mac.
- Náhled dat před uložením.
- Je bezpečný a snadno použitelný.
Krok 1Přejděte na stránku FoneLab Screen Recorder a Stažení zdarma instalační soubor do vašeho počítače. Otevřete soubor a po dokončení procesu stahování mu umožněte provést změny v počítači. Stiskněte tlačítko Instalovat v instalačním okně a krátce počkejte. Později spusťte program na svém počítači.
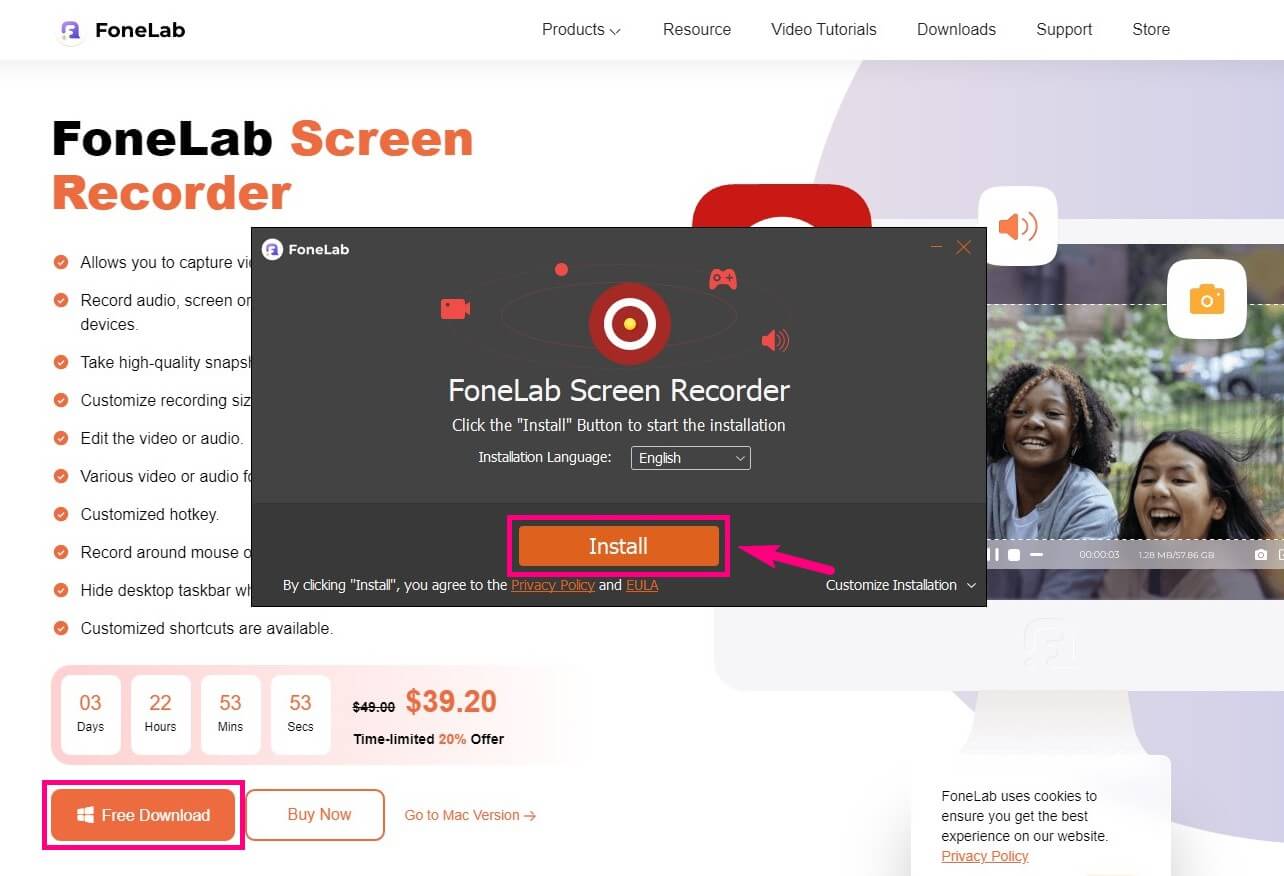
Krok 2Vyberte typ rekordéru, který chcete používat v primárním rozhraní FoneLab Screen Recorder. K dispozici je videorekordér pro obrazovku vašeho počítače, specializovaný na hry, okna, telefony atd. Existuje také audiorekordér, pokud chcete nahrávat pouze zvuk.
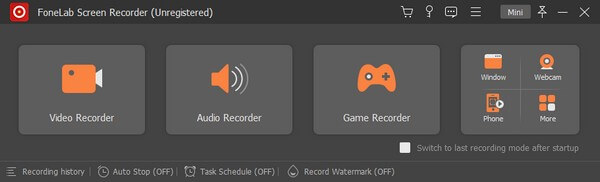
Krok 3Po výběru funkce nahrávání nastavte možnosti v následujícím rozhraní. Můžete upravit velikost obrazovky nahrávání, hlasitost zvuku systému a hlasitost mikrofonu. Webová kamera je také k dispozici, pokud ji chcete zapnout.
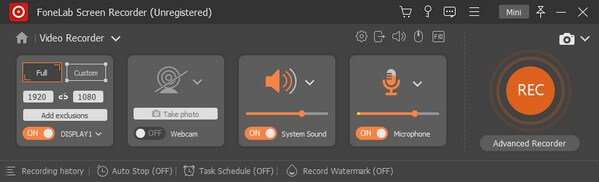
Krok 4Až budete připraveni, udeřte na obrovský REC tlačítko na pravé straně. Záznamová lišta obsahující Stop a zobrazí se další možnosti. Až budete hotovi, podívejte se na něj a uložte záznam do počítače.
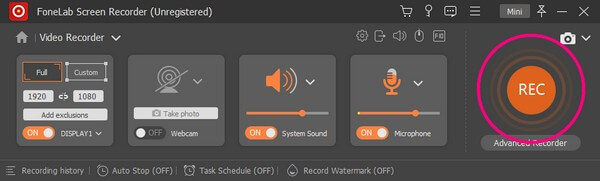
FoneLab Screen Recorder umožňuje zachytit video, audio, online tutorial atd. Na Windows / Mac a můžete snadno přizpůsobit velikost, editovat video nebo audio a další.
- Nahrávejte video, audio, webovou kameru a pořizujte snímky obrazovky ve Windows / Mac.
- Náhled dat před uložením.
- Je bezpečný a snadno použitelný.
Část 2. Top 3 rekordéry bez zpoždění obrazovky
Po nejlepším rekordéru obrazovky následují 3 nejlepší nástroje pro nahrávání. Lze je nalézt ve vašem počítači, na internetu a ve vašich vestavěných programech.
Nahoru 1. Snímek obrazovky
Screen Capture je online program, kde můžete zaznamenejte jakoukoli aktivitu na obrazovce počítače. Ve videu můžete nahrát obrazovku se svým obličejem a hlasem. Síla tohoto online rekordéru je v tom, že je zdarma a k jeho používání nemusíte nic stahovat. Na druhou stranu jeho nevýhodou je vodoznak na bezplatné verzi. Při použití této metody uvidíte vodoznak programu ve všech nahrávkách.
Chcete-li nahrávat pomocí bezplatného online rekordéru obrazovky bez zpoždění, Screen Capture, postupujte podle následujících pokynů:
Krok 1Přejděte na stránku Screen Capture a zobrazte její domovskou stránku. Zobrazí se možnosti, včetně mikrofonu, zvuku, webové kamery a vodoznaku, takže zkontrolujte funkce, které chcete při nahrávce používat.
Krok 2Klepněte na tlačítko Začít nahrávat a vyberte obrazovku, kterou chcete zaznamenat. V horní části bude karta Zastavit sdílení. Klikněte na něj a poté vyberte Zastavte nahrávání až budete hotovi. Poté stiskněte Ke stažení tlačítko vedle náhledu pro uložení zaznamenaného souboru do počítače.
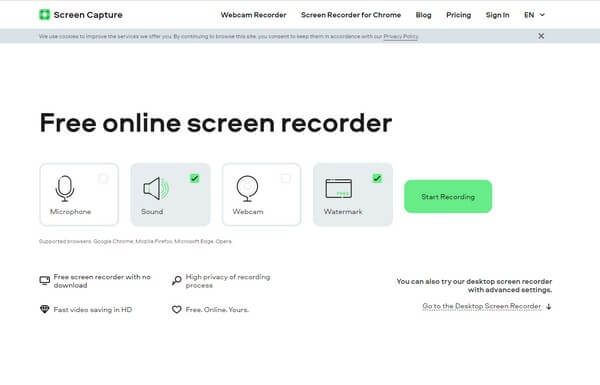
Top 2. Xbox Game Bar
Další na seznamu je Xbox Game Bar. Je to vestavěný záznamník ve Windows 10 a novějších, který vám to umožní zachytit herní klipy a další aktivity na ploše. Přístup k tomuto rekordéru je nejpohodlnější, protože je již ve vašem počítači. Má však omezení, například nemůže určit rozlišení pro nahrávání. Navíc nemůže nahrávat tak dlouho jako ostatní rekordéry obrazovky.
Chcete-li nahrávat pomocí bezplatného rekordéru obrazovky bez zpoždění, herní lišty Xbox, postupujte podle následujících pokynů:
Krok 1Nastavte herní panel Xbox v Nastavení. Do vyhledávacího pole zadejte xbox a poté vyberte Povolit herní lištu Xbox z rozbalovací nabídky.
Krok 2Po aktivaci stiskněte klávesy na klávesnici Ikona Windows + G pro zobrazení herního panelu Xbox. Klikněte na ikonu ozubeného kola na pravém konci lišty a z možností vyberte Capturing.
Krok 3Vyberte preferované možnosti a spusťte nahrávání obrazovky kliknutím na záznam knoflík. Nakonec zastavte nahrávání, aby se nahrané video automaticky uložilo.
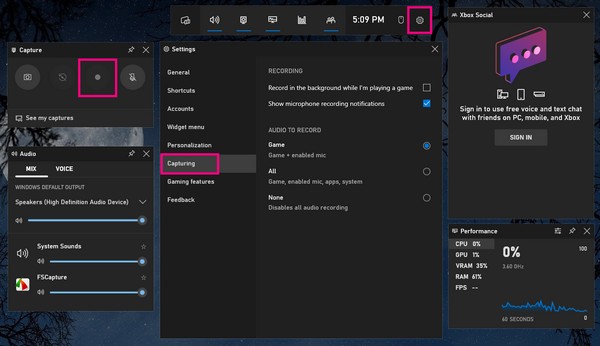
FoneLab Screen Recorder umožňuje zachytit video, audio, online tutorial atd. Na Windows / Mac a můžete snadno přizpůsobit velikost, editovat video nebo audio a další.
- Nahrávejte video, audio, webovou kameru a pořizujte snímky obrazovky ve Windows / Mac.
- Náhled dat před uložením.
- Je bezpečný a snadno použitelný.
Nejlepší 3. Bandicam
Bandicam je další nástroj třetí strany, který dokáže nahrávat obrazovku vašeho počítače, aniž by se zdržoval. Jednou z jeho hlavních funkcí je nahrávání hry. Navíc vám umožní vybrat, kterou oblast chcete zaznamenat. Ale stejně jako ostatní nástroje má své nevýhody. Bezplatná verze tohoto programu umožňuje pouze 10 minut nahrávání, takže za získání neomezené funkce nahrávání musíte zaplatit.
Chcete-li nahrávat pomocí bezplatného videorekordéru bez zpoždění, Bandicam, postupujte podle následujících pokynů:
Krok 1Najděte oficiální stránky Bandicam a nainstalujte program do svého počítače.
Krok 2Vyberte část obrazovky, kterou chcete zaznamenat, a poté klepněte na REC .
Krok 3Jakmile budete hotovi, stiskněte čtvercová zastávka a uložte záznam do počítače.
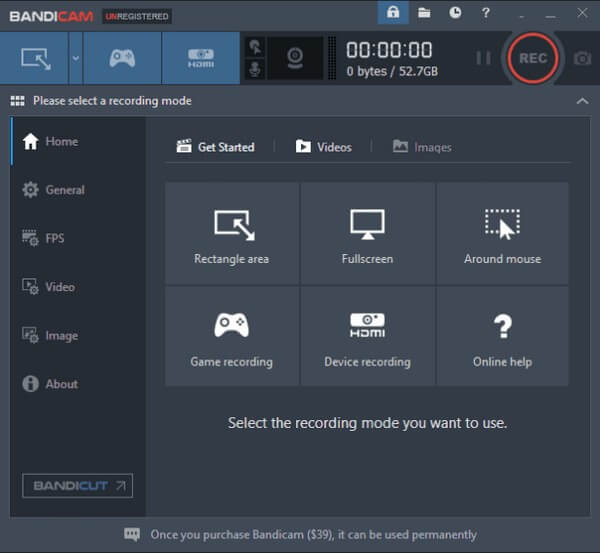
Část 3. Často kladené otázky o Nejlepších rekordérech obrazovky bez zpoždění
Může FoneLab Screen Recorder zaznamenávat videa offline?
Ano, může. FoneLab Screen Recorder je na rozdíl od online nástrojů, které ke svému fungování potřebují internet. Chcete-li vytvořit kvalitní výstup, stačí si jej stáhnout a nainstalovat do počítače. Funguje dobře s online a offline aktivitami, které můžete zaznamenat na svých počítačích.
Jaký je nejúčinnější záznamník obrazovky bez zpoždění pro nahrávání videohovorů?
FoneLab Screen Recorder je snadno nejlepší odpovědí pro nahrávání videohovorů. Má vše, co potřebujete k nahrávání vysoce kvalitního videohovoru. To zahrnuje funkci pro záznam z webové kamery a úpravu hlasitosti systémového zvuku a mikrofonu. Má dokonce funkci potlačení hluku, aby byla konverzace jasná.
Zpomaluje herní panel Xbox počítač?
Pokud nahráváte hru, ano, může to být důvod, proč se váš počítač zpomaluje. Hra i rekordér používají funkci Game DVR současně, takže tato situace je možná.
To je vše pro přední rekordéry obrazovky. Děkuji za přečtení až do konce. Můžete přejít na FoneLab Screen Recorder Pokud potřebujete další pomoc ohledně problémů s vaším zařízením.
FoneLab Screen Recorder umožňuje zachytit video, audio, online tutorial atd. Na Windows / Mac a můžete snadno přizpůsobit velikost, editovat video nebo audio a další.
- Nahrávejte video, audio, webovou kameru a pořizujte snímky obrazovky ve Windows / Mac.
- Náhled dat před uložením.
- Je bezpečný a snadno použitelný.
