- Část 1. Nejlepší Screen Recorder na Windows - FoneLab Screen Recorder
- Část 2. Jak nahrávat obrazovku ve Windows pomocí herního panelu
- Část 3. Jak nahrávat obrazovku v systému Windows pomocí rozšíření prohlížeče
- Část 4. Jak nahrávat obrazovku ve Windows Online
- Část 5. Nejčastější dotazy o Windows 7 a 8 Screen Recorder
- Záznamník obrazovky
- Videorekordér Mac
- Windows Video Recorder
- Záznam zvuku Mac
- Windows Audio Recorder
- Rekordér Webcam
- Herní rekordér
- Záznamník schůzek
- Messenger Call Recorder
- Skype rekordér
- Záznamník kurzu
- Prezentační rekordér
- Rekordér Chrome
- Záznamník Firefoxu
- Snímek obrazovky ve Windows
- Screenshot na Mac
Nejlepší Screen Recorder pro Windows 8 a 7 efektivně
 Přidal Lisa Ou / 03. února 2023 16:00
Přidal Lisa Ou / 03. února 2023 16:00Je těžké se rozhodnout, který záznamník obrazovky použijete pro záznam obrazovky Windows 8, protože existuje nespočet možností. Pokud budete procházet online, uvidíte jiný software pro váš počítač. Nevíte však, který z nich je nejspolehlivější a nejdůvěryhodnější nástroj. V tomto případě si budete muset stáhnout a otestovat každý software, abyste věděli, který je legitimní.
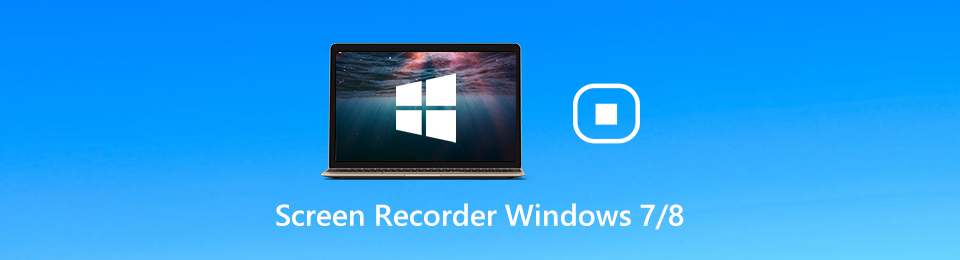
Naštěstí, pokud nechcete ztrácet čas, vyberte si FoneLab Screen Recorder. Je to videorekordér, který chcete mít kvůli jeho užitečným nástrojům pro nahrávání. Kromě toho, pokud budete pokračovat ve čtení tohoto článku, budete znát další rekordéry obrazovky. Jsou to alternativy k objevení výše uvedeného softwaru jak nahrávat obrazovku ve Windows 8 a všechny ostatní verze.

Seznam příruček
- Část 1. Nejlepší Screen Recorder na Windows - FoneLab Screen Recorder
- Část 2. Jak nahrávat obrazovku ve Windows pomocí herního panelu
- Část 3. Jak nahrávat obrazovku v systému Windows pomocí rozšíření prohlížeče
- Část 4. Jak nahrávat obrazovku ve Windows Online
- Část 5. Nejčastější dotazy o Windows 7 a 8 Screen Recorder
Část 1. Nejlepší Screen Recorder na Windows - FoneLab Screen Recorder
Tento software má mnoho důvodů, proč si zaslouží být nazýván předním záznamníkem obrazovky pro Windows 8 a 7. FoneLab Screen Recorder má mnoho funkcí, které mohou vylepšit vaše zkušenosti s nahráváním. Může nahrávat vaši obrazovku v závislosti na požadované kvalitě videa. Před nahráváním musíte pouze nastavit software. Další dobrá věc na tomto nástroji je, že může nahrávat hru na Windows 7 a další modely. Podporuje nástroj pro záznam vaší hry během nebo po hře. Nejen to. Můžeš udělejte snímek zatímco právě nahráváte. Zní to zajímavě. Přejděte na průvodce kroky tohoto softwaru.
FoneLab Screen Recorder umožňuje zachytit video, audio, online tutorial atd. Na Windows / Mac a můžete snadno přizpůsobit velikost, editovat video nebo audio a další.
- Nahrávejte video, audio, webovou kameru a pořizujte snímky obrazovky ve Windows / Mac.
- Náhled dat před uložením.
- Je bezpečný a snadno použitelný.
Krok 1Klepněte na tlačítko Stažení zdarma tlačítko hlavního rozhraní pro získání FoneLab Screen Recorder. Poté nastavte nástroj na vašem počítači. instalovat > zahájit > Běh okamžitě.
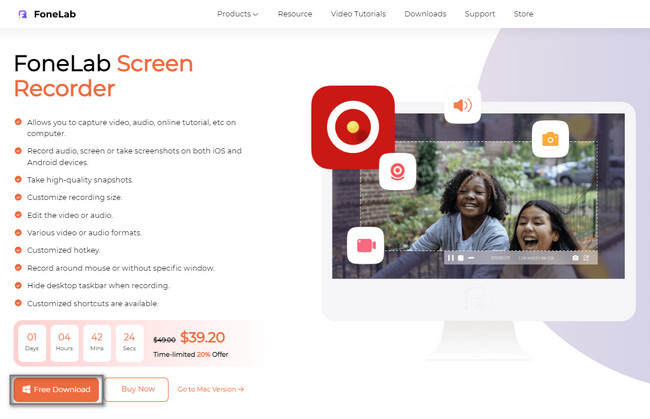
Krok 2V možnostech vyberte požadovaný režim nahrávání. Můžete použít Videorekordér, Záznamník zvuku, a Herní rekordér tlačítka. Kromě toho můžete využívat další softwarové nástroje tak, že se s nimi seznámíte.
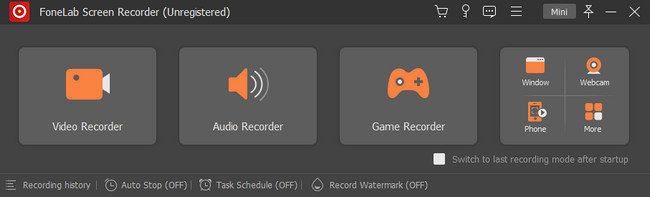
Krok 3Vyberte Plný tlačítko na levé straně hlavního rozhraní pro zachycení celé obrazovky. Na druhou stranu klikněte na Zvyk tlačítko pro záznam pouze určité části obrazovky. Během nahrávání můžete použít Webkamera, Sound System, a Mikrofon tlačítka. Poté klikněte na REC tlačítko pro zahájení nahrávání počítače se systémem Windows 7 a 8.
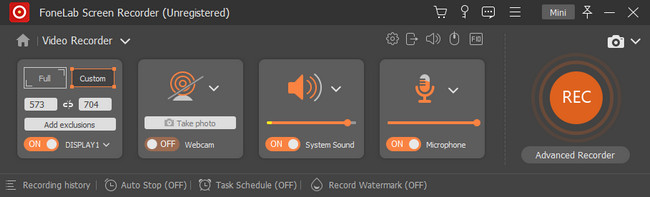
Krok 4Jakmile budete chtít nahrávání ukončit, zaškrtněte Červené pole knoflík. Poté klikněte na Hotovo tlačítko pro uložení videa do počítače.
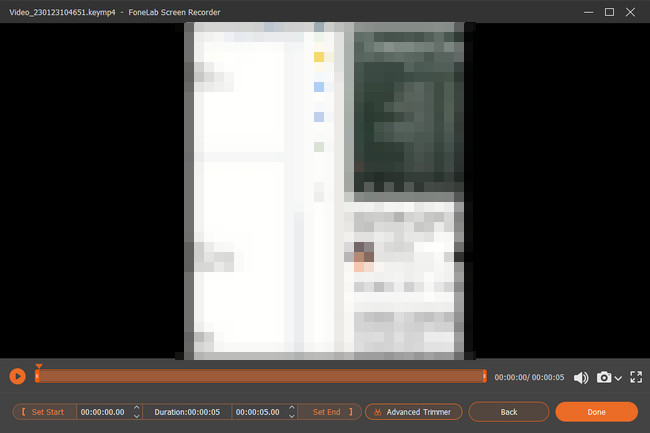
Použití výše uvedeného softwaru si užijete, protože je to nejlepší záznamník obrazovky. Chcete zjistit, jak zaznamenat obrazovku ve Windows 8 bez stahování? Níže uvedené nástroje vám s tím pomohou. Jejich použití je však složité a tento nástroj můžete použít pouze v případě, že se rozhodnete aktualizovat operační systém svého počítače.
FoneLab Screen Recorder umožňuje zachytit video, audio, online tutorial atd. Na Windows / Mac a můžete snadno přizpůsobit velikost, editovat video nebo audio a další.
- Nahrávejte video, audio, webovou kameru a pořizujte snímky obrazovky ve Windows / Mac.
- Náhled dat před uložením.
- Je bezpečný a snadno použitelný.
Část 2. Jak nahrávat obrazovku ve Windows pomocí herního panelu
Pokud najdete vestavěný záznamník obrazovky vašeho počítače, zobrazí se Herní panel. Je to funkce pro nahrávání vaší hry nebo hraní. Naštěstí dokáže zaznamenat i to, co máte na obrazovce. Záznam obrazovky Windows 8 pomocí tohoto nástroje, abyste měli lepší zážitek, především při hraní her. Dobrá věc na tomto nástroji je, že uvidíte výkon vašeho počítače, včetně CPU, RAM a dalších. Chcete-li ji prozkoumat na počítači, musíte ji aktivovat. Chcete-li to provést, musíte postupovat podle níže uvedených kroků.
Krok 1V části Nastavení v počítači vyhledejte Nastavení herního režimu sekce. Poté aktivujte nástroj pomocí zapnutím herní lišty pomocí posuvné lišty.
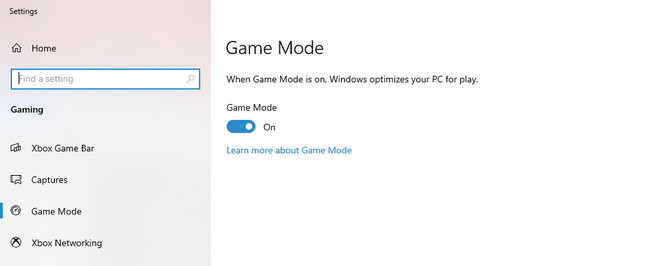
Krok 2Stiskněte Windows + G klávesy na klávesnici pro spuštění nástroje. Poté klikněte na Tečka tlačítkem spustíte nahrávání na obrazovce.
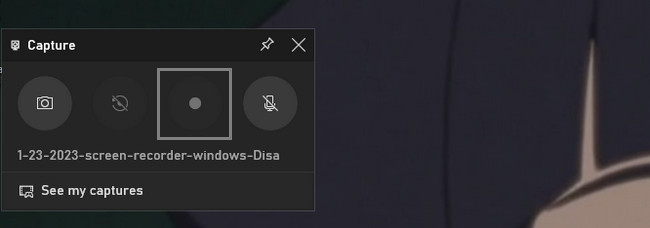
FoneLab Screen Recorder umožňuje zachytit video, audio, online tutorial atd. Na Windows / Mac a můžete snadno přizpůsobit velikost, editovat video nebo audio a další.
- Nahrávejte video, audio, webovou kameru a pořizujte snímky obrazovky ve Windows / Mac.
- Náhled dat před uložením.
- Je bezpečný a snadno použitelný.
Část 3. Jak nahrávat obrazovku v systému Windows pomocí rozšíření prohlížeče
Pokud nechcete používat výše uvedený složitý vestavěný nástroj, můžete použít rozšíření prohlížeče. Budete si však muset vybrat ten spolehlivý v internetovém obchodě Chrome. V tomto případě budete testovat různé rekordéry obrazovky, abyste věděli co nejlépe. Naštěstí tento článek najde perfektní rozšíření prohlížeče, které vám pomůže zaznamenat Windows 8 a další modely. Pokud to chcete objevit, přečtěte si níže uvedené průvodce a proveďte je podle toho. Přejděte na kroky tohoto záznamníku obrazovky.
Krok 1Na počítači a vyhledávacím panelu Chrome zadejte Internetový obchod Chrome. Poté vyhledejte Search Bar a zadejte Záznamník obrazovky. První záznam obrazovky, který se objeví, je ten, který navrhuje tento článek.
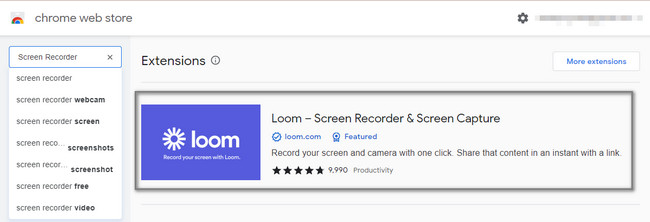
Krok 2Klepněte na tlačítko Přidat do Chromu ikonu na pravé straně nástroje. Poté klikněte na Přidat rozšíření aktivujte rozšíření v prohlížeči Chrome.
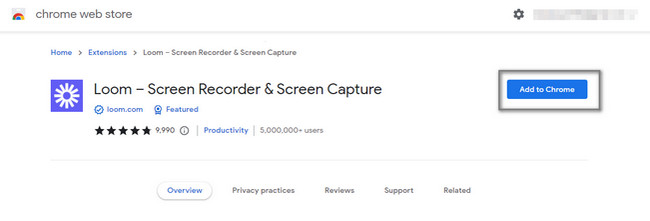
Krok 3Klepněte na tlačítko Záznam tlačítko na pravé straně nástroje. Říká vám, že máte pětiminutový limit pro záznam obrazovky Windows.
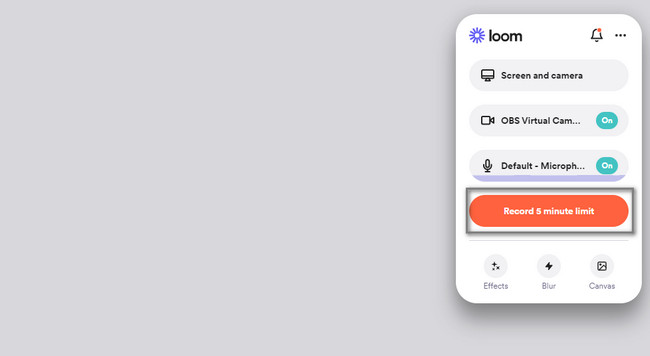
FoneLab Screen Recorder umožňuje zachytit video, audio, online tutorial atd. Na Windows / Mac a můžete snadno přizpůsobit velikost, editovat video nebo audio a další.
- Nahrávejte video, audio, webovou kameru a pořizujte snímky obrazovky ve Windows / Mac.
- Náhled dat před uložením.
- Je bezpečný a snadno použitelný.
Část 4. Jak nahrávat obrazovku ve Windows Online
Někteří lidé chtějí provádět zachycení videa v systému Windows 8. Jejich současný online nástroj bohužel nezachycuje vysokou kvalitu. Naštěstí tato část článku obsahuje vynikající online záznamník obrazovky pomoct ti. Screen Capture je přední online záznamník obrazovky, který můžete procházet na internetu. Jeho nevýhodou však je, že jej nelze používat bez přístupu k internetu. Pokud máte stále zájem používat online nástroj, můžete pokračovat níže uvedenými kroky.
Krok 1Vyhledejte Snímek obrazovky online. Poté klikněte na Začít nahrávat tlačítko pro zahájení procesu.
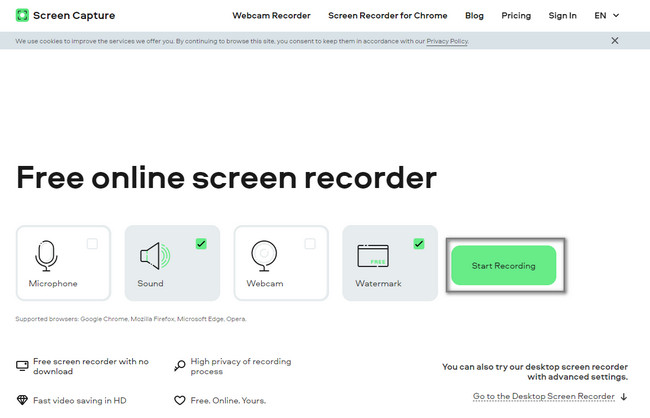
Krok 2Vyberte okno, které chcete zaznamenat. Poté se spustí proces nahrávání. Klikněte na Zastavte nahrávání jakmile budete chtít relaci ukončit. Zaškrtněte Ke stažení tlačítko pro uložení videa do vašeho zařízení.
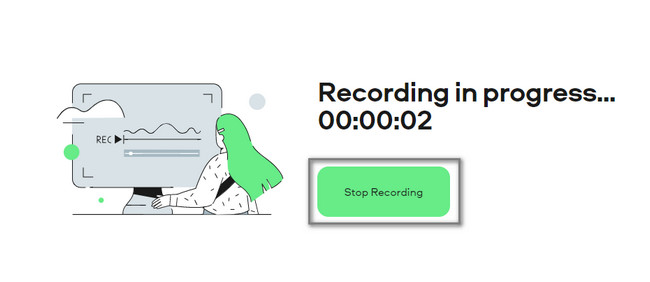
FoneLab Screen Recorder umožňuje zachytit video, audio, online tutorial atd. Na Windows / Mac a můžete snadno přizpůsobit velikost, editovat video nebo audio a další.
- Nahrávejte video, audio, webovou kameru a pořizujte snímky obrazovky ve Windows / Mac.
- Náhled dat před uložením.
- Je bezpečný a snadno použitelný.
Část 5. Nejčastější dotazy o Windows 7 a 8 Screen Recorder
1. Jak zaznamenat svou obrazovku ve Windows 7 pomocí VLC?
V systému Windows 7 je snadné zachytit obrazovku pomocí přehrávače médií VLC. První věc, kterou byste měli udělat, je spustit přehrávač médií VLC na počítači. Přejít na Media > Zachyťte zařízení sekce. Poté změňte Režim snímání na plochu > Požadovaná snímková frekvence až 30 FPS. Nakonec klikněte na Malá šipka dolů v blízkosti Hrát tlačítko a Převést.
2. Jak zaznamenat obrazovku ve Windows 7 pomocí Bandicamu?
Stáhněte si software Bandicam do počítače. Založit > instalovat > zahájit to okamžitě. Poté klikněte na Záznam tlačítko na hlavním rozhraní. zmáčkni F12 na klávesnici počítače pro rychlejší přístup ke spuštění nahrávání. Na druhou stranu klikněte na Stop ukončete proces nahrávání pro váš Windows 7.
Existuje mnoho existujících záznamů obrazovky online nebo offline, které můžete použít pro Windows 7, 8 a další. Nicméně, FoneLab Screen Recorder je vedoucí mezi nimi. Abyste si mohli vychutnat její jedinečné funkce, stačí si ji stáhnout do počítače. Nenechte si ujít příležitost používat tento software. Získejte to hned!
FoneLab Screen Recorder umožňuje zachytit video, audio, online tutorial atd. Na Windows / Mac a můžete snadno přizpůsobit velikost, editovat video nebo audio a další.
- Nahrávejte video, audio, webovou kameru a pořizujte snímky obrazovky ve Windows / Mac.
- Náhled dat před uložením.
- Je bezpečný a snadno použitelný.
